-
怎么升级win10,小编告诉你Win10怎么更新升级系统
- 2018-05-16 10:02:14 来源:windows10系统之家 作者:爱win10
Win10已经发布很久了,越来越多的用户开始使用Win10,虽然Win10系统版本一直在不断更新升级中,但是却有很多Win10用户不懂得更新。那么,Win10怎么升级版本呢?下面,小编给大家带来了Win10更新升级系统的图文。
win10发布至今已经快要两年了,相信有不少小伙伴都在一年免费升级期内将自己的系统升级到了win10,而关于win10怎么更新升级,Win10系统怎么更新升级最新版本,一直是关注的热点。下面,小编给大家讲解Win10更新升级系统的操作经验。
Win10怎么更新升级系统
鼠标右键点击Win10桌面上的“这台电脑”,然后选择“属性”
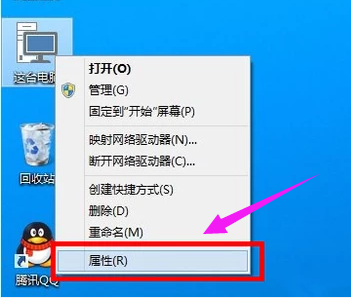
升级系统系统软件图解1
进入Win10系统控制面板界面后,点击左下角的“Windows更新”
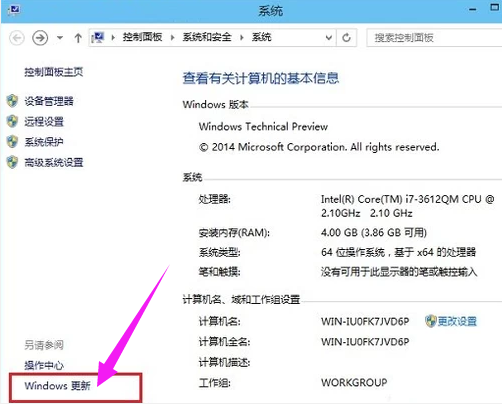
更新升级系统软件图解2
进入Windos更新界面后,可以点击左侧的“检查更新”,检测是否有新的可用更新。
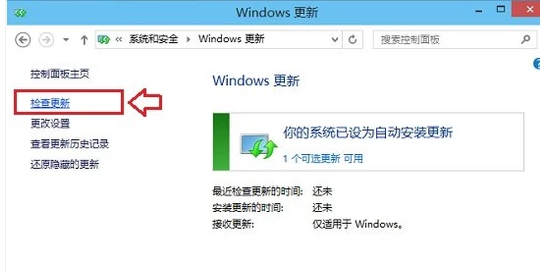
Win10系统软件图解3
如果有可用更新的话,就可以检测到有Win10可用更新,我们点击进入更新即可
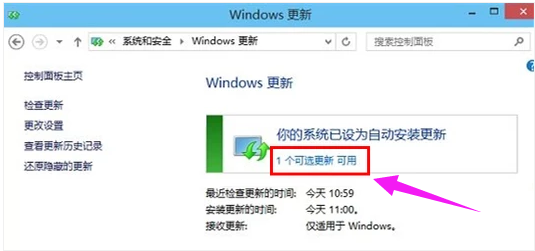
Win10系统软件图解4
勾选上可用更新项目,然后点击底部的“确定”即可开始安装更新,如下图所示。
注意:有的补丁安装完成之后可能需要重启计算机才会生效。
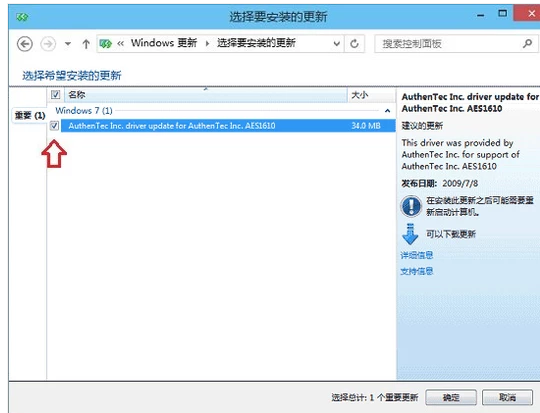
Win10系统软件图解5
以上就是Win10更新升级系统的操作流程。
猜您喜欢
- win10应用商店打不开怎么办?..2021-01-05
- 常用的激活windows10工具有哪些..2022-06-02
- win10开机黑屏只有鼠标怎么办..2020-07-13
- ROG电脑win10家庭版系统下载与安装..2019-09-27
- win10永久激活码大全20222022-12-25
- win10开机黑屏无法进入系统2022-05-04
相关推荐
- 如何关闭win10自动更新功能 2022-05-08
- win10优化设置教程 2022-02-08
- 小编告诉你正确地从系统之家系统.. 2017-07-28
- 小编教你设置win10自动登录方法.. 2018-11-10
- win10关闭自动更新方法教程分享.. 2022-01-24
- 微软发布win10看点 2022-11-03





 魔法猪一健重装系统win10
魔法猪一健重装系统win10
 装机吧重装系统win10
装机吧重装系统win10
 系统之家一键重装
系统之家一键重装
 小白重装win10
小白重装win10
 CRadio v4.1(龙卷风网络收音机)
CRadio v4.1(龙卷风网络收音机) 小白系统Ghost Win10 64位专业版下载 v1904
小白系统Ghost Win10 64位专业版下载 v1904 VPanda浏览器 v15.0.7.21官方版
VPanda浏览器 v15.0.7.21官方版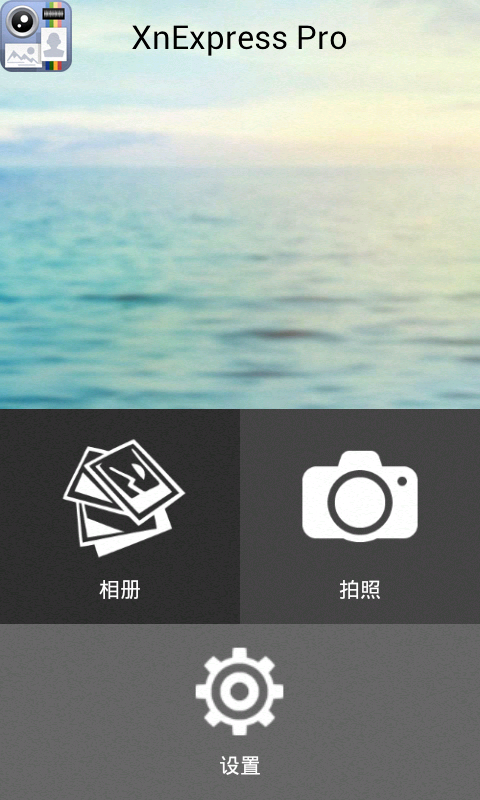 XnExpress Pro v1.0 汉化版(安卓多功能相机)
XnExpress Pro v1.0 汉化版(安卓多功能相机) 雨林木风win10系统下载64位专业版v201706
雨林木风win10系统下载64位专业版v201706 雨林木风Ghost win8 32位专业版v201610
雨林木风Ghost win8 32位专业版v201610 CPU-Z v1.65.
CPU-Z v1.65. 深度技术Ghos
深度技术Ghos 小白系统ghos
小白系统ghos 萝卜家园Ghos
萝卜家园Ghos 小白系统win1
小白系统win1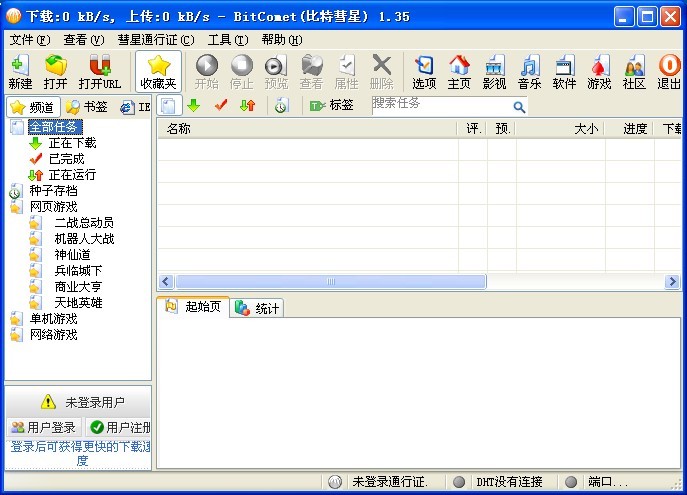 黑营扣扣军刀
黑营扣扣军刀 HWMonitorPro
HWMonitorPro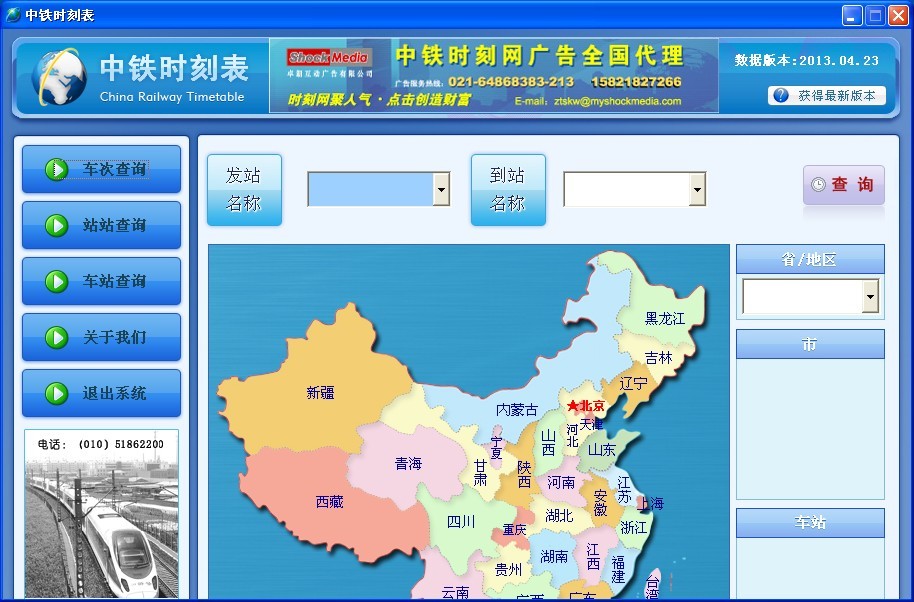 中铁时刻表20
中铁时刻表20 65浏览器 v2.
65浏览器 v2.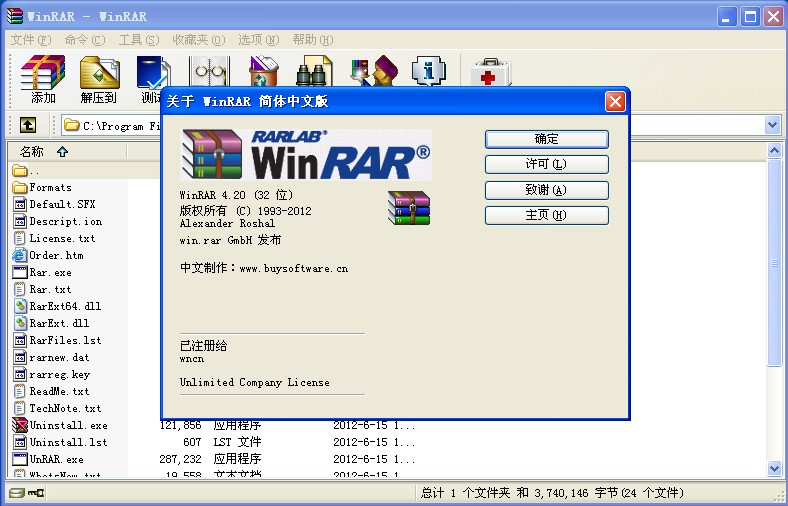 WinRAR V4.20
WinRAR V4.20 系统之家Win1
系统之家Win1 谷歌浏览器(C
谷歌浏览器(C 粤公网安备 44130202001061号
粤公网安备 44130202001061号