-
笔记本怎么重装系统,小编告诉你笔记本怎么重装win10系统
- 2018-05-16 11:03:14 来源:windows10系统之家 作者:爱win10
win10系统已经是目前主流操作系统之一,很多人都想为自己的电脑重装win10系统,体验微软推出的最新系统。但因为不知道怎么重装系统,所以一直没法用上win10系统。下面,小编就来跟大家分享笔记本重装win10系统的操作了。
电脑在使用的过程中难免会发生冲突,很多用户会遇到各种系统故障,导致无法正常使用,此时就需要重装win10系统。有用户遇到系统故障,但是不懂怎么重装系统win10,下面,小编给大家带来了笔记本重装win10系统的图文教程。
笔记本怎么重装win10系统
准备工作:
1、 制作一个装机版老毛桃u盘启动盘

win10系统软件图解1
2、下载一个ghost win10系统镜像文件,拷贝到u盘启动盘中
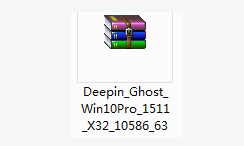
笔记本系统软件图解2
将制作好的老毛桃装机版启动u盘插入电脑usb接口(如果是台式机,建议插在主机箱的后置接口),
然后开启电脑,等到屏幕上出现开机画面后按快捷键进入到老毛桃主菜单页面,
接着将光标移至“【02】老毛桃WIN8 PE标准版(新机器)”,按回车键确认
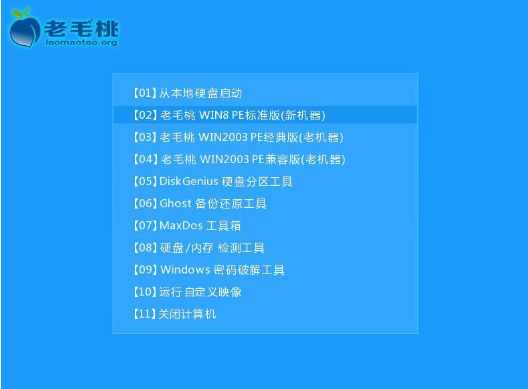
win10系统软件图解3
进入pe系统后,鼠标左键双击打开桌面上的老毛桃PE装机工具。打开工具主窗口后,点击映像文件路径后面的“浏览”按钮
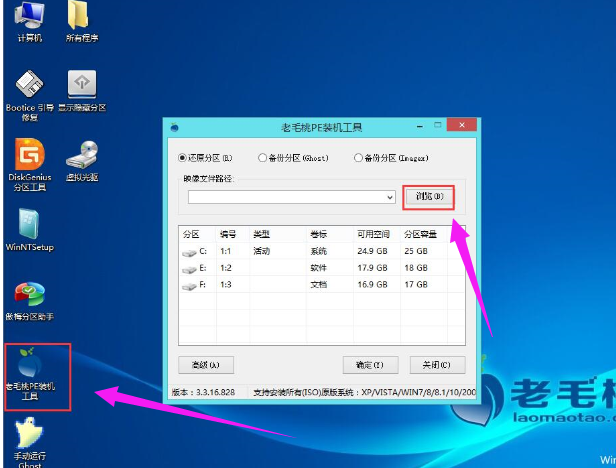
笔记本系统软件图解4
接着找到并选中u盘启动盘中的win10系统iso镜像文件,点击“打开”

U盘重装系统软件图解5
映像文件添加成功后,我们只需在分区列表中选择C盘作为系统盘,然后点击“确定”。
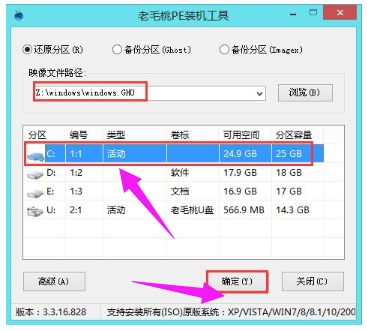
win10系统软件图解6
随后会弹出一个询问框,提示用户即将开始安装系统。确认还原分区和映像文件无误后,点击“确定”
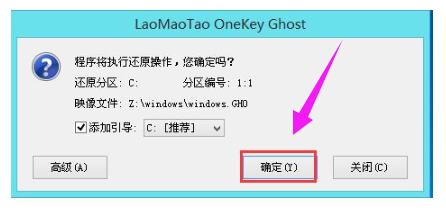
U盘重装系统软件图解7
完成上述操作后,程序开始释放系统镜像文件,安装ghost win10系统。我们只需耐心等待操作完成并自动重启电脑即可。
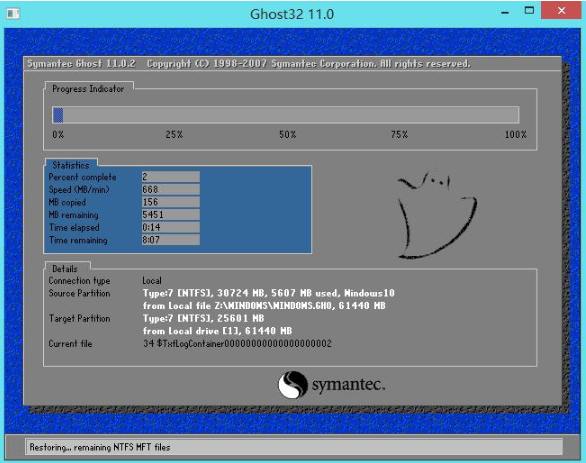
U盘重装系统软件图解8
重启电脑后,我们即可进入ghost win10系统桌面
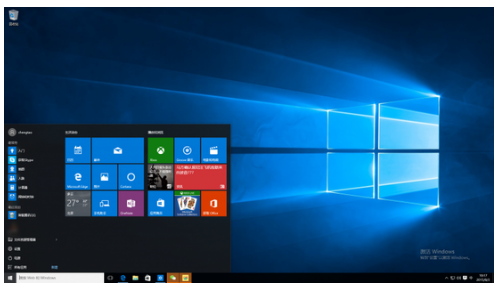
win10系统软件图解9
以上就是笔记本重装win10系统的方法了。
猜您喜欢
- 小编告诉你电脑sql文件用什么打开..2017-10-26
- win10企业版激活如何操作2022-09-18
- win10强制恢复出厂设置方法2022-05-30
- 电脑win10激活密钥在哪里查看..2022-03-14
- win10经常断网解决教程2017-05-22
- win10开机小键盘不自动开启的解决方法..2020-09-09
相关推荐
- 如何清除浏览器缓存,小编告诉你如何清.. 2018-06-26
- 五款win10手机推荐 2022-07-29
- 联想win10改win7怎么改? 2020-12-28
- win10教育版下载 2022-10-22
- win10还原系统怎么操作的教程介绍.. 2022-03-21
- win10更新失败怎么办 2020-06-27





 魔法猪一健重装系统win10
魔法猪一健重装系统win10
 装机吧重装系统win10
装机吧重装系统win10
 系统之家一键重装
系统之家一键重装
 小白重装win10
小白重装win10
 雨林木风Ghost Win8 64位纯净版201605
雨林木风Ghost Win8 64位纯净版201605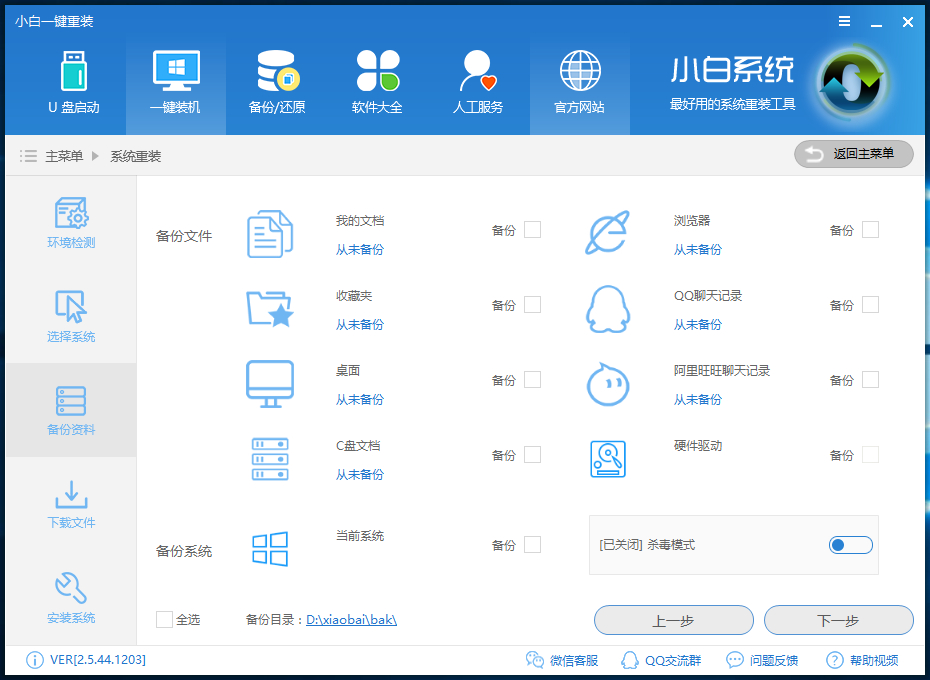 小白一键备份还原v1.0.0
小白一键备份还原v1.0.0 小白系统 Ghost Win8 32位纯净版201605
小白系统 Ghost Win8 32位纯净版201605 NetCaptor浏览器 7.5.4 简体中文注册版
NetCaptor浏览器 7.5.4 简体中文注册版 系统之家Ghost Win8专业版系统下载 (64位) v1903
系统之家Ghost Win8专业版系统下载 (64位) v1903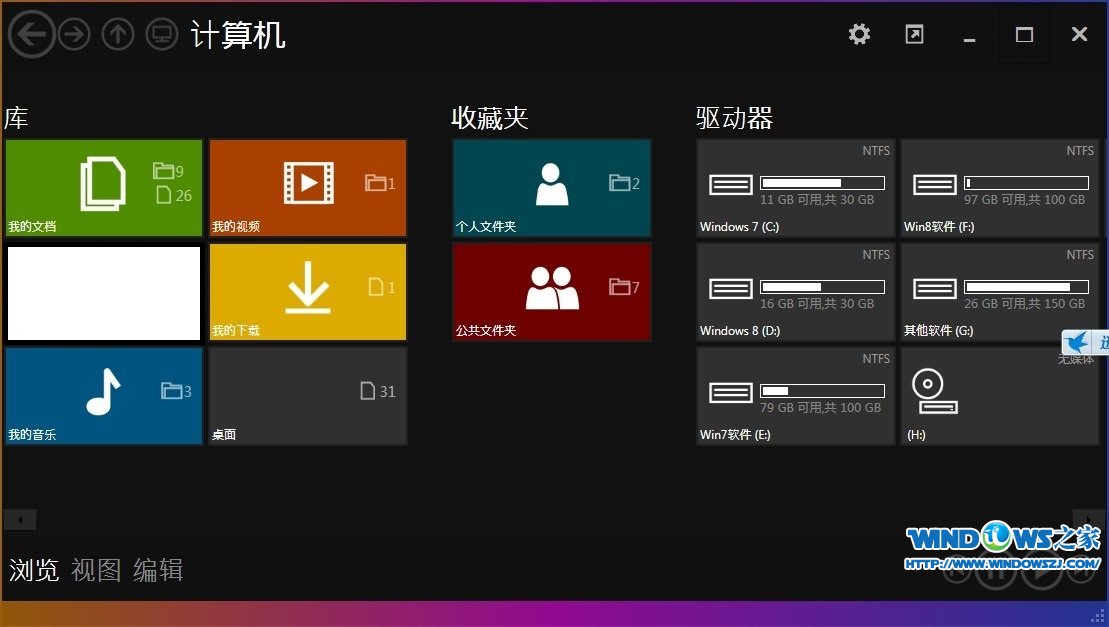 Immersive Explorer V0.5.7绿色汉化版(Win7变Win8小工具)
Immersive Explorer V0.5.7绿色汉化版(Win7变Win8小工具) 谷歌浏览器(C
谷歌浏览器(C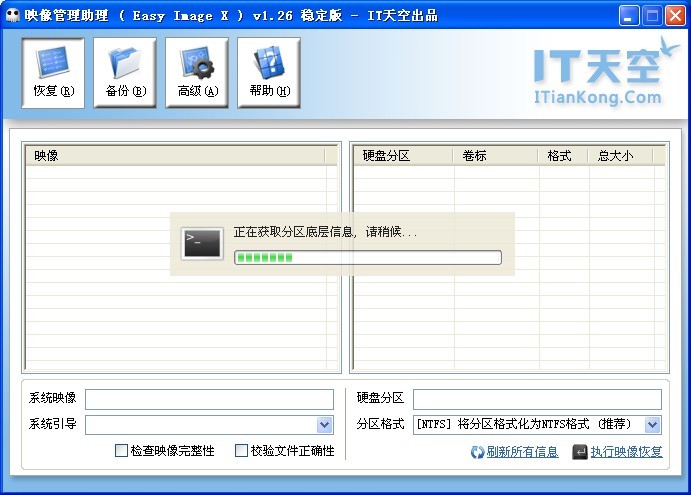 映像管理助理
映像管理助理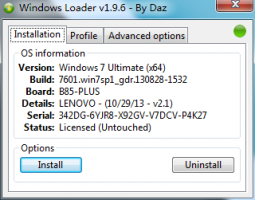 完美的win7激
完美的win7激 萝卜家园ghos
萝卜家园ghos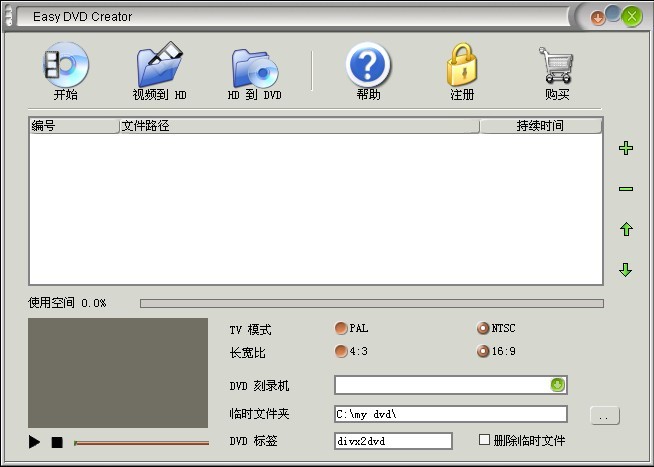 Easy DVD Cre
Easy DVD Cre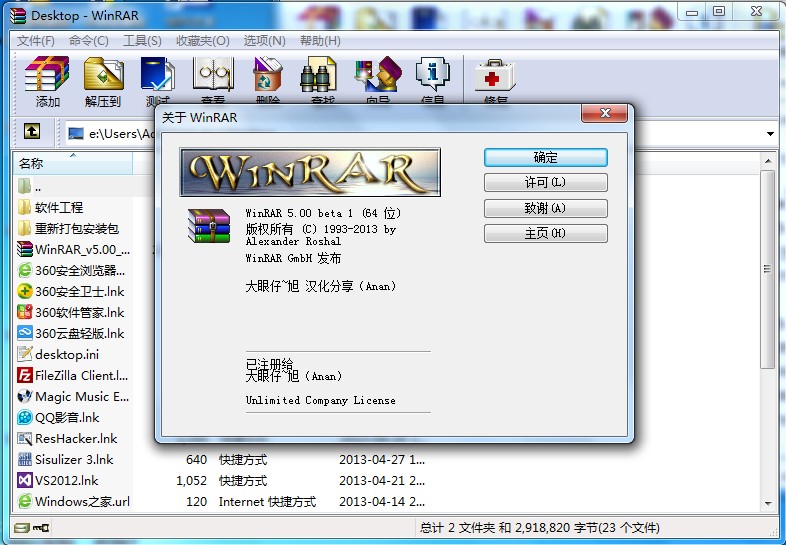 WinRAR V5.0
WinRAR V5.0  小白系统ghos
小白系统ghos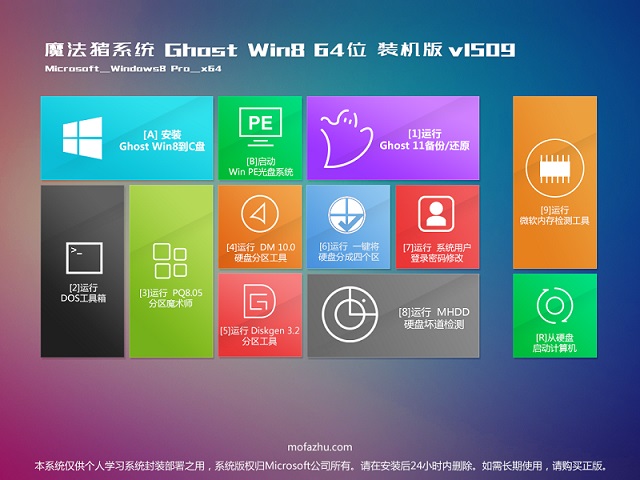 魔法猪 ghost
魔法猪 ghost 微软IE7.0绿
微软IE7.0绿 比特彗星v1.3
比特彗星v1.3 win7 64位旗
win7 64位旗 粤公网安备 44130202001061号
粤公网安备 44130202001061号