-
笔记本连接投影仪,小编告诉你笔记本连接投影仪
- 2018-06-01 09:00:40 来源:windows10系统之家 作者:爱win10
我们看的电视剧里,那些公司开会的时候,都是拿着笔记本电脑来连接投影仪的。看着好生炫酷呢,但是笔记本电脑要怎么连接投影仪呢?这也是个问题。所以今天小编就来告诉你们笔记本要怎么连接投影仪啦~
随着现在的科技越来越发达,笔记本也可以连接上多媒体了。但是要怎么把笔记本和投影仪连接上呢?这倒也是一个难题,所以今天小编就降临在此来告诉小可爱们怎么把笔记本连接上投影仪啦~
首先,小编先带你们来认识一下笔记本的这几个接口:
1、HDMI接口及连接线

笔记本连接投影仪系统软件图解1

连接投影仪系统软件图解2
2、MiniHDMI接口及连接线

笔记本系统软件图解3

笔记本连接投影仪系统软件图解4
3、VGA接口及连接线

笔记本系统软件图解5
4、DP接口的数据线连接

笔记本系统软件图解6

笔记本连接投影仪系统软件图解7
5、MiniDP接口及数据线线

笔记本系统软件图解8

笔记本系统软件图解9
然后接下来就是连接投影仪啦,小编的电脑是用左侧的VGA和HDMI接口同时输出视频信号,分别使用VGA线和HDMI线连接两个显示器。

投影仪系统软件图解10
要先安装显卡驱动程序的完整安装版。然后从显卡控制台中进行多屏显示设置模式。然后鼠标右键点击桌面,然后点击“英特尔显示设置”;然后在弹出的设置主页中点击“显示器”。
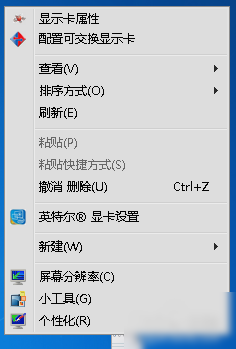
投影仪系统软件图解11
最后在“显示器”属性设置左侧列表中点击“多屏设置”,再点显示模式。多屏显示时,最多只能有一个屏幕与主屏以复制模式显示,另一个屏幕以扩展模式显示。(如果是win7可以直接按快捷键windows 键+P哟~根据实际情况选择模式来把视频投到投影仪上。)
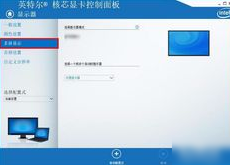
笔记本连接投影仪系统软件图解12

笔记本连接投影仪系统软件图解13
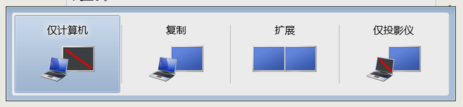
投影仪系统软件图解14
完成了上面的步骤,就大功告成了呀~~~小伙伴们快试试吧~~
猜您喜欢
- windows10激活密钥专业版怎么获得..2022-03-16
- win10激活工具,小编告诉你如何快速激..2017-11-30
- win10安装密钥分享2022-12-21
- flash安装,小编告诉你flash CS6安装方..2018-08-30
- win10桌面显示我的电脑怎么设置..2022-07-27
- 小编告诉你一键恢复windows10系统..2017-08-03
相关推荐
- win10专业版下载软件被阻止怎么办.. 2022-07-04
- 详细教您网络受限怎么办 2018-11-29
- windows10磁盘_小编告诉你win10磁盘分.. 2017-11-24
- 小编告诉你win10我的电脑怎么放在桌面.. 2017-08-29
- win10如何一键还原系统教程 2022-04-07
- 腾讯管家升级win10 2020-12-31





 魔法猪一健重装系统win10
魔法猪一健重装系统win10
 装机吧重装系统win10
装机吧重装系统win10
 系统之家一键重装
系统之家一键重装
 小白重装win10
小白重装win10
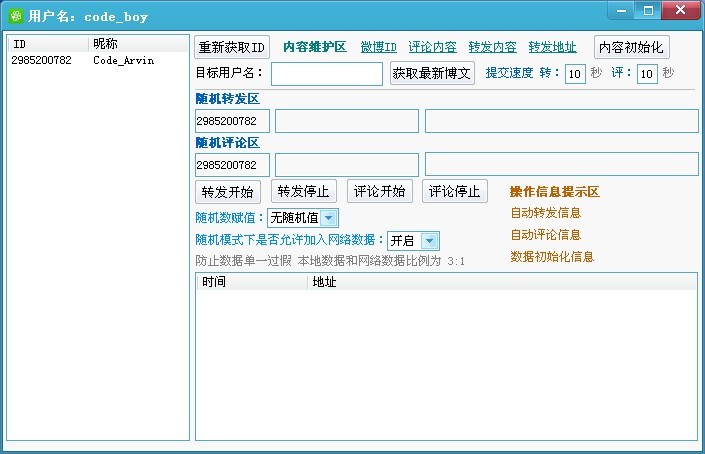 新浪微博维护助手V1.2下载(新浪微博全自动分享工具)
新浪微博维护助手V1.2下载(新浪微博全自动分享工具) 深度技术Ghost win8 64位专业版下载v201806
深度技术Ghost win8 64位专业版下载v201806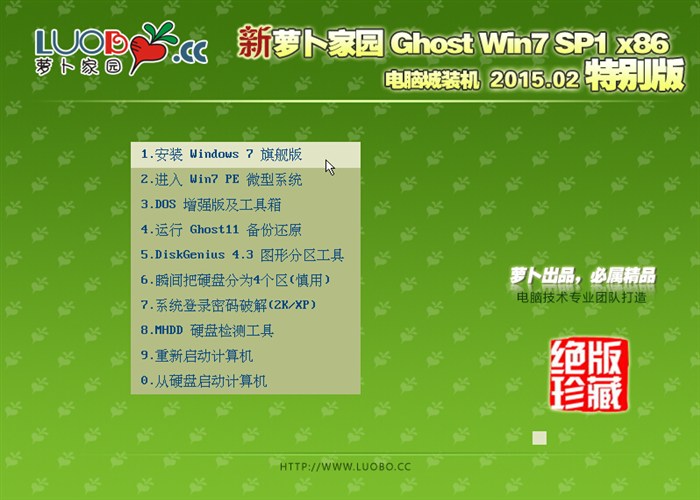 新萝卜家园ghost Win7 sp1 x86装机版
新萝卜家园ghost Win7 sp1 x86装机版 酷狗电台 v1.3绿色版
酷狗电台 v1.3绿色版 小白系统Ghost windows XP SP3 纯净版201707
小白系统Ghost windows XP SP3 纯净版201707 新萝卜家园Ghost win7 sp1 64位旗舰版V11.8
新萝卜家园Ghost win7 sp1 64位旗舰版V11.8 雨林木风V10.
雨林木风V10. 皮罗浏览器 v
皮罗浏览器 v 小白系统Ghos
小白系统Ghos 小白系统 gho
小白系统 gho win7 64位旗
win7 64位旗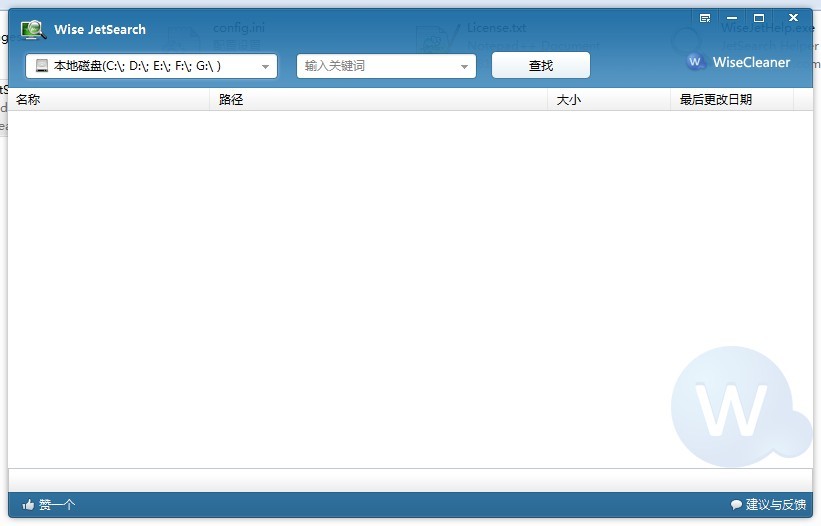 Wise JetSear
Wise JetSear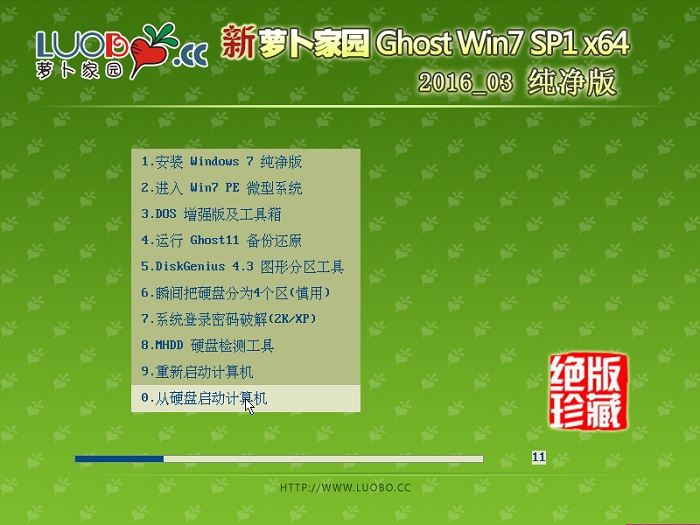 新萝卜家园gh
新萝卜家园gh Camtasia Stu
Camtasia Stu 中易浏览器(E
中易浏览器(E 电脑公司win7
电脑公司win7 粤公网安备 44130202001061号
粤公网安备 44130202001061号