-
上传速度慢怎么办,小编告诉你电脑上传速度慢怎么解决
- 2018-06-08 10:01:40 来源:windows10系统之家 作者:爱win10
说到网络速度,我们都知道打开网页的速度,下载速度,其实还有一个上传速度也非常关键,特别是一些用户经常需要上传文件到网盘的,那么上传速度快无疑会给你省下不少时间,那么上传速度慢怎么办?下面,小编给大伙带来了电脑上传速度慢的处理图文。
有时候我们上网的时候,下载速度非常快,但是上传速度却很慢,因为网络限制,有时候上传速度只有几十KB,想必大家一定很苦恼电脑的上传速度,这是怎么回事呢?有没有办法可以解决这个问题呢?下面,小编给大家讲解电脑上传速度慢的处理方法。
电脑上传速度慢怎么解决
点击“开始--运行”或者“窗口键+R”,输入gpedit.msc回车

电脑上传系统软件图解1
出现“组策略对象编辑器"
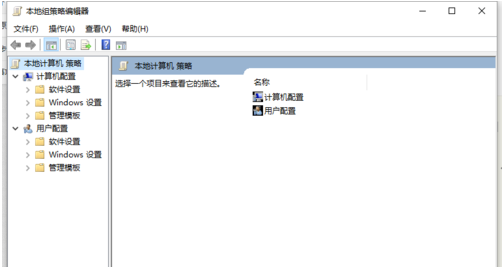
上传速度慢系统软件图解2
展开“计算机配置--管理模板--网络--QoS数据包计划程序”
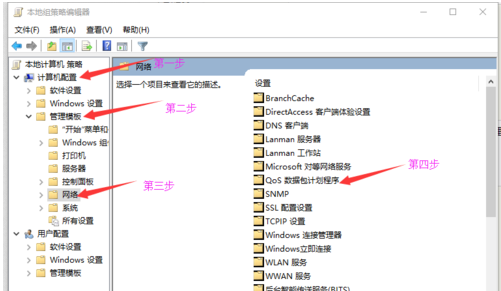
上传系统软件图解3
双击右面设置栏中的“限制可保留带宽”
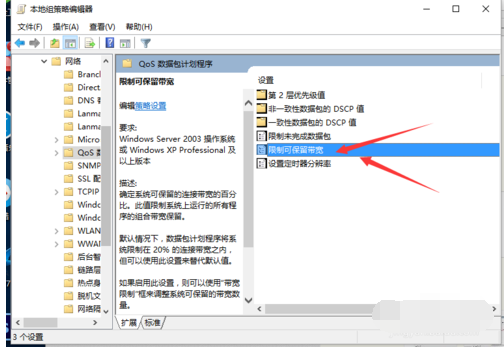
上传系统软件图解4
“限制可保留带宽”设置为“已启用”,然后在下面展开的“带宽限制(%)”栏将带宽值“20”设置为“0”确定即可
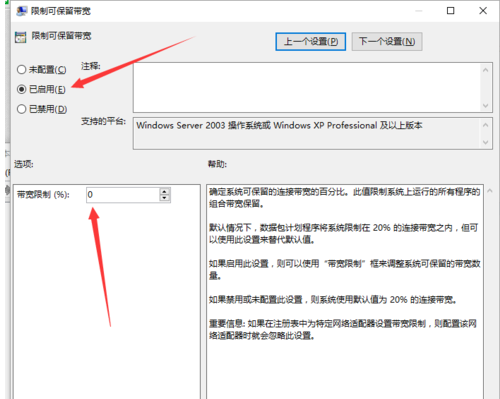
上传系统软件图解5
以上就是电脑上传速度慢的处理方法。
猜您喜欢
- win10专业版ghostxitong下载安装教程..2020-12-28
- 手把手教你win10系统快速启动怎么关..2020-04-28
- win10系统怎么链接安卓手机2020-03-12
- 教你电脑启动不了怎么办2019-04-23
- 主编教您win10开机黑屏时间长怎么办..2019-03-21
- win10扬声器音质调节方法2017-05-22
相关推荐
- win10激活码可以重复使用吗 2022-05-08
- win10打游戏cpu高问题解决方法.. 2017-06-12
- win10激活码专业版2022最新版.. 2022-07-06
- Win10电脑提示“依赖服务或组无法启动.. 2020-08-09
- 老电脑装win7还是win10合适 2022-03-02
- win10之家官网是哪个 2022-05-29





 魔法猪一健重装系统win10
魔法猪一健重装系统win10
 装机吧重装系统win10
装机吧重装系统win10
 系统之家一键重装
系统之家一键重装
 小白重装win10
小白重装win10
 深度技术Ghost win8 32位纯净版下载v201709
深度技术Ghost win8 32位纯净版下载v201709 小白系统win10系统下载64位专业版v201807
小白系统win10系统下载64位专业版v201807 雨林木风 ghost winxp sp3 原装专业版 v2023.04
雨林木风 ghost winxp sp3 原装专业版 v2023.04 火玩游戏浏览器 v1.0.1.1官方版
火玩游戏浏览器 v1.0.1.1官方版 Kalkules v1.9.3.22 中文绿色单文件版(多功能计算器)
Kalkules v1.9.3.22 中文绿色单文件版(多功能计算器) 系统之家Ghos
系统之家Ghos 系统之家Ghos
系统之家Ghos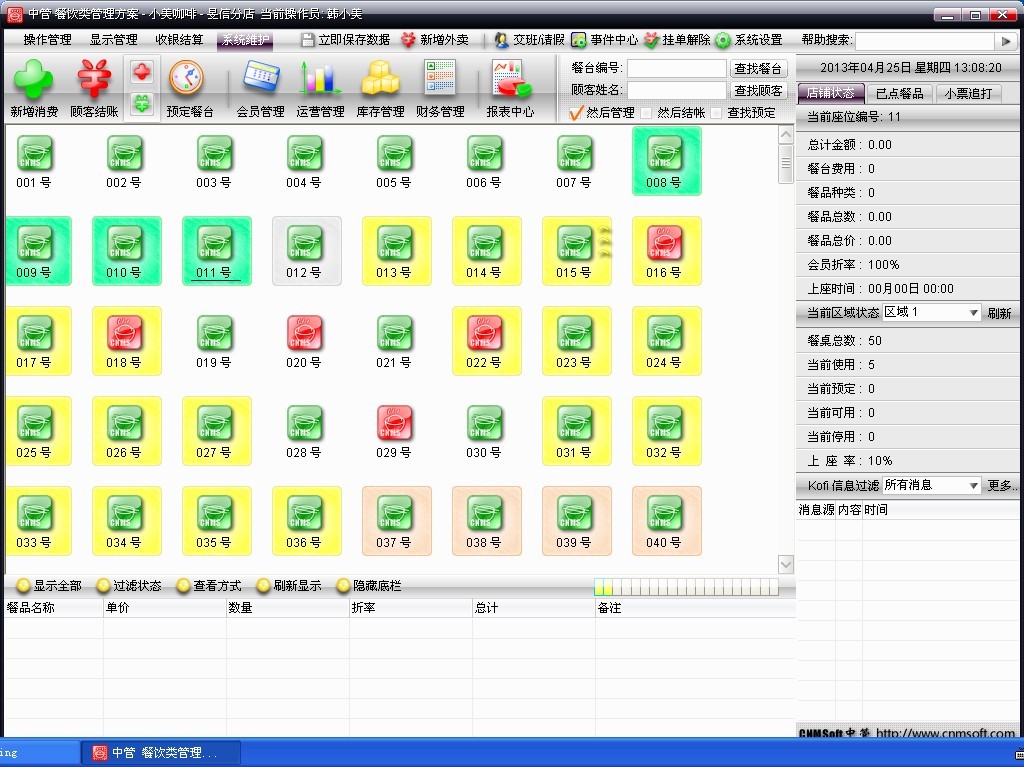 中管餐饮管理
中管餐饮管理 搜狗12306专
搜狗12306专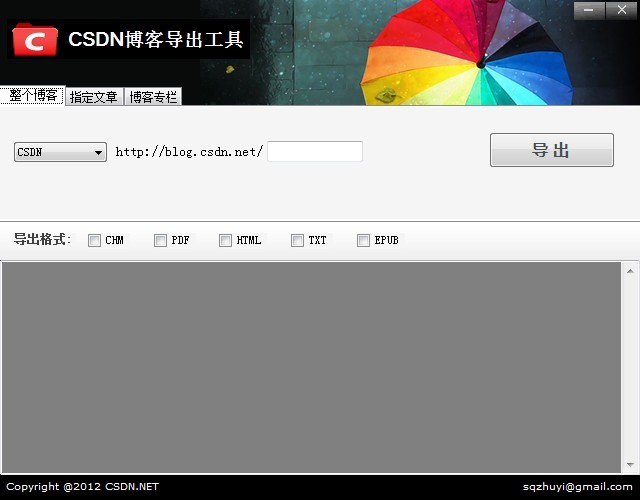 博客备份软件
博客备份软件 雨林木风 Gho
雨林木风 Gho 系统之家 Gho
系统之家 Gho 比特彗星v1.3
比特彗星v1.3 系统之家ghos
系统之家ghos FireFox(火狐
FireFox(火狐 粤公网安备 44130202001061号
粤公网安备 44130202001061号