-
win10扬声器音质调节方法
- 2017-05-22 14:01:06 来源:windows10系统之家 作者:爱win10
有网友问系统之家小编win10扬声器音质调节方法,大家都安装好了win10后发现win10扬声器音质不好,想要自己调节win10扬声器音质,但是自己又不会怎办?下面就让系统之家小编给大家介绍关于win10扬声器音质调节方法吧。
第一步、进入Win10系统后,您需要返回到win10系统的传统桌面位置,之后,您找到下面代表声音的喇叭图标,右键点击,在出现的下滑菜单中,您选择播放设备。
第二步、然后,您就可以看到如下图中所示的窗口了,您直接右键点击窗口中的扬声器,然后在出现的下滑菜单中选择属性选项。

win10扬声器音质调节方法图1
第三步、在出现的扬声器属性窗口中,您先将界面切换到高级这一栏中,然后点击默认格式选项后面的向下箭头,选择自己认为合适的音质效果后确定即可完成操作。

win10扬声器音质调节方法图2
上一篇:win10加内存条方法
下一篇:win10图标美化技巧
猜您喜欢
- 安装win10系统教程2019-06-29
- win1064位最低配置是什么2020-09-23
- win10系统电脑重装系统步骤2023-01-02
- win10镜像怎么安装2020-12-28
- win10禁用触摸键盘设置方法介绍..2017-06-22
- windows10密钥怎么获取免费最新版..2022-06-03
相关推荐
- 安装深度win10系统最方便快捷的方法.. 2017-05-25
- 解决win10怎么更新 2022-07-23
- win10怎么重装系统 2020-01-31
- xp系统如何升级win10 2020-03-06
- win10显卡驱动怎么更新 2020-07-11
- win10笔记本电脑连接不上wifi怎么办.. 2022-04-22





 魔法猪一健重装系统win10
魔法猪一健重装系统win10
 装机吧重装系统win10
装机吧重装系统win10
 系统之家一键重装
系统之家一键重装
 小白重装win10
小白重装win10
 Windows 7 增强小工具集合绿色汉化版 (8款小工具)
Windows 7 增强小工具集合绿色汉化版 (8款小工具) 小白系统Ghost windows XP SP3 纯净版201709
小白系统Ghost windows XP SP3 纯净版201709 猫头鹰浏览器 v1.1.5.4官方版
猫头鹰浏览器 v1.1.5.4官方版 Win10 64位简体中文专业版下载
Win10 64位简体中文专业版下载 BrowsingHistoryView v1.30 绿色免费版 (系统历史记录查看工具)
BrowsingHistoryView v1.30 绿色免费版 (系统历史记录查看工具) 系统之家ghost Windows xp sp3 v1506
系统之家ghost Windows xp sp3 v1506 雨林木风win1
雨林木风win1 电脑公司ghos
电脑公司ghos 小白系统win1
小白系统win1 易峰收音机 v
易峰收音机 v 雨林木风ghos
雨林木风ghos 小白系统ghos
小白系统ghos FinalWire AI
FinalWire AI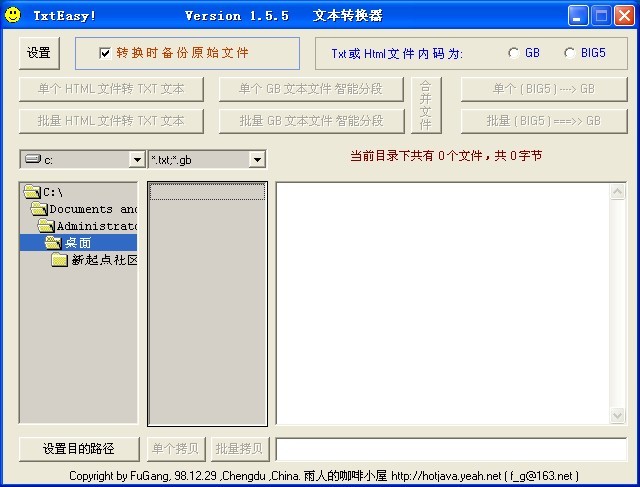 TxtEasy V1.5
TxtEasy V1.5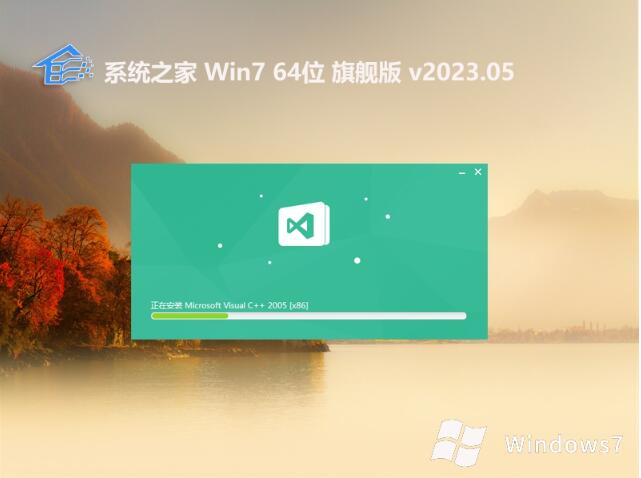 系统之家 gh
系统之家 gh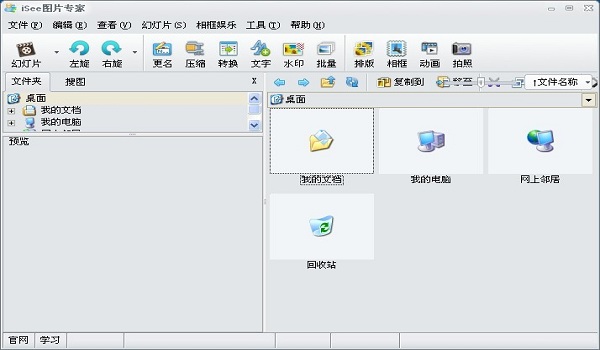 iSee图片专家
iSee图片专家 粤公网安备 44130202001061号
粤公网安备 44130202001061号