-
麦克风设置,小编告诉你怎么解决麦克风没有声音
- 2018-06-09 09:00:40 来源:windows10系统之家 作者:爱win10
我们都知道麦克风是我们在使用电脑的时候用来说话的,那要是麦克风没有声音的话,我们该该怎么办呢,要怎么解决这个问题?接下来小编就来告诉你们怎么解决麦克风没有声音的问题。
小伙伴们,当我们的电脑上的麦克风出现了问题,没有声音的时候该怎么办呀?心情很迷茫,不知所措?不存在的,因为你们有小编我呀,接下来我就来告诉你们怎么解决麦克风没有声音的问题。
首先,鼠标右键点击右下角的“声音”图案。
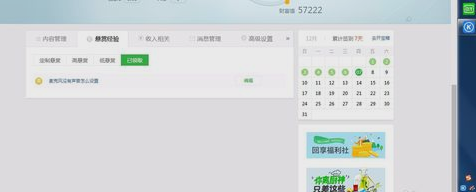
麦克风设置系统软件图解1
然后把鼠标移到在声音那里,再鼠标右键呼出菜单,菜单出来后就点击“录制设备”。
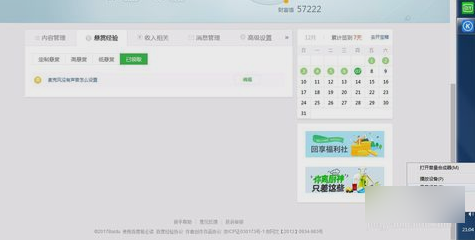
麦克风没声音系统软件图解2
然后进入声音界面时,再打开第二个选项“录制”。

麦克风没声音系统软件图解3
进入录制界面就将麦克风设置成“默认设备”。

麦克风设置系统软件图解4
然后对着麦克风大声说几句话看下麦克风有没声音。

麦克风设置系统软件图解5
没声音的话就点击麦克风右下角的“属性”。

麦克风设置系统软件图解6
然后在常规界面时,打开最下面的设备用法,将麦克风设置成启用状态。

麦克风没声音系统软件图解7
然后打开“级别”然后将麦克风声音设置成最大,就是第一个,这时确定出去看下有没声音,没有再进来这个界面,将“麦克风加强”声音加大再确定出去试下有没声音。
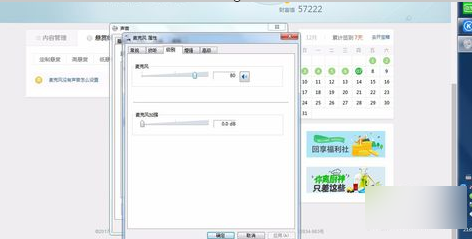
麦克风没有声音系统软件图解8
然后点击“高级”,进去更换采样频率,把原来那个频率换掉再去试试。

麦克风没声音系统软件图解9
最后有声音后,再打开“增强”,设置消除回音、嗓音。
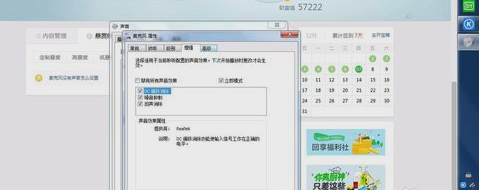
麦克风系统软件图解10
猜您喜欢
- win10dll文件找不到入口点怎么办..2020-09-14
- win10系统更新怎么关闭2020-05-30
- win10系统在线安装教程2020-03-23
- 微软win10的2004版本下载地址..2020-11-11
- 系统之家win1064位旗舰版系统最新下载..2017-06-18
- win10安装系统的步骤教程2022-01-05
相关推荐
- win10系统配置要求是什么 2020-03-13
- win10激活工具哪个好用 2022-03-06
- 最新下载win7更新win10操作 2017-08-25
- 交换机怎么用,小编告诉你交换机怎么用.. 2018-08-24
- 小编告诉你win10企业版和专业版区别.. 2022-11-05
- win10无线网卡驱动的更新教程.. 2022-07-30





 魔法猪一健重装系统win10
魔法猪一健重装系统win10
 装机吧重装系统win10
装机吧重装系统win10
 系统之家一键重装
系统之家一键重装
 小白重装win10
小白重装win10
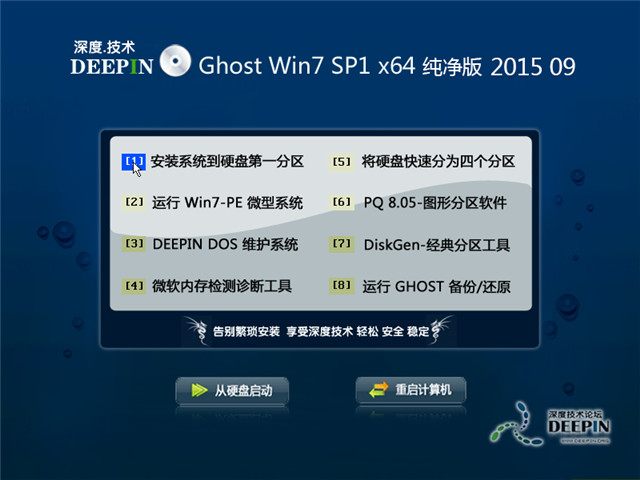 深度技术ghost win7 x64 纯净版201509
深度技术ghost win7 x64 纯净版201509 Chromodo浏览器 v36.7.0.8官方版
Chromodo浏览器 v36.7.0.8官方版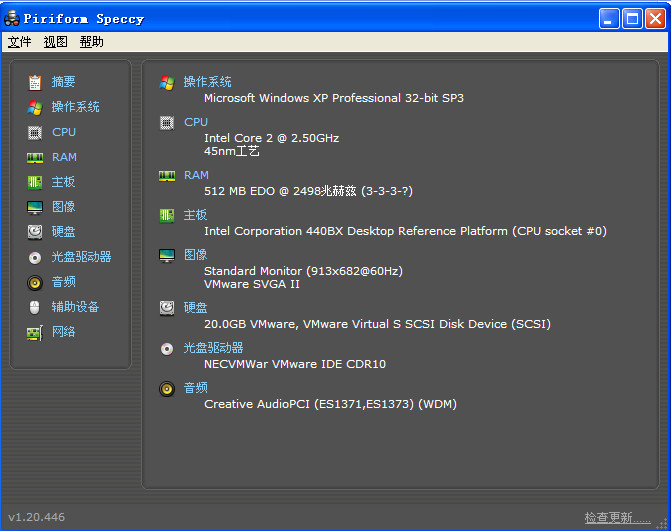 Speccy v1.22.535 汉化单文件版 (电脑硬件检测工具)
Speccy v1.22.535 汉化单文件版 (电脑硬件检测工具)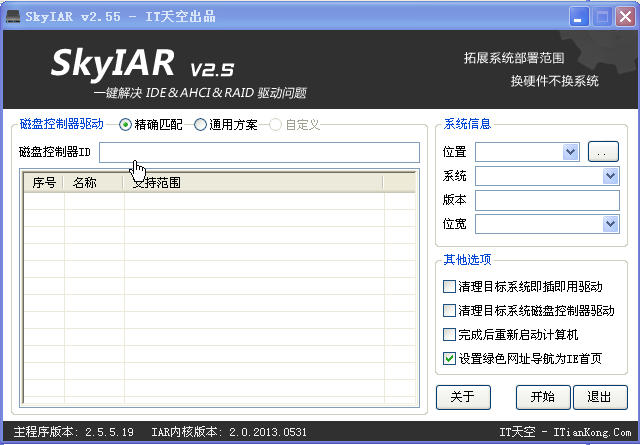 ExtremeCopy Pro v2.3.2 单文件专业版 (快速复制软件)
ExtremeCopy Pro v2.3.2 单文件专业版 (快速复制软件)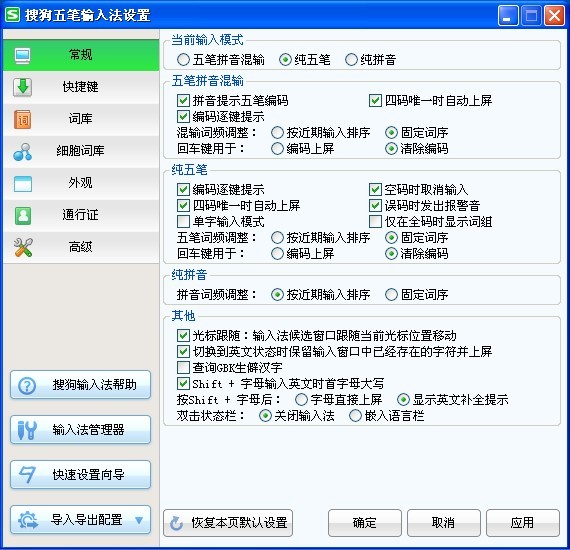 搜狗五笔输入法2.0.1版(搜狗五笔最新下载)
搜狗五笔输入法2.0.1版(搜狗五笔最新下载) 小白系统win10系统下载64位专业版v201810
小白系统win10系统下载64位专业版v201810 Opera Mac版
Opera Mac版  小白系统ghos
小白系统ghos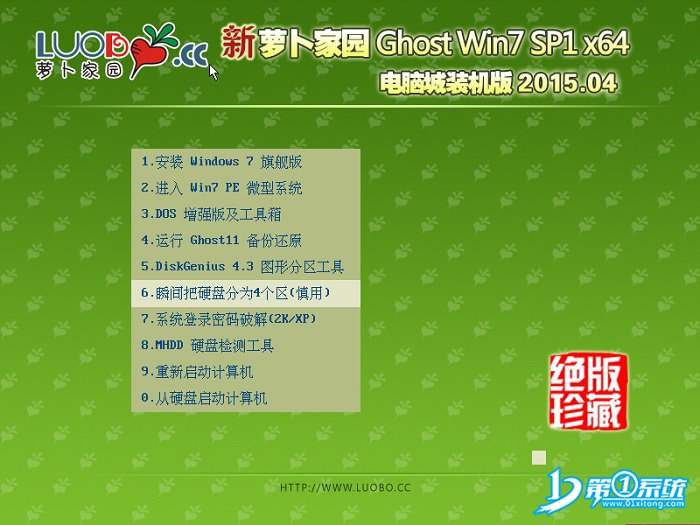 新萝卜家园gh
新萝卜家园gh 系统之家ghos
系统之家ghos 百游浏览器 v
百游浏览器 v 萝卜家园ghos
萝卜家园ghos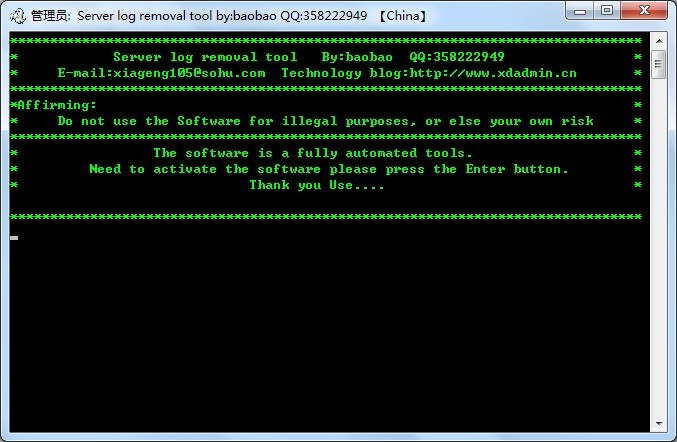 自动清除服务
自动清除服务 系统之家ghos
系统之家ghos 小白系统Win8
小白系统Win8 新萝卜家园Wi
新萝卜家园Wi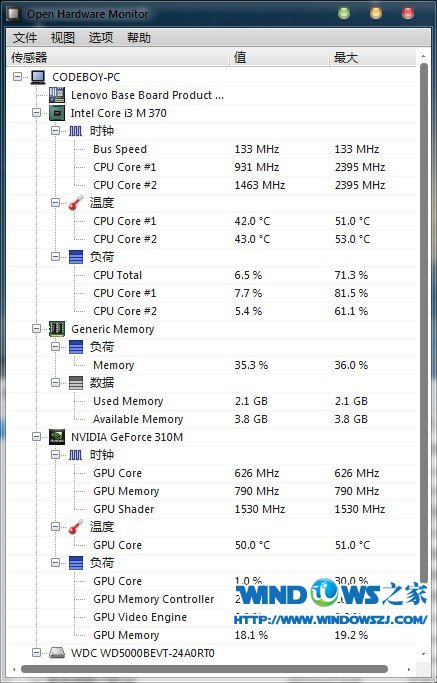 Open Hardwar
Open Hardwar 粤公网安备 44130202001061号
粤公网安备 44130202001061号