-
怎么升级显卡.小编告诉你怎么升级显卡
- 2018-06-12 09:00:06 来源:windows10系统之家 作者:爱win10
小编今天终于有机会写一篇关于显卡的文章了,我这儿刚好有一篇关于怎么升级显卡的操作步骤呢!同志们,你们想不想知道?!肯定想知道的对不对,那快跟小编接着往下看吧~看看要怎么升级显卡。
小编第一次升级显卡的时候可花了不少时间呢。不过最后还是升级成功啦,不然我就不敢在这儿来教你们了。嘻嘻~今天小编就把我摸索出来的升级显卡的方法教给你们哦,不过要收学费,学费就是你们的“手滑点赞”~哈哈~不皮了,我们接下来就一起去看看怎么升级显卡吧~
小编在这儿就以win10为例进行演示哈~~
首先,右键打开“计算机”,然后再点属性。
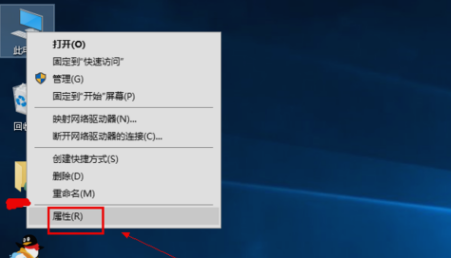
怎么升级显卡系统软件图解1
接着,打开之后,打开“设备管理器”,
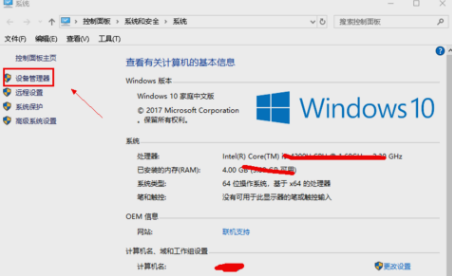
升级显卡系统软件图解2
下一步,在设备管理器中选择显示适配器选项。
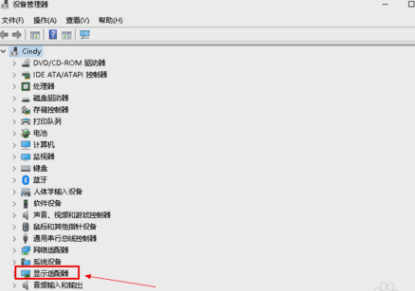
升级显卡系统软件图解3
然后在显示适配器中有两个(因为小编电脑双显卡),然后右键单击独显选择更新驱动程序。
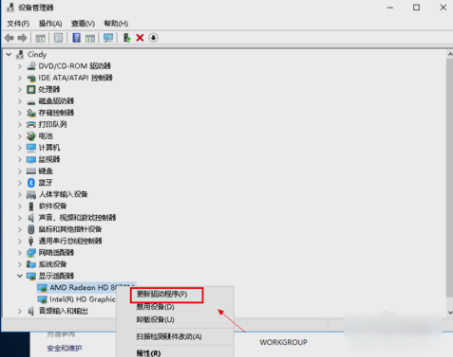
显卡系统软件图解4
再进入更新选项,如果你已经下载好驱动,点击浏览计算机上的驱动按钮,点击自动搜索。

怎么升级显卡系统软件图解5
最后进入自动驱动更新阶段,只需等待搜索结果即可,然后搜索到最新驱动后,系统自动替代安装,接着等待更新完成就完成了。
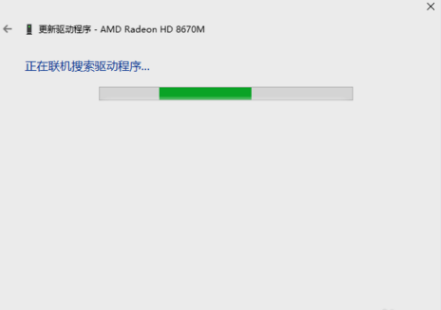
升级显卡系统软件图解6
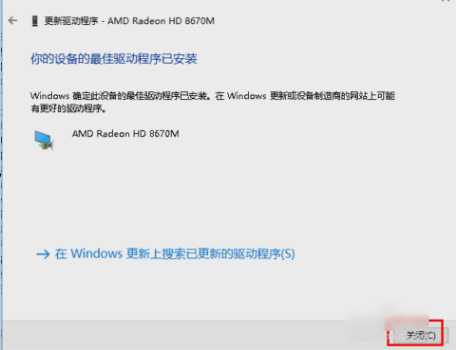
怎么升级显卡系统软件图解7
猜您喜欢
- win10怎么彻底卸载office图文教程..2020-10-09
- win101909和1903哪个版本好用2020-12-25
- 电脑管家升级win102021-01-08
- 钻研win10系统怎么查看隐藏文件..2019-03-18
- win10电脑无法加入家庭组怎么弄..2022-04-09
- win10下载慢|win10系统下载慢解决方法..2017-06-04
相关推荐
- win10密钥专业版大全2022新版.. 2022-06-28
- 小编告诉你windows10睡眠与关机有什么.. 2017-07-21
- win10破解下载教程 2022-11-02
- 工具活动小编激密教您如何在win10官网.. 2017-09-19
- 电脑win10永久激活教程 2022-08-19
- win10我的电脑怎么放在桌面 2022-05-07





 魔法猪一健重装系统win10
魔法猪一健重装系统win10
 装机吧重装系统win10
装机吧重装系统win10
 系统之家一键重装
系统之家一键重装
 小白重装win10
小白重装win10
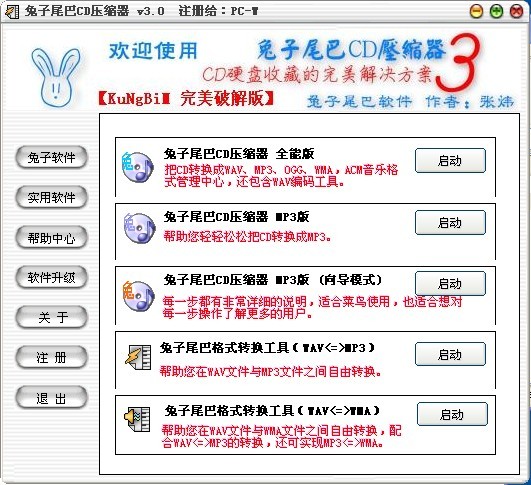 TextPad v7.0.7 注册版(附注册码) (功能强大的文本编辑器)
TextPad v7.0.7 注册版(附注册码) (功能强大的文本编辑器) 新萝卜家园Win7系统下载64位纯净版1802
新萝卜家园Win7系统下载64位纯净版1802 MSDN Ghost Win10 32位官方通用版 v2023.04
MSDN Ghost Win10 32位官方通用版 v2023.04 萝卜家园 Win8 x64位专业版系统下载(64位) v1906
萝卜家园 Win8 x64位专业版系统下载(64位) v1906 系统之家Ghost Win8专业版系统下载 (32位) v1904
系统之家Ghost Win8专业版系统下载 (32位) v1904 雨林木风ghost win10 x64专业版v201612
雨林木风ghost win10 x64专业版v201612 小白系统win7
小白系统win7 深度技术win1
深度技术win1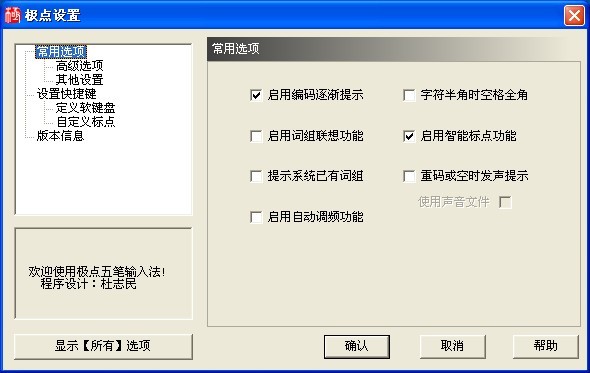 极点五笔7.13
极点五笔7.13 电脑公司Ghos
电脑公司Ghos 深度技术win8
深度技术win8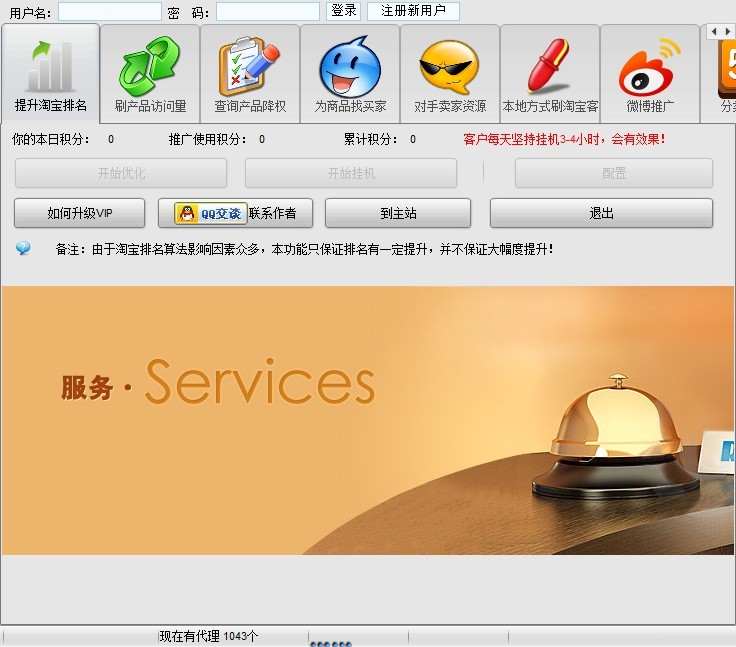 淘宝分析推广
淘宝分析推广 雨林木风ghos
雨林木风ghos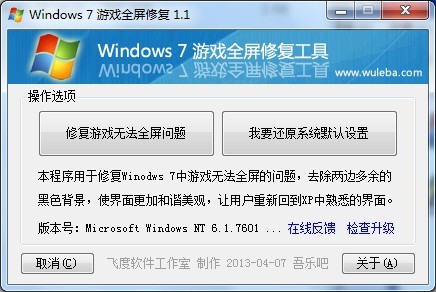 Windows7游戏
Windows7游戏 魔法猪 ghost
魔法猪 ghost 萝卜家园ghos
萝卜家园ghos 雨林木风 Gho
雨林木风 Gho 粤公网安备 44130202001061号
粤公网安备 44130202001061号