-
win10桌面,小编告诉你win10如何快速显示桌面
- 2018-06-12 12:03:09 来源:windows10系统之家 作者:爱win10
在Win10电脑中开启的程序太多,Win10是很漂亮的系统,微软的杰作。有时候我们需要在很多窗口中,突然快速显示桌面,而且进行对应的衔接和耦合交互。想要立即切换到桌面怎么操作?下面,小编跟大家讲解win10快速显示桌面的操作。
在上班中,我们开启了视频网页,当老板快过来的时候,我们想要立即隐藏,只显示桌面怎么操作?虽然属于一个比较简单的小技巧,但有时候非常实用。但是懂得相关操作的用户并不多,下面,小编教大伙win10快速显示桌面的操作了。
win10如何快速显示桌面
鼠标右击屏幕底部的任务栏,一定要选择底部的任务栏,然后找到显示桌面即可
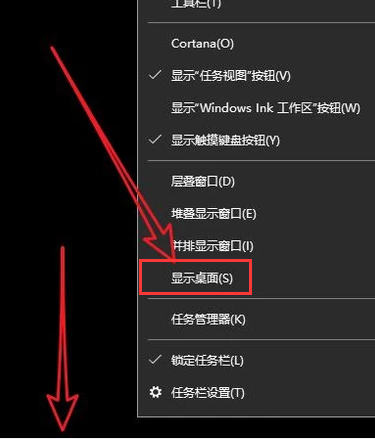
win10系统软件图解1
点击电脑屏幕右下角这个地方,就可以直接切换到电脑桌面。

快速显示桌面系统软件图解2
鼠标右击开始,然后选择桌面也可以
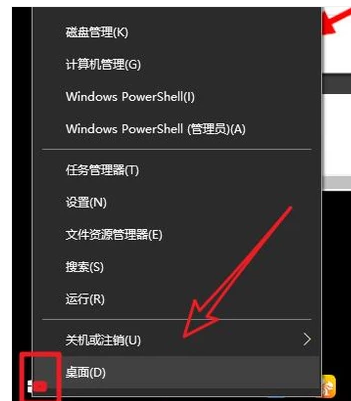
桌面系统软件图解3
还有快捷键:windows+d
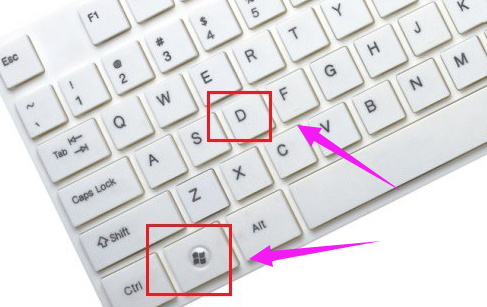
显示桌面系统软件图解4
可以调出多任务预览窗口进行切换,快捷键是Ctrl+alt+shift+tab
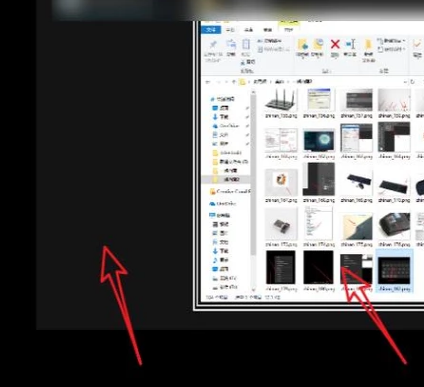
桌面系统软件图解5
还可以将桌面的图标进行隐藏,鼠标右击屏幕,选择查看>显示桌面图标,取消勾选即可。
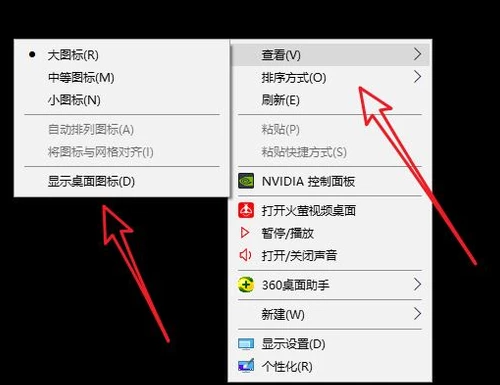
win10系统软件图解6
以上就是win10快速显示桌面的操作步骤。
猜您喜欢
- win10玩不了LOL,小编告诉你怎么解决wi..2018-06-21
- 详解电脑如何进入安全模式..2018-12-04
- win10快捷键,小编告诉你怎么使用win10..2018-04-27
- 64位win10系统更新安装失败解决图文详..2017-07-17
- windows10原版完全硬盘安装教程..2020-12-21
- 升级win10需要多大的c盘空间..2022-05-10
相关推荐
- 电脑怎么重装系统win10 2022-11-23
- win10安装配置要求是什么 2022-07-04
- win10打印机驱动怎么安装图文教程.. 2020-09-28
- win10纯净版好用不 2020-08-07
- 小编告诉你Win10系统如何删除管理员账.. 2017-10-16
- win10灰色浏览记录删不掉该怎么办.. 2020-10-27





 魔法猪一健重装系统win10
魔法猪一健重装系统win10
 装机吧重装系统win10
装机吧重装系统win10
 系统之家一键重装
系统之家一键重装
 小白重装win10
小白重装win10
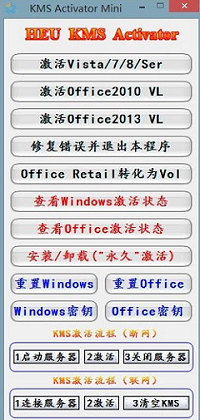 HEU_KMS_Activator_v2.1 迷你版(win8激活工具)
HEU_KMS_Activator_v2.1 迷你版(win8激活工具) windows之家旗舰Win7 64位纯净版系统下载
windows之家旗舰Win7 64位纯净版系统下载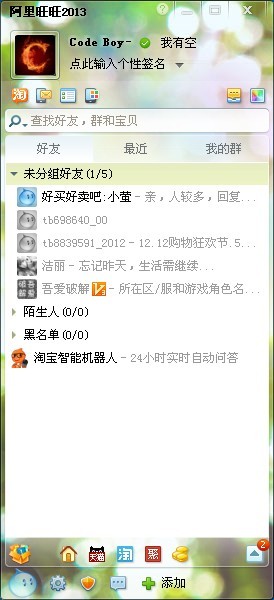 阿里旺旺v2013(去广告绿色版下载)
阿里旺旺v2013(去广告绿色版下载) 系统之家win10专业版32位下载 v1909
系统之家win10专业版32位下载 v1909 远古部落修改器 v3.5 (远古游戏辅助工具修改)
远古部落修改器 v3.5 (远古游戏辅助工具修改)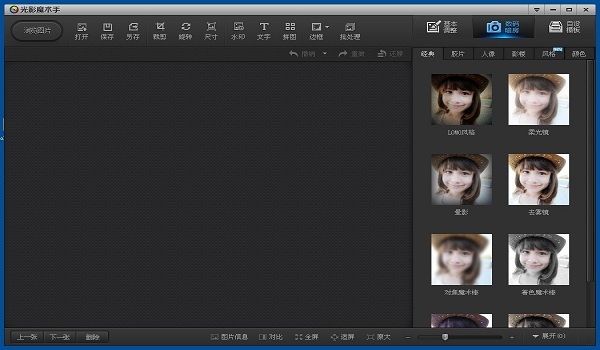 光影魔术手v4.1(光影魔术手官方下载)
光影魔术手v4.1(光影魔术手官方下载) 深度技术Ghos
深度技术Ghos 雨林木风ghos
雨林木风ghos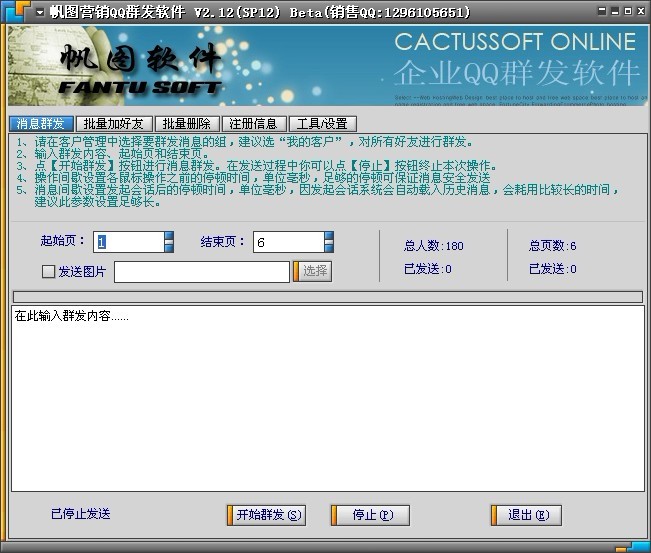 QQ群发软件下
QQ群发软件下 Firefox(火狐
Firefox(火狐 金山卫士v4.6
金山卫士v4.6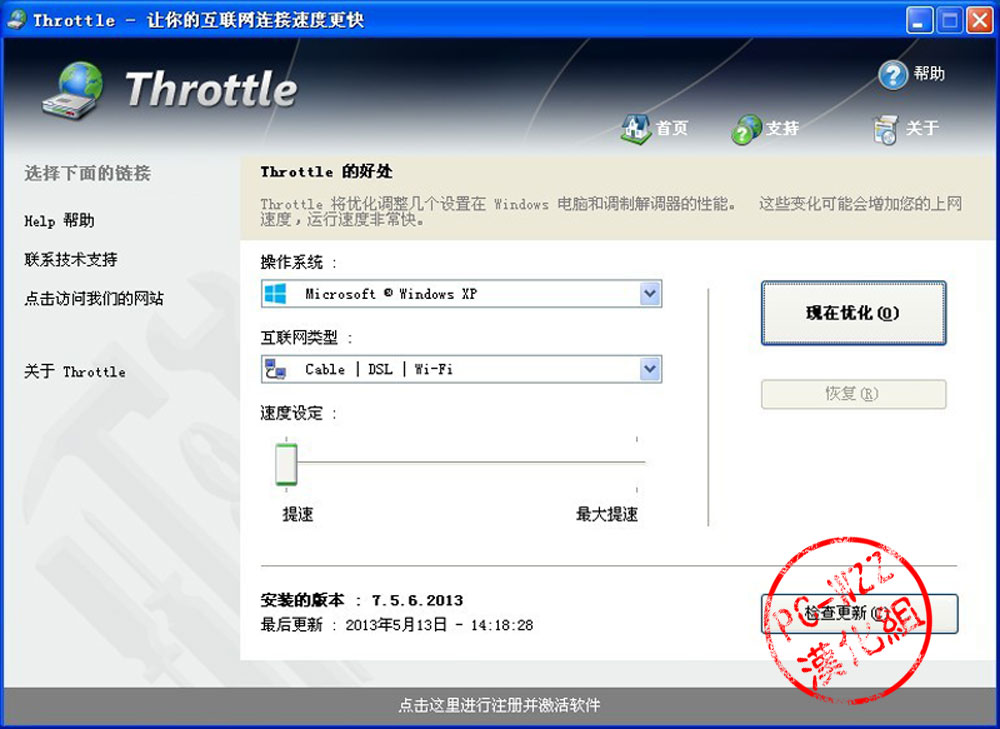 Throttle v7.
Throttle v7. 新萝卜家园Wi
新萝卜家园Wi 雨林木风64位
雨林木风64位 萝卜家园win1
萝卜家园win1 雨林木风Ghos
雨林木风Ghos 神盾安全浏览
神盾安全浏览 粤公网安备 44130202001061号
粤公网安备 44130202001061号