-
win10清理垃圾具体操作步骤
- 2017-06-11 20:59:37 来源:windows10系统之家 作者:爱win10
如今win10清理垃圾变得越来越迫切,已经是很多电脑新手需要了解的问题了。当我们的电脑垃圾越来越多,所占的硬盘空间就越来越大,会造成电脑越来越卡的情况。那么我们要如何给win10清理垃圾呢?下面就让windows之家小编给大家说说win10清理垃圾具体操作步骤。
双击计算机图标,打开电脑的各个磁盘界面,如下图所示
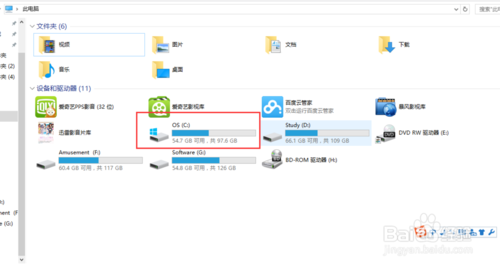
win10清理垃圾具体操作步骤图1
选择系统盘c盘鼠标右键单击,选择属性
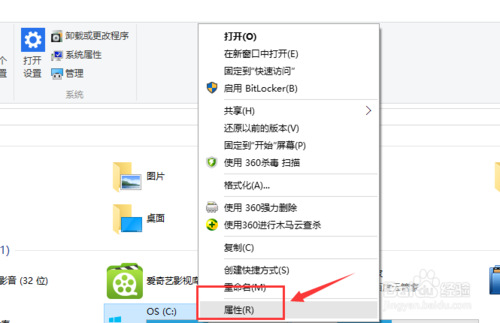
win10清理垃圾具体操作步骤图2
然后在接下来的界面,点击磁盘清理清理垃圾
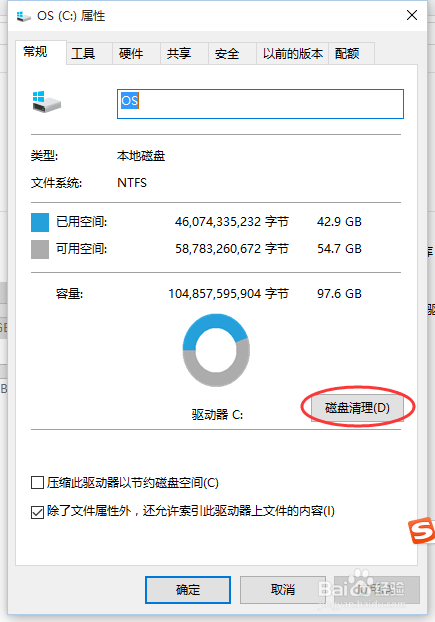
win10清理垃圾具体操作步骤图3
选择磁盘清理后,会出现下面的扫描系统垃圾的进度条
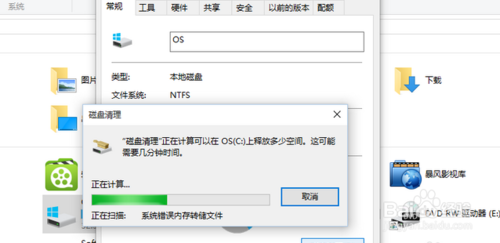
win10清理垃圾具体操作步骤图4
扫描完毕,之后选择你要清理的垃圾点击确定即可
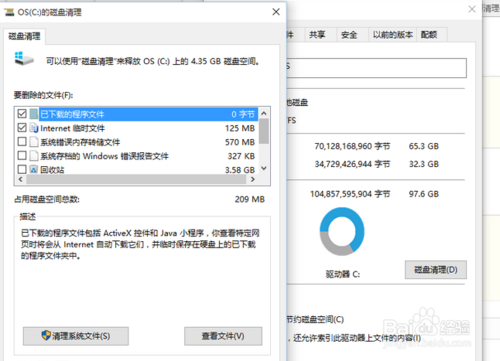
win10清理垃圾具体操作步骤图5
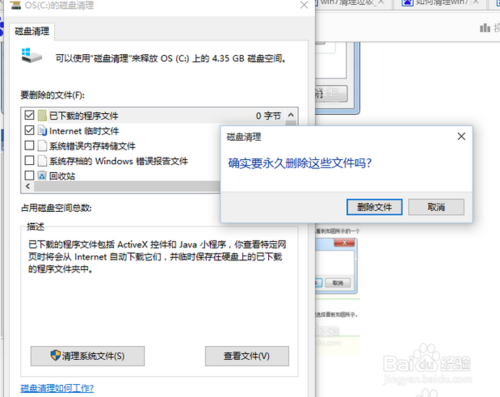
win10清理垃圾具体操作步骤图6
垃圾正在清除中,清除完毕后关闭磁盘属性即可,其他磁盘的清理方法跟c盘一样。
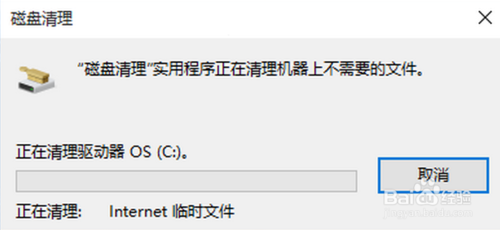
win10清理垃圾具体操作步骤图7
参照上述的win10清理垃圾具体操作步骤去操作,我们可以惊讶地发现,原本困扰我们的硬盘内存不足的情况居然迎刃而解了,真是太神奇了!这个方法一般人我不告诉他,小编之所以分享给大家,就是看在大家往日支持小编教程的情分上,大家千万要记得收藏这篇教程哦。看过这篇教程的朋友还看了:win7专业版系统下载。
猜您喜欢
- 专业版windows10最新下载2017-08-04
- win10专业版永久激活码2022新版..2022-06-28
- 细说thinkpad如何使用u盘重装win10..2019-05-17
- win10家庭版密钥怎么查看2022-05-12
- 小编告诉你kmspico激活工具使用方法..2018-10-08
- win10怎么安装2020-05-16
相关推荐
- 演示win10关闭自动更新 2019-05-29
- 激活windows10系统密钥的使用方法.. 2022-07-07
- windows10系统下载到u盘教程 2022-03-13
- 小编告诉你使用扫描仪的方法.. 2018-10-08
- windows10,小编告诉你怎么win10系统.. 2018-08-20
- 黑鲨系统,小编告诉你怎么使用黑鲨重装.. 2018-03-21





 魔法猪一健重装系统win10
魔法猪一健重装系统win10
 装机吧重装系统win10
装机吧重装系统win10
 系统之家一键重装
系统之家一键重装
 小白重装win10
小白重装win10
 系统之家Ghost Win8 x86专业版v201606
系统之家Ghost Win8 x86专业版v201606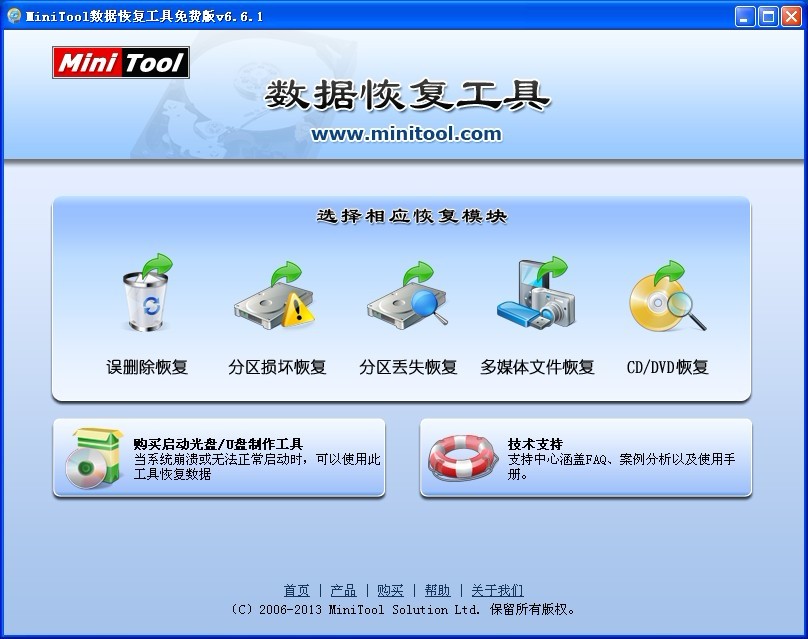 MiniTool数据恢复工具 V6.6.1 免费安装版 (文件恢复工具)
MiniTool数据恢复工具 V6.6.1 免费安装版 (文件恢复工具)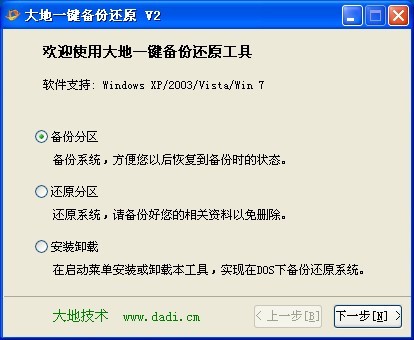 大地一键备份还原v2(系统备份还原工具)
大地一键备份还原v2(系统备份还原工具) 模拟屏幕浏览器 v1.21绿色版
模拟屏幕浏览器 v1.21绿色版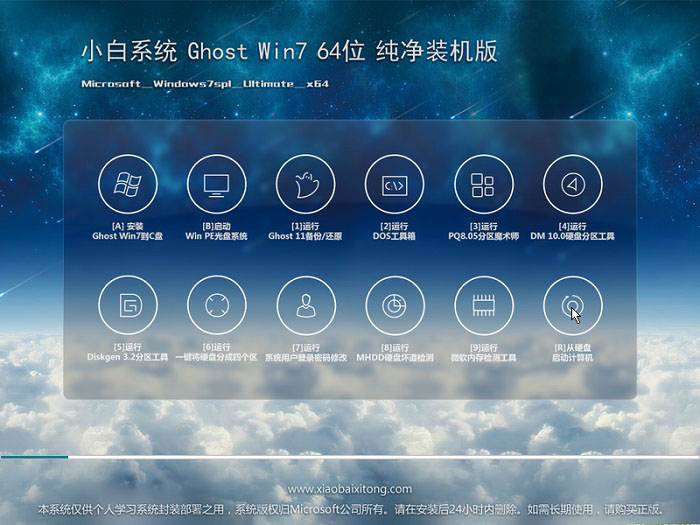 小白系统Ghost Win7 64位纯净装机版 v1812
小白系统Ghost Win7 64位纯净装机版 v1812 众畅浏览器 v2.1.1.0官方版
众畅浏览器 v2.1.1.0官方版 雨林木风 gho
雨林木风 gho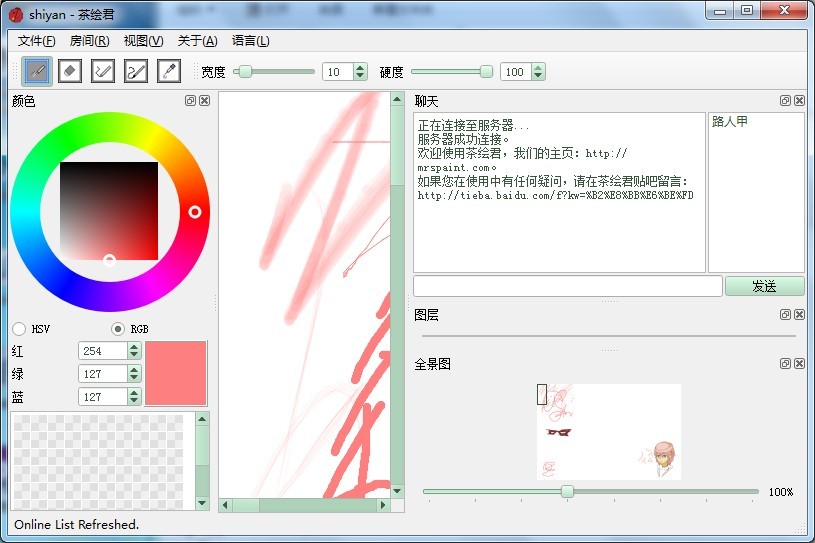 茶绘君 v5.0.
茶绘君 v5.0.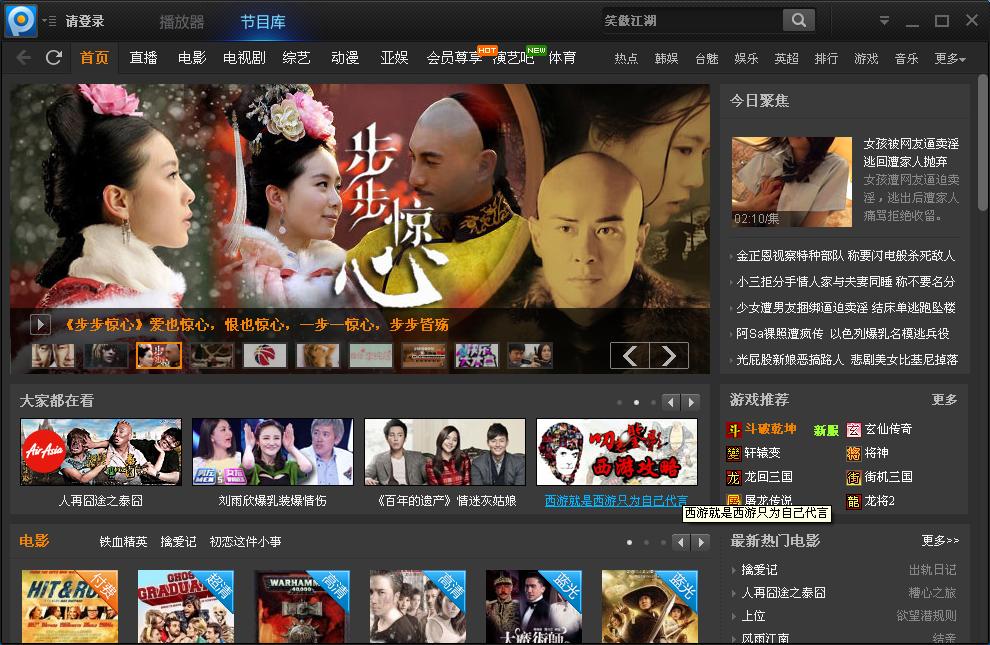 最新PPTV绿色
最新PPTV绿色 雨林木风Ghos
雨林木风Ghos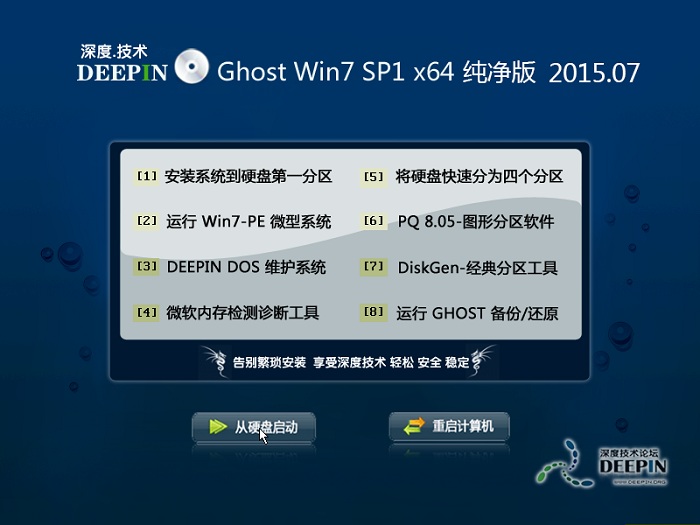 深度技术ghos
深度技术ghos 亿众浏览器 v
亿众浏览器 v 深度技术win8
深度技术win8 小白系统ghos
小白系统ghos 系统之家Win7
系统之家Win7 雨林木风win1
雨林木风win1 萝卜家园Ghos
萝卜家园Ghos 吴鸿自动刷新
吴鸿自动刷新 粤公网安备 44130202001061号
粤公网安备 44130202001061号