-
如何显示隐藏的文件夹,小编告诉你win10如何显示隐藏的文件夹
- 2018-06-27 10:00:33 来源:windows10系统之家 作者:爱win10
因为工作原因,可能你的电脑会被别人用或者查看什么资料,但每个人难免会有点小隐私不想别人看见,将它设置为隐私文件伪装了入口,需要设置才能使用,那下面,小编给大家分享win10显示隐藏的文件夹的经验。
在电脑系统中,系统为了正常地运行,需要保护那些敏感的易受病毒破坏的系统文件,有些软件也是为了防止误删和破坏而隐藏某些重要文件,但我们日常的操作有时候要用到这些隐藏的文件,下面,小编给大家讲解win10显示隐藏的文件夹的图文。
win10如何显示隐藏的文件夹
首先打开Windows10的文件资源管理器,然后点击上面的“查看”菜单
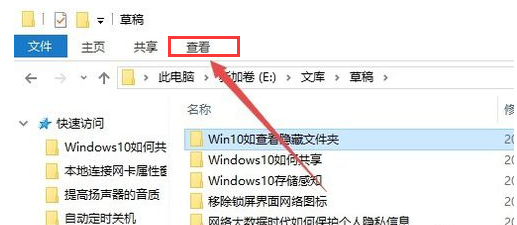
文件夹系统软件图解1
在打开的查看工具栏上,找到“选项”图标,点击该图标。
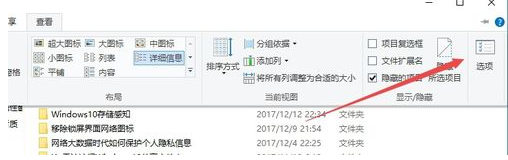
文件夹系统软件图解2
这时会打开Windows10的文件夹选项窗口,点击窗口上面的“查看”标签。
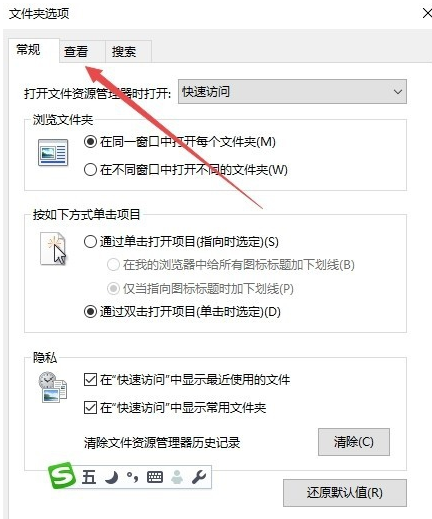
显示文件夹系统软件图解3
在打开的查看窗口中,取消“隐藏受保护的操作系统文件”前面的勾选,然后选择“显示隐藏的文件、文件夹或驱动器”一项。最后点击确定按钮。
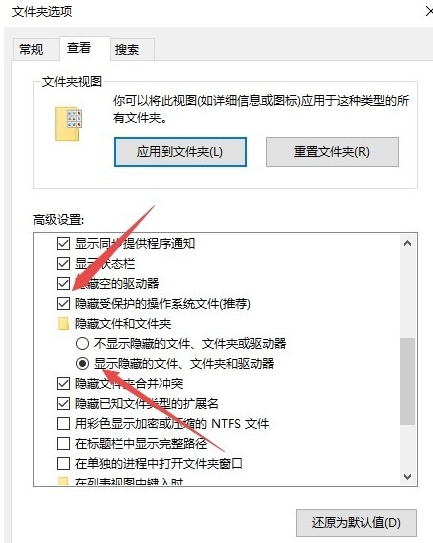
显示文件夹系统软件图解4
这时会弹出一个Windows10的警告窗口,点击确定按钮就可以了。
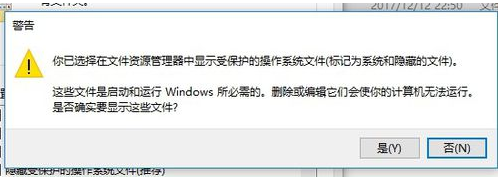
win10系统软件图解5
这时回到Windows10的文件资源管理器,就可以看到多出了一些文件与文件夹,同时这些文件与文件夹的颜色缩浅一些,这些就是Windows10系统隐藏的文件或文件夹了。
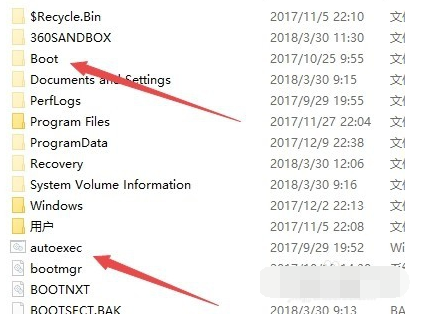
win10系统软件图解6
以上就是win10显示隐藏的文件夹的经验。
猜您喜欢
- windows通信端口初始化失败,小编告诉..2018-03-09
- 吾空电脑win10家庭版系统下载与安装教..2019-12-11
- win10录音机软件在哪里|win10录音机怎..2017-06-21
- win10输入法设置在哪2020-06-29
- 如何清空剪切板,小编告诉你win10如何..2018-02-25
- win10破解激活工具使用方法2022-03-15
相关推荐
- 教你win10安装教程 2020-07-05
- windows10产品密钥怎么使用 2022-07-01
- 小编告诉你解决win10更新失败.. 2017-10-14
- windows10专业版激活工具怎么用.. 2022-05-08
- windows10专业版激活密钥分享.. 2022-06-20
- win10电脑恢复重置进度卡住 2020-10-25





 魔法猪一健重装系统win10
魔法猪一健重装系统win10
 装机吧重装系统win10
装机吧重装系统win10
 系统之家一键重装
系统之家一键重装
 小白重装win10
小白重装win10
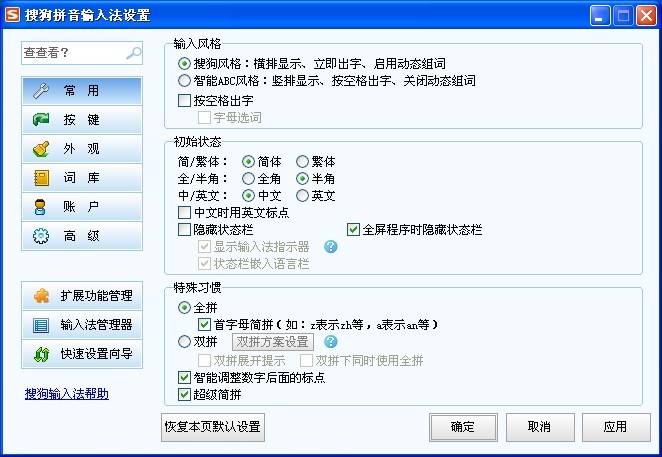 搜狗拼音输入法v6.5(绿色汉化版下载)
搜狗拼音输入法v6.5(绿色汉化版下载) 深度技术win8 32位专业版系统下载 v1905
深度技术win8 32位专业版系统下载 v1905 雨林木风Ghost win8 32位专业版v201610
雨林木风Ghost win8 32位专业版v201610 电脑公司GhostWin7_SP1 x86 特别版_03
电脑公司GhostWin7_SP1 x86 特别版_03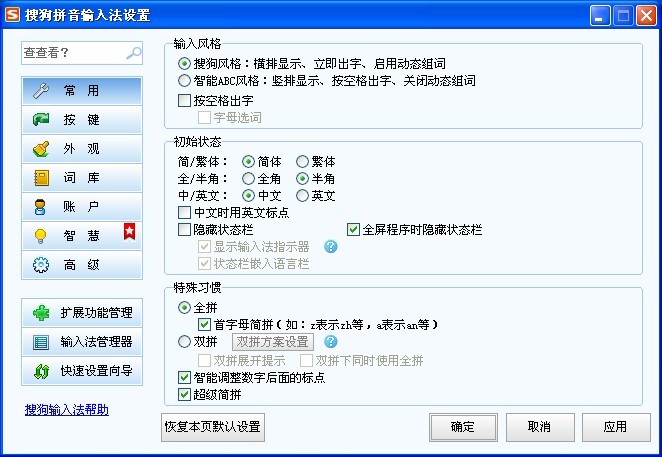 搜狗拼音输入法智慧版v2.0.5 去广告版 (搜狗输入法智能版)
搜狗拼音输入法智慧版v2.0.5 去广告版 (搜狗输入法智能版) 深度技术Ghost xp sp3 专业装机版 v1908
深度技术Ghost xp sp3 专业装机版 v1908 深度技术ghos
深度技术ghos Mozilla SeaM
Mozilla SeaM 雨林木风win1
雨林木风win1 谷歌浏览器(G
谷歌浏览器(G EasyBCD v2.2
EasyBCD v2.2 联想笔记本Gh
联想笔记本Gh 番茄花园 gho
番茄花园 gho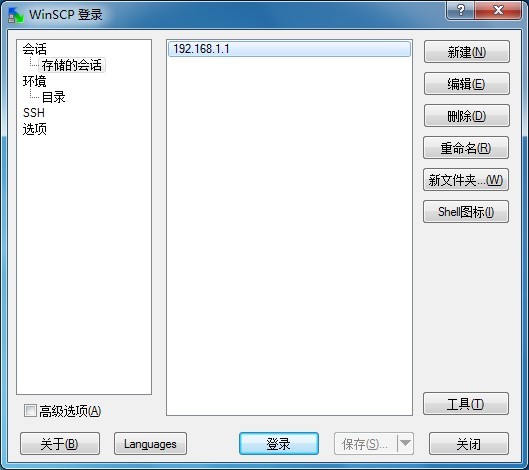 WinSCP+p utt
WinSCP+p utt Petal(豆瓣FM
Petal(豆瓣FM 幻影浏览器 v
幻影浏览器 v 粤公网安备 44130202001061号
粤公网安备 44130202001061号