-
win10录音机软件在哪里|win10录音机怎么使用
- 2017-06-21 19:59:57 来源:windows10系统之家 作者:爱win10
随着win10正式版下载的诞生,很多朋友发现安装了Win10系统,但是安装win10以后就找不到录音机程序了,想要用麦克风录制自己需要的声音保存到电脑,但是win10录音机软件在哪里呢?如何找到win10录音机软件呢?下面就让系统之家小编给大家介绍关于win10录音机软件在哪里的方法吧。
1首先我这里介绍下打开Win10语音录音机的两种方法,第一种我们可以点击开始菜单,然后点击所有应用,这里我们找到语音录音机打开。
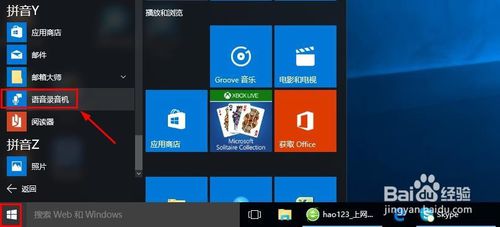
win10录音机软件在哪里图1
2当然我们也可以用另外的方法打开语音录音机,大家可以看到这里有个搜索框。
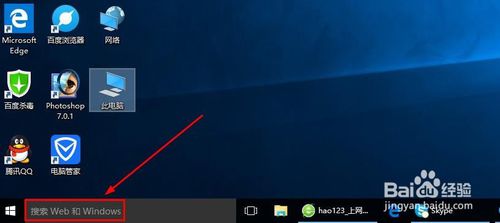
win10录音机软件在哪里图2
我们这里的搜索框中直接输入“语音录音机”也是可以打开录音机程序的。
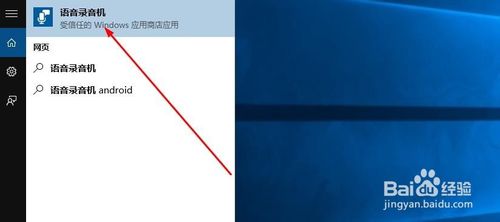
win10录音机软件在哪里图3
打开语音录音机以后,大家发现界面非常简单,我们点击中间按钮就可以录音。
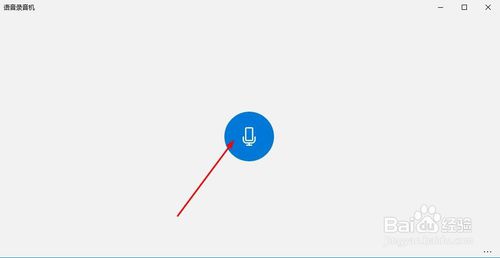
win10录音机软件在哪里图4
大家用麦克风说话的声音现在就可以开始录制了,我们可以根据自己需要暂停录音或者停止录音。当然我们还可以添加录音标记。可以方便以后自己录音查看。
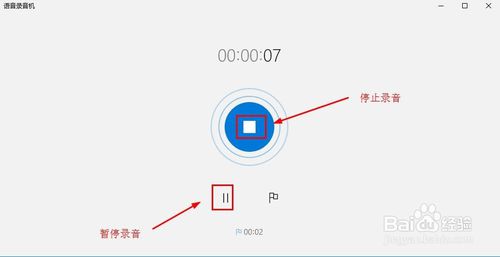
win10录音机软件在哪里图5
停止录音后,我们这里可以删除自己录音,如果你不需要的话,可以删除录音。
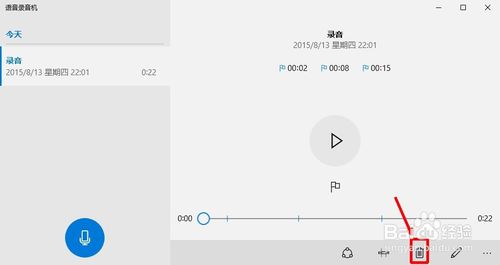
win10录音机软件在哪里图6
当然我们还可以点击这里剪切按钮,对自己的录音进行裁剪,将不需要部分裁剪。拖动这里的黑色小点,调整要裁剪保留的内容,点击对勾菜单音乐。
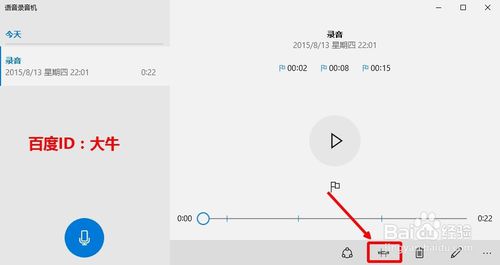
win10录音机软件在哪里图7

win10录音机软件在哪里图8
我们录制的这个声音保存在电脑什么地方呢?我们可以在录制的声音上面单击鼠标右键,然后选择打开文件位置,查看录音保存位置。
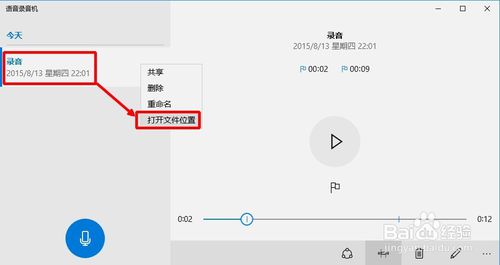
win10录音机软件在哪里图9
这样我们就可以查看到我们录音文件的保存位置,默认是M4A格式。我们可以使用一些音乐转换软件将这个格式转换为我们常用的音乐格式。
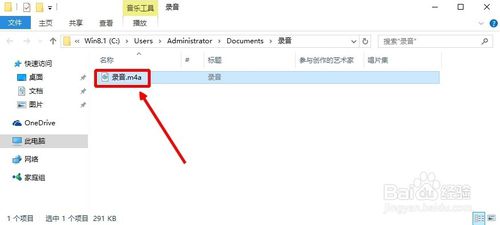
win10录音机软件在哪里图10
当然如果有些朋友,在使用麦克风录音的时候,如果感觉录制的声音音量很小怎么办呢?其实我们可以对录制的时候声音调整,我们可以在任务栏的音量图标上单击鼠标右键,然后选择录音设备打开。
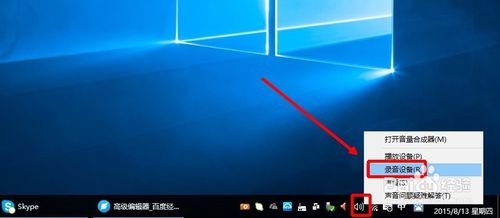
win10录音机软件在哪里图11
然后我们选择麦克风,点击这里的属性按钮打开。
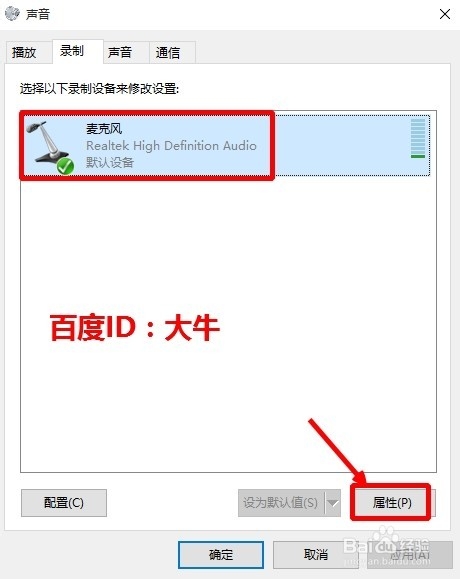
win10录音机软件在哪里图12
麦克风属性窗口中,我们可以根据自己需要调整麦克风的音量效果。

win10录音机软件在哪里图13
关于win10录音机软件在哪里的解决方法到这里就全部结束了,相信大家通过上面的win10录音机软件的方法都有一定的了解吧,解决完win10录音机软件在哪里的问题后小编就可以继续用麦克风记录小编甜美的声音了,如果想了解更多的咨询敬请关注系统之家官网吧。
猜您喜欢
- 教你轻松学会win10系统cf烟雾头新调法..2020-10-08
- 2017最简单系统升级win10安装教程..2017-08-03
- WIN10专业版激活工具,小编告诉你激活..2018-05-15
- 华为电脑win10家庭版系统下载与安装图..2019-09-07
- Win10局域网共享权限设置方法..2017-06-23
- 微软win10下载官网打不开怎么办..2022-06-09
相关推荐
- 如何将win10升级为预览版 2020-12-18
- 电脑教程:win10开机黑屏时间长.. 2017-09-19
- 小白一键重装 win10 u盘安装教程.. 2020-10-19
- 激活windows7旗舰版系统的方法介绍.. 2022-07-01
- 小马win10激活工具下载教程 2022-10-07
- 如何激活windows10产品密钥 2022-07-17





 魔法猪一健重装系统win10
魔法猪一健重装系统win10
 装机吧重装系统win10
装机吧重装系统win10
 系统之家一键重装
系统之家一键重装
 小白重装win10
小白重装win10
 小白系统ghost win7系统下载64位纯净版1705
小白系统ghost win7系统下载64位纯净版1705 系统之家Win7 32位纯净版系统下载 v1909
系统之家Win7 32位纯净版系统下载 v1909 电脑公司ghost Win7系统下载64位纯净版1802
电脑公司ghost Win7系统下载64位纯净版1802 系统之家 Ghost Win11 64位深度改良版 v2023.04
系统之家 Ghost Win11 64位深度改良版 v2023.04 新萝卜家园Win7系统下载64位纯净版1705
新萝卜家园Win7系统下载64位纯净版1705 淘宝美工快捷工具V1.4 绿色免费版 (淘宝美化装修代码生成器)
淘宝美工快捷工具V1.4 绿色免费版 (淘宝美化装修代码生成器) 电脑公司 Gho
电脑公司 Gho 萝卜家园 Win
萝卜家园 Win 系统之家ghos
系统之家ghos 博览浏览器(B
博览浏览器(B 雨林木风Win8
雨林木风Win8 雨林木风Ghos
雨林木风Ghos 小四智能浏览
小四智能浏览 小白系统ghos
小白系统ghos Clover v3.0.
Clover v3.0.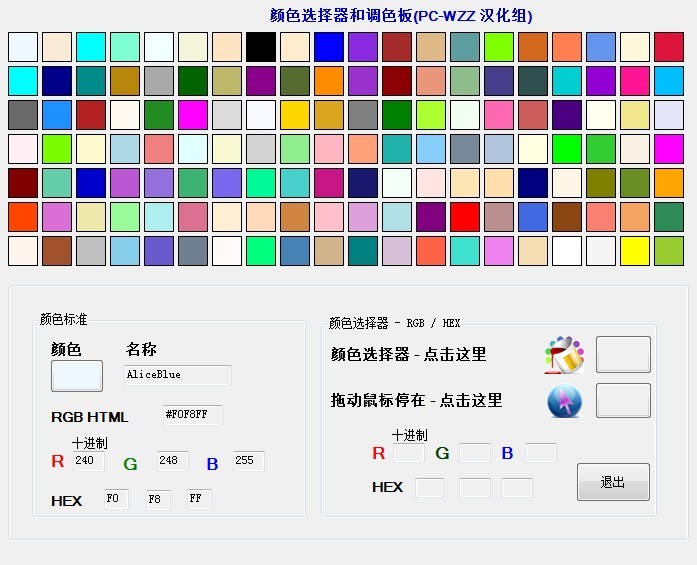 Known Color
Known Color 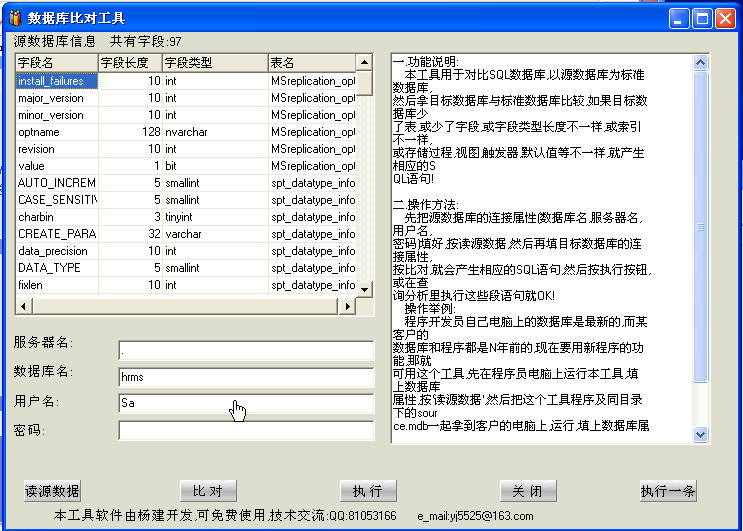 SqlServer数
SqlServer数 粤公网安备 44130202001061号
粤公网安备 44130202001061号