-
输入不支持,小编告诉你Win10显示器输入不支持怎么办
- 2018-06-30 11:01:33 来源:windows10系统之家 作者:爱win10
在Win10系统中,如果对分辨率不满意,可以自行设置。但是有用户设置后出现输入不支持,导致看不到显示器系统运行,糟糕的是无法操作。这如何处理呢?下面,小编跟大家讲解Win10显示器输入不支持的解决方法。
在Win10系统中,很多用户都会对屏幕分辨率进行重新设置,在设置的过程中总会遇到各种问题,最常见的就是设置好之后,就会出现输入不支持的情况,导致无法进行操作,是什么原因呢?遇到这样的问题应该怎么解决呢?下面,小编给大家介绍Win10显示器输入不支持的解决步骤。
Win10显示器输入不支持怎么办
关机状态下启动计算机,然后在出现滚动的小圆圈的时候按住电源键强制关机;
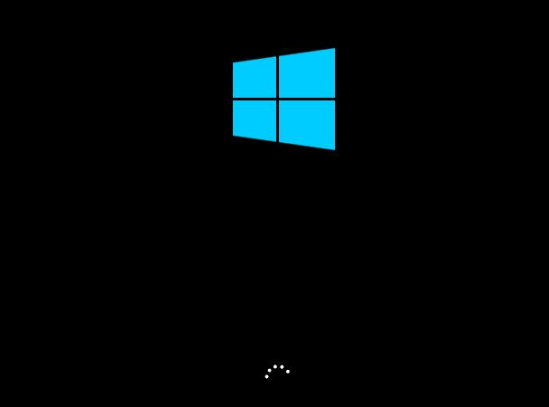
显示器系统软件图解1
重复上述操作2到3次后系统会出现“选择一个选项”界面,点击其中的“疑难解答”选项
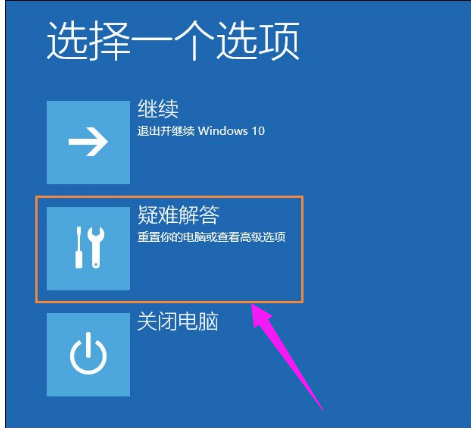
Win10系统软件图解2
然后在新的界面中点击“高级选项”

输入系统软件图解3
在高级选项中点击“启动设置”
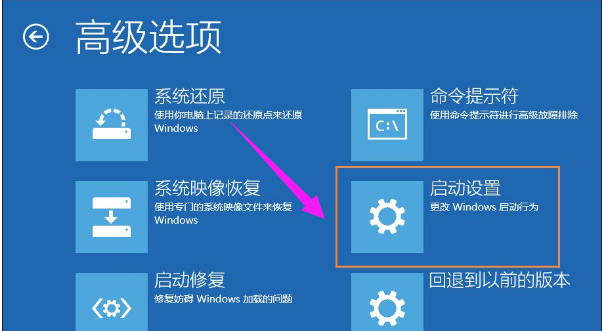
Win10系统软件图解4
这里点击“重启”,
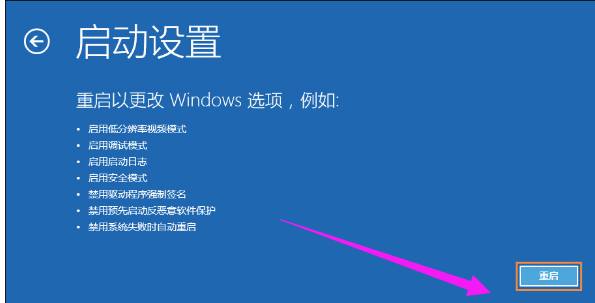
显示器系统软件图解5
然后选择“启用低分辨率视频模式”进入系统
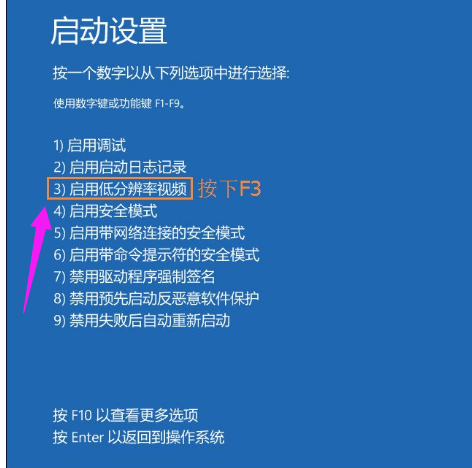
Win10系统软件图解6
接着就可以在低分辨率视频模式中进入系统,系统会自动降低到最低分辨率,保证可以正常启动,之后再重新设置合适的分辨率,并重启正常启动系统即可。
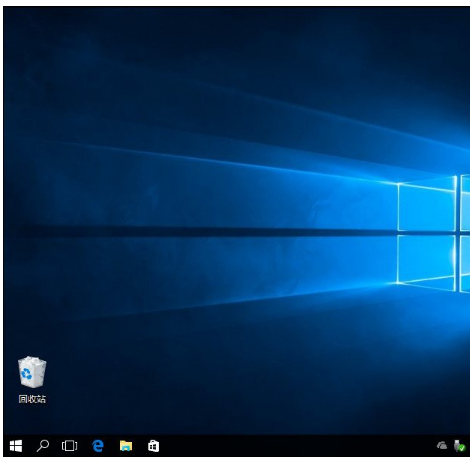
Win10系统软件图解7
以上就是Win10显示器输入不支持的处理经验。
猜您喜欢
- 小编告诉你电脑ie的internet选项在哪..2017-10-13
- win10系统无法使用内置管理员账户怎么..2020-02-24
- win10激活与不激活区别有哪些..2022-03-18
- 小编告诉你excel表格的基本操作技巧有..2018-09-27
- 小编告诉你Win10系统怎么恢复出厂设置..2017-10-18
- windows10激活怎么操作2022-03-19
相关推荐
- 小编告诉你如何让win10的桌面显示默认.. 2017-08-03
- 手把手教你装了win10怎么还原系统.. 2017-06-05
- win10登录qq就卡住怎么解决 2020-09-28
- 解答电脑无法正常启动怎么解决.. 2019-01-09
- 清华同方电脑win10家庭版系统下载与安.. 2019-11-14
- 2017最简单系统升级win10安装教程.. 2017-08-03





 魔法猪一健重装系统win10
魔法猪一健重装系统win10
 装机吧重装系统win10
装机吧重装系统win10
 系统之家一键重装
系统之家一键重装
 小白重装win10
小白重装win10
 深度技术win10系统下载64位专业版v201702
深度技术win10系统下载64位专业版v201702 小白系统ghost win8 32位专业版v201703
小白系统ghost win8 32位专业版v201703 天枫文库免积分下载器1.0.7.417绿色版(百度道客爱问文库免积分下载器)
天枫文库免积分下载器1.0.7.417绿色版(百度道客爱问文库免积分下载器)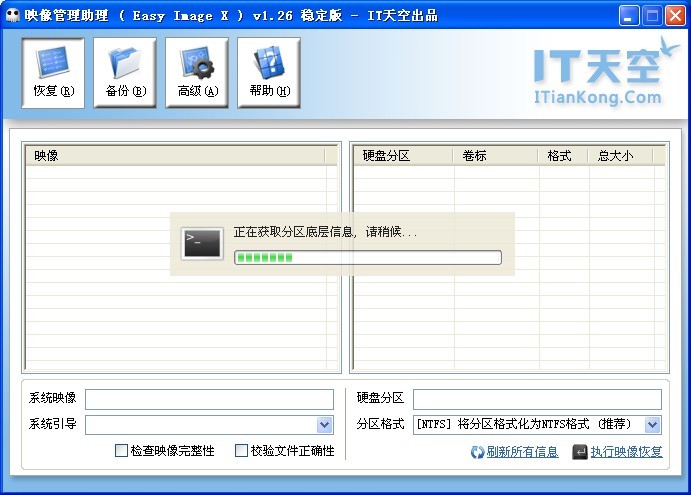 映像管理助理V1.26中文免费版(支持图像的快速执行备份和恢复操作)
映像管理助理V1.26中文免费版(支持图像的快速执行备份和恢复操作)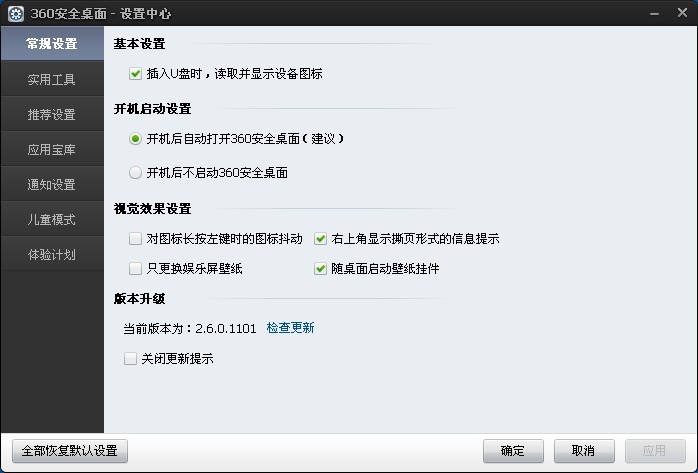 最新360安全桌面v2.5正式版 (桌面管理工具)
最新360安全桌面v2.5正式版 (桌面管理工具) 小白系统 ghost win8.1 32位专业版201602
小白系统 ghost win8.1 32位专业版201602 新萝卜家园gh
新萝卜家园gh 雨林木风ghos
雨林木风ghos 雨林木风Win8
雨林木风Win8 系统之家ghos
系统之家ghos Win10 32位专
Win10 32位专 系统之家ghos
系统之家ghos 吉象浏览器 v
吉象浏览器 v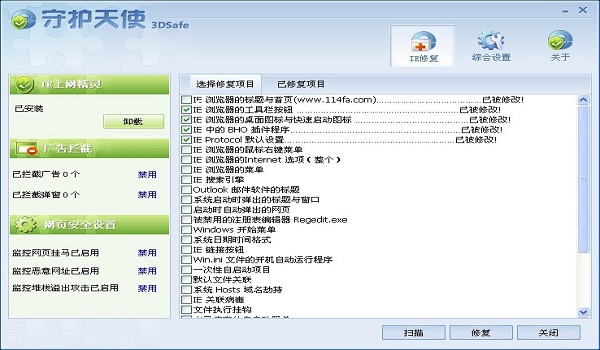 IE守护天使sa
IE守护天使sa 1616浏览器 v
1616浏览器 v 暴龙网络收音
暴龙网络收音 粤公网安备 44130202001061号
粤公网安备 44130202001061号