-
手把手教你装了win10怎么还原系统
- 2017-06-05 00:00:39 来源:windows10系统之家 作者:爱win10
大家想装了win10怎么还原的方法,很多人都是为了刚出新系统windows10系统,就去安装win10,但是发现很不兼容,需要win10还原,现在怎么还原win10系统呢?就让系统之家小编手把手教你装了win10怎么还原系统。保证让大家都能学会。
右击“这台电脑”,选择“属性”,打开系统属性对话框,点击左边栏的“系统保护”,如下图。您还可以通过键盘上的Windows徽标键+PauseBreak键的组合快捷键迅速打开系统属性窗口。
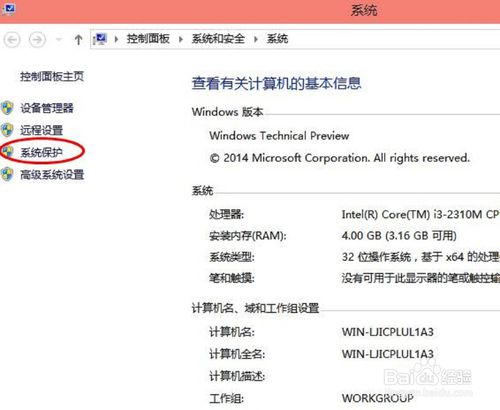
在弹出的系统保护窗口,找到你安装的win10系统所在的盘符。由于我安装的是win7和win10双系统,win10在E盘,所以我选择了E盘,如下图。然后单击下面“立即为启动系统保护的驱动器创建还原点”后面的“创建”。
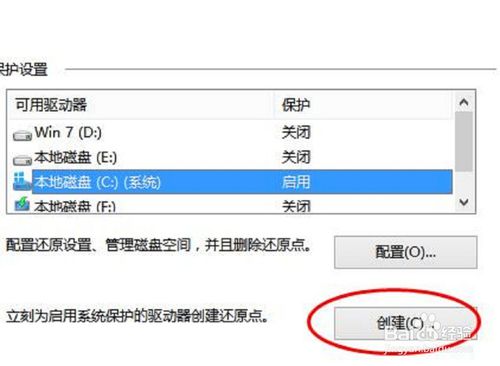
在出现的对话框中,输入能够让您识别该还原点的描述,比如你对系统将要做的修改,将要安装的程序软件等,描述由您决定。我输入了“安装新程序”。然后点击创建。
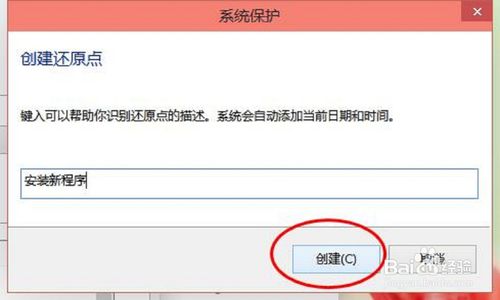
之后,会显示“正在创建还原点”。稍等。
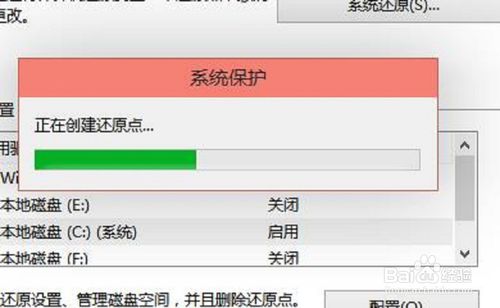
创建完毕,显示“您已成功创建还原点”。下次如果系统出现某些问题,您可以通过相同的步骤来选择你已成功创建的还原点还原win10系统。免去了重装系统的麻烦。
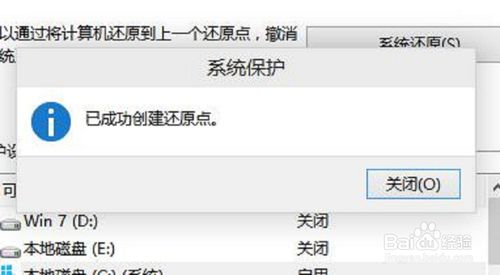
综上所述,这就是手把手教你装了win10怎么还原系统教程了,这个方法其实很简单,最重要的就是不会让你们还原系统失败,系统之家小编的方法是不是很好,也不看看这个方法是谁编写的,觉得不错就收藏起来,以后系统出现问题,就可以还原来解决。觉得windows10系统不好用,就使用小编推荐的w7旗舰版系统吧。
猜您喜欢
- 小编告诉你win10电脑蓝屏原因排查及解..2017-08-04
- 显示隐藏文件,小编告诉你win8如何显示..2018-02-06
- win10关闭windows安全中心功能的两种..2020-10-07
- office2010激活工具,小编告诉你激活工..2018-04-14
- win10家庭版策略组怎么打开2022-12-03
- 电脑win7怎么升级win102022-12-20
相关推荐
- win10系统如何设置写入调试信息.. 2022-03-02
- win10桌面,小编告诉你win10如何快速显.. 2018-06-12
- 最全面联想无法开机怎么重装win10.. 2019-05-09
- win7旗舰版如何升级win10系统.. 2020-05-21
- eset nod32激活码分享 2022-07-15
- win10不能更新到1903版本怎么办.. 2020-12-25





 魔法猪一健重装系统win10
魔法猪一健重装系统win10
 装机吧重装系统win10
装机吧重装系统win10
 系统之家一键重装
系统之家一键重装
 小白重装win10
小白重装win10
 技术员联盟 ghost win10 64位专业兼容版 v2023.05
技术员联盟 ghost win10 64位专业兼容版 v2023.05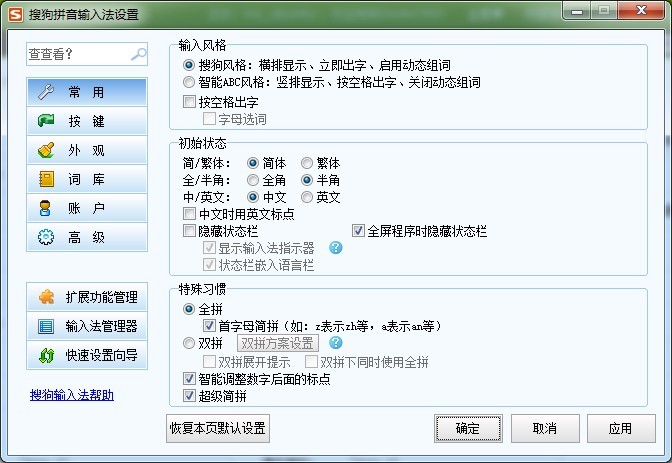 搜狗拼音输入法6.6d 去广告版 (最新智能的输入法)
搜狗拼音输入法6.6d 去广告版 (最新智能的输入法)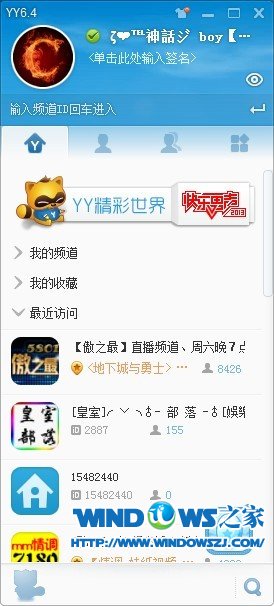 YY语音 v6.4.0.0 去广告绿色版 (YY最新语音工具)
YY语音 v6.4.0.0 去广告绿色版 (YY最新语音工具)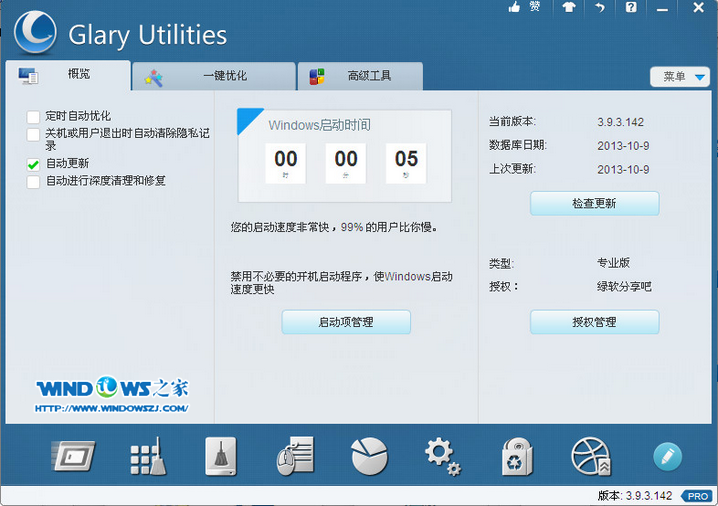 全能系统维护软件Glary Utilities Pro 5.12绿色便携专业版
全能系统维护软件Glary Utilities Pro 5.12绿色便携专业版 系统之家Ghost Win8 64位专业版下载v201806
系统之家Ghost Win8 64位专业版下载v201806 协通XT800远程协助v4.0.1下载(远程协作软件)
协通XT800远程协助v4.0.1下载(远程协作软件)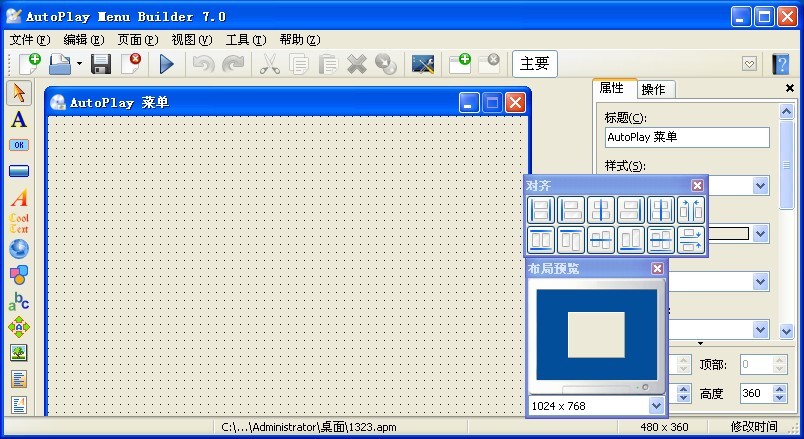 AutoPlay Men
AutoPlay Men 深度技术win1
深度技术win1 系统之家win1
系统之家win1 Kalkules v1.
Kalkules v1. Firefox(火狐
Firefox(火狐 新萝卜家园
新萝卜家园  精易web填表
精易web填表 萝卜家园最新
萝卜家园最新 WhiteHat Avi
WhiteHat Avi 新萝卜家园gh
新萝卜家园gh 粤公网安备 44130202001061号
粤公网安备 44130202001061号