-
cad填充,小编告诉你cad填充图案怎么添加
- 2018-07-11 08:58:59 来源:windows10系统之家 作者:爱win10
CAD是景观设计、室内设计等专业最基础的设计软件,CAD中的图案填充是我们最常用的命令,但是CAD本身的填充图案较少,自己下载了填充图案,想要添加到cad中使用,该怎么添加呢?下面,小编给大家讲解cad填充图案添加的技巧。
CAD的用途很广泛,有很多功能,其中之一图案的填充。制图的时候经常会把零件的内部结构表达出来,要用到剖视图,所画的图要打上剖面线,此时要用到CAD的填充命令。那cad填充图案怎么添加?下面,小编给大家带来了cad填充图案添加的图文。
cad填充图案怎么添加
首先下载好自已所用的填充图案包,为文件夹命名方便以后查找。
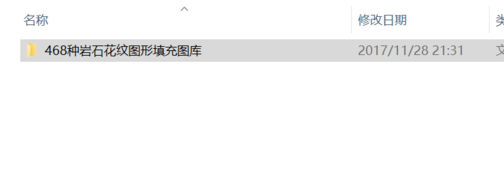
cad系统软件图解1
找到CAD的安装根目录:E:Program FilesAutoCAD 2010,打开其中的文件夹Support,
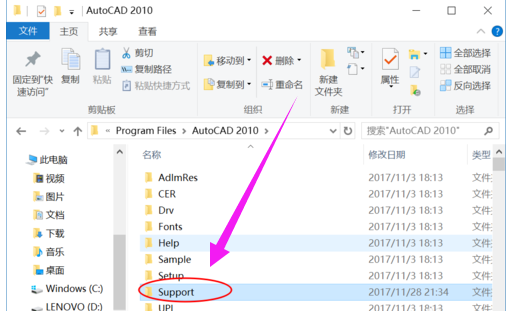
cad系统软件图解2
将填充图案包移动到这个文件夹里(这里就是放置自定义文件的地方,所以命名文件可以方便以后的查找修改)
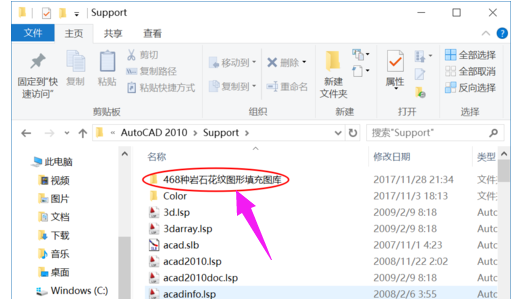
cad系统软件图解3
将这个填充图案包的所在地址复制下来,打开CAD。鼠标右键点击最下方的选项,进入选项设置。
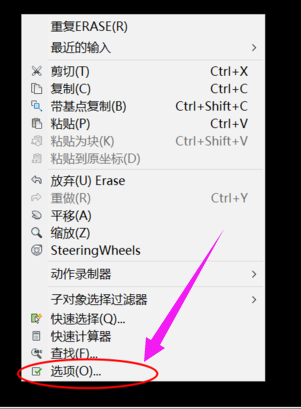
填充图案系统软件图解4
在“支持文件搜索路径”选项中点添加,
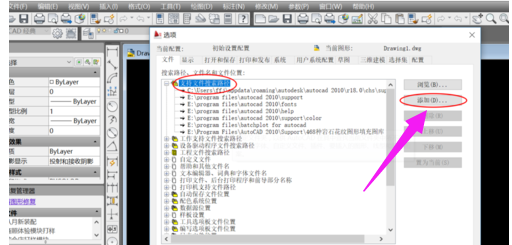
填充图案系统软件图解5
为这一选项加入刚才复制下来的填充图案包的所在地址;加载成功!
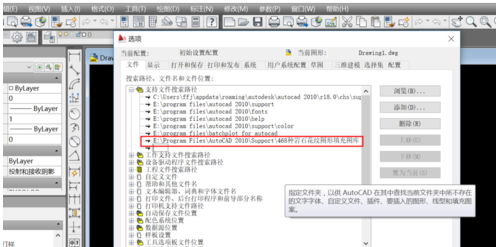
添加图案系统软件图解6
想要使用这些新加入的图案,使用填充命令时选用的类型为:预定义;
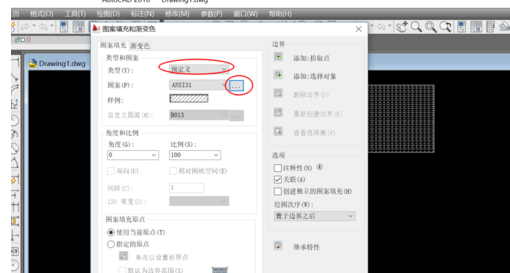
添加图案系统软件图解7
点样例栏进入自定义选项,即可使用加载的图案了。
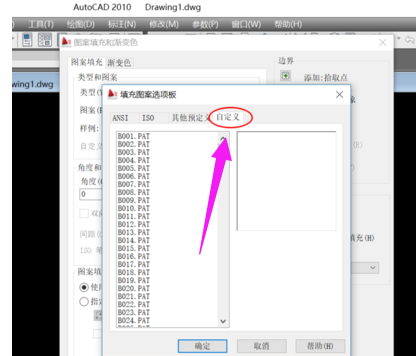
填充图案系统软件图解8
以上就是cad填充图案添加的步骤。
猜您喜欢
- 黑鲨系统,小编告诉你怎么使用黑鲨重装..2018-03-21
- win10激活永久免费工具推荐2022-03-26
- 微软win10的2004版本安装教程..2022-06-24
- 钻研笔记本电脑怎么重装win10系统..2019-04-12
- 详解手机win10有手机版小白一键重装系..2023-02-28
- win10我的电脑怎么放在桌面2020-12-18
相关推荐
- 详细教您win10关闭小娜的方法.. 2019-04-27
- win10安装蓝屏怎么回事?怎么办?.. 2017-06-13
- 增强版win10如何重装win10 专业版?.. 2017-06-22
- windows10系统之家下载安装图文教程.. 2020-12-17
- 图片打开方式.小编告诉你win10图片打.. 2018-09-19
- windows10专业版激活工具的使用教程.. 2022-01-18





 魔法猪一健重装系统win10
魔法猪一健重装系统win10
 装机吧重装系统win10
装机吧重装系统win10
 系统之家一键重装
系统之家一键重装
 小白重装win10
小白重装win10
 新萝卜家园Win7系统下载32位纯净版1806
新萝卜家园Win7系统下载32位纯净版1806 360游戏浏览器 1.0官方版
360游戏浏览器 1.0官方版 深度技术win10系统下载32位专业版v201802
深度技术win10系统下载32位专业版v201802 UnHackMe v5.99.420 特别版 (Rootkit木马清除工具)
UnHackMe v5.99.420 特别版 (Rootkit木马清除工具) 电脑公司ghost Win7系统下载32位纯净版1812
电脑公司ghost Win7系统下载32位纯净版1812 萝卜家园ghost win10 x86专业版v201610
萝卜家园ghost win10 x86专业版v201610 电脑公司ghos
电脑公司ghos 深度技术Ghos
深度技术Ghos 狸猫浏览器 v
狸猫浏览器 v 棒棒糖浏览器
棒棒糖浏览器 百度输入法2.
百度输入法2.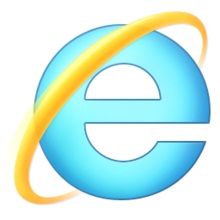 IE9简体中文
IE9简体中文 萝卜家园win1
萝卜家园win1 小白系统Ghos
小白系统Ghos Zemana AntiL
Zemana AntiL 系统之家ghos
系统之家ghos 粤公网安备 44130202001061号
粤公网安备 44130202001061号