-
软键盘怎么关,小编告诉你如何关闭软键盘
- 2018-07-21 09:59:42 来源:windows10系统之家 作者:爱win10
软键盘是在“屏幕”上,软键盘是通过软件模拟键盘通过鼠标点击输入字符,当键盘突然坏了之后我们就可以打开软键盘使用,可是有些用户打开软键盘之后,却不知道要如何关闭软件盘,下面,小编跟大家介绍关闭软键盘的操作步骤了。
计算机是我们日常生活和工作的一部分,我们可以使用计算机看视频、听音乐以及购物等生活娱乐,我们也可以使用计算机来工作,我们都知道计算机需要配合键盘和鼠标才能输入和进入想要进入的页面,那如何关闭软键盘?下面,小编给大家带来了关闭软键盘的操作图文。
如何关闭软键盘
依次点击“开始/Windows系统/控制面板”菜单项。

软键盘系统软件图解1
在打开的控制面板窗口中,点击右上角的“查看方式”下拉菜单,在弹出菜单中选择“大图标”菜单项。
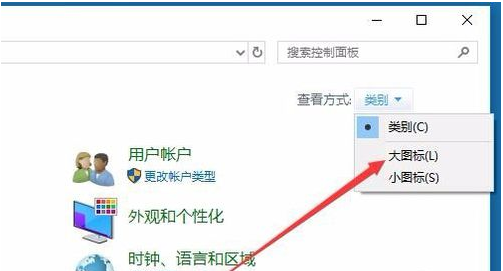
软键盘系统软件图解2
这时就会打开“所有控制面板项”窗口,在这里找到“轻松使用设置中心”的图标,并点击打开该设置项。
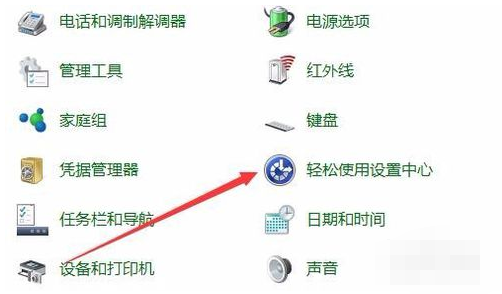
电脑软键盘系统软件图解3
在打开的轻松使用设置中心窗口中,点击右侧的“使用没有鼠标或键盘的计算机”快捷链接。
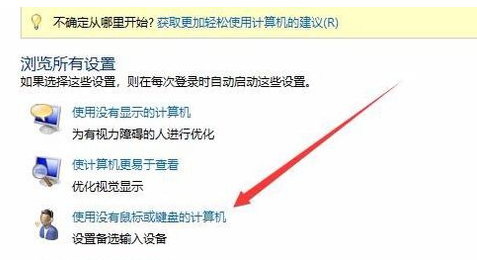
关闭软键盘系统软件图解4
这时会看到“使用屏幕键盘”设置项,把其前面的勾选去掉,最后点击确定按钮。重新启动复读机后,下次开机的时候,就不会再自动弹出屏幕键盘了。
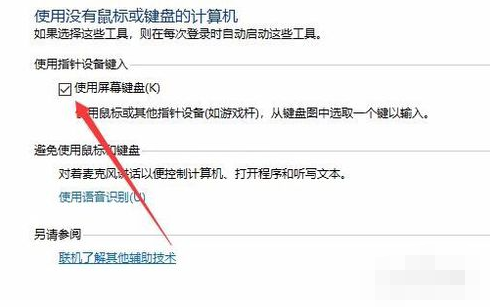
电脑软键盘系统软件图解5
以上就是关闭软键盘的操作步骤了。
猜您喜欢
- win10系统下载哪个好2022-05-09
- 手把手教你常用cmd命令提示符都有哪些..2019-01-22
- win10激活密钥多少钱2022-05-26
- win10忘记密码强制重置图文教程..2020-10-06
- 教你怎么修改电脑开机密码..2018-12-01
- win10系统怎么关闭网络位置图文教程..2020-08-31
相关推荐
- win10显卡驱动安装失败怎么办.. 2020-07-15
- win10系统32位下载纯净版下载安装的教.. 2022-01-20
- win10破解方法 2021-01-01
- 电脑win10怎么激活的详细介绍.. 2022-03-01
- win10升级助手无法运行怎么办.. 2020-05-28
- 镭波电脑win10家庭版系统下载与安装教.. 2019-12-12





 魔法猪一健重装系统win10
魔法猪一健重装系统win10
 装机吧重装系统win10
装机吧重装系统win10
 系统之家一键重装
系统之家一键重装
 小白重装win10
小白重装win10
 新萝卜家园Win7系统下载32位纯净版1705
新萝卜家园Win7系统下载32位纯净版1705 浪迹风驰浏览器 v5.5.0.2官方版
浪迹风驰浏览器 v5.5.0.2官方版 深度技术Ghost win8 32位专业版下载v201806
深度技术Ghost win8 32位专业版下载v201806 小白系统 ghost win8.1 32位纯净版201506
小白系统 ghost win8.1 32位纯净版201506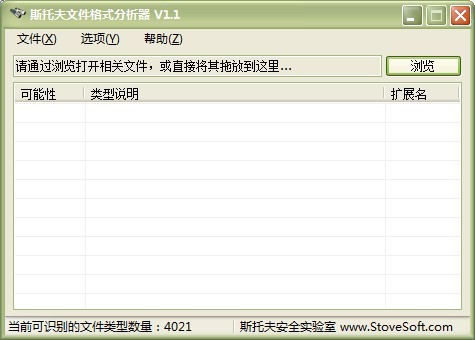 斯托夫文件格式分析器 v1.1下载(判断JPG真伪高手
斯托夫文件格式分析器 v1.1下载(判断JPG真伪高手 大白菜win7 64位汉化纪念版v2023.05
大白菜win7 64位汉化纪念版v2023.05 萝卜家园win1
萝卜家园win1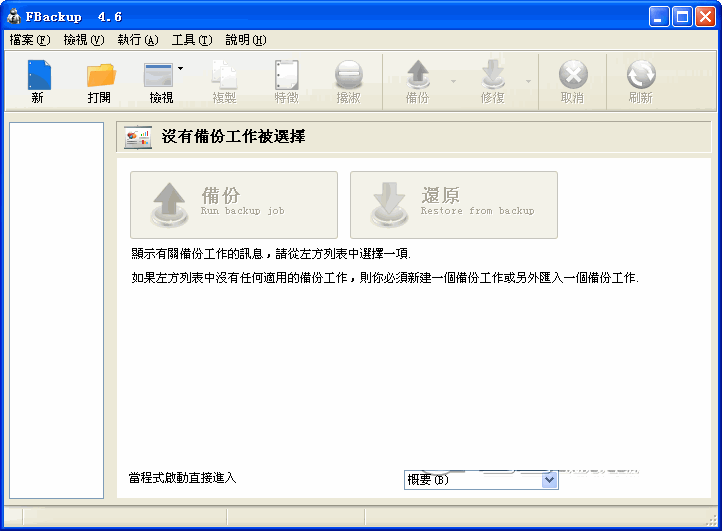 文件备份软件
文件备份软件 萝卜家园Ghos
萝卜家园Ghos Firefox(火狐
Firefox(火狐 系统之家 gh
系统之家 gh 谷歌浏览器更
谷歌浏览器更 风林火山最新
风林火山最新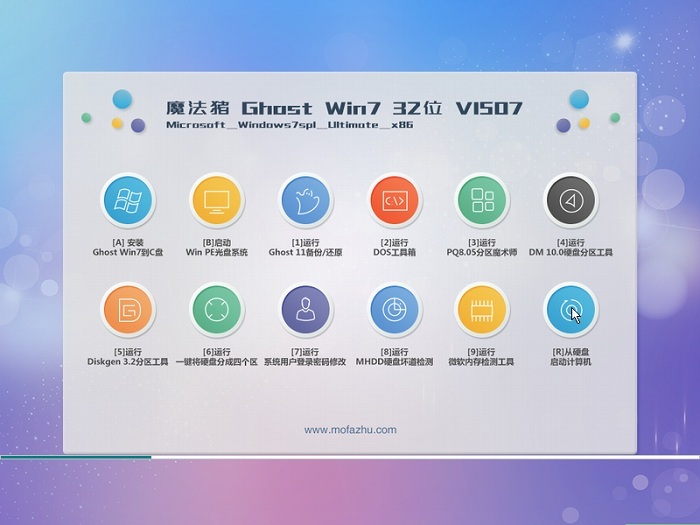 魔法猪ghost
魔法猪ghost  世界之窗浏览
世界之窗浏览 友评互动浏览
友评互动浏览 驱动精灵万能
驱动精灵万能 粤公网安备 44130202001061号
粤公网安备 44130202001061号