-
刷新dns,小编告诉你如何刷新dns解析缓存
- 2018-07-25 08:58:25 来源:windows10系统之家 作者:爱win10
小伙伴们,小编我呢,最近是学会了一下新技能,一套的哟。这套技能就是如何刷新dns解析缓存,怎么样,你们有没有兴趣继续和小编看下去呢?有的话那我们现在就接着来看看如何刷新dns解析缓存吧!
有的时候,我们会需要刷新dns解析缓存。因为dns是我们了解wifi的ip的主要关键点,但是我们要怎么刷新呢?别急小编我有刷新的操作过程,接下来我就来给你们说说如何刷新dns解析缓存。
首先,点开始菜单,然后找到并点击运行。(或者敲击键盘WIN+R也是可以打开运行的)
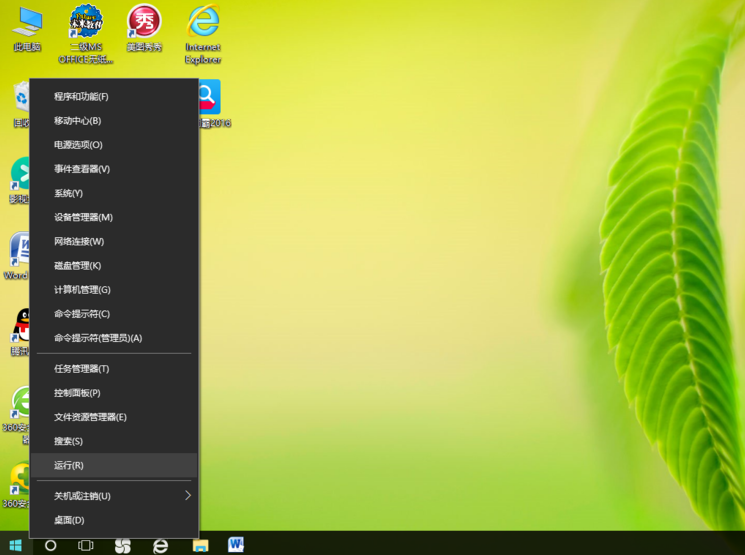
刷新dns系统软件图解1
然后,在出现的对话框里面如果有其他的运行指令就删掉,然后在里面输入大写字母CMD然后点击确认即可。
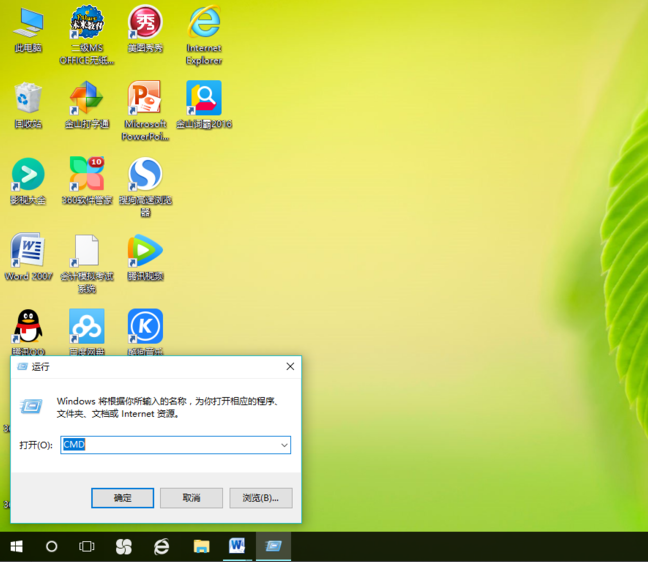
刷新dns解析缓存系统软件图解2
接着,就会出现一个黑色屏幕在黑色屏幕下面输入ipconfig/flushdns点击Enter即可。
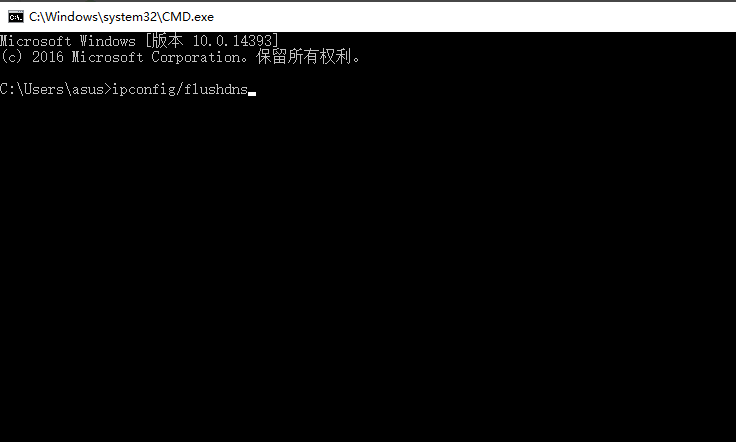
dns系统软件图解3
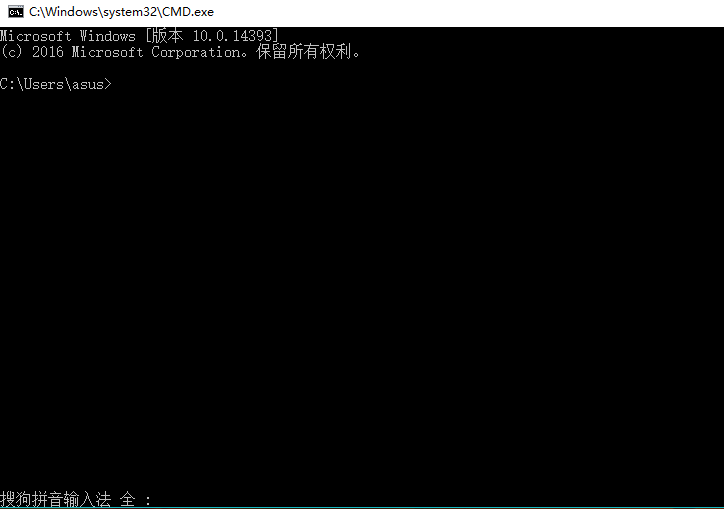
dns系统软件图解4
最后,敲击回车键了之后电脑就会自动刷新DNS解析缓存,等成功后也会有提示,那么这样就完成了dns解析缓存的刷新啦~
dns解析缓存系统软件图解5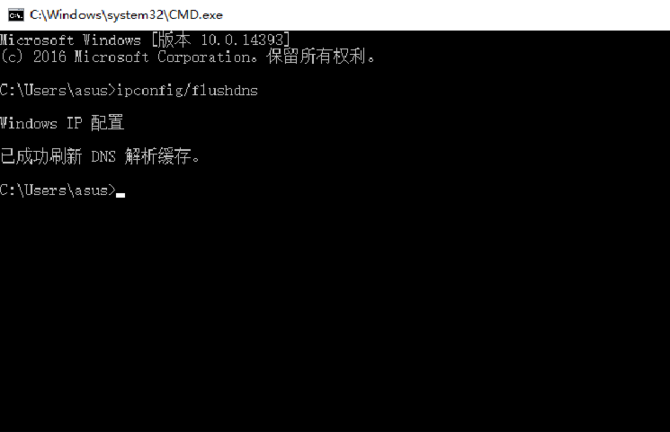
猜您喜欢
- 联想笔记本电脑win10投影怎么用..2017-06-19
- 小编告诉你如何设置windows10开始菜单..2017-08-29
- win7序列号怎么查询2022-07-13
- win10系统EXCEL提示“运行时错误1004..2020-08-28
- windows10驱动,小编告诉你如何快速安..2017-12-21
- win10玩魔兽世界黑屏死机怎么办..2021-01-12
相关推荐
- 原版win10系统下载安装教程 2023-02-18
- 盗版win7怎么激活 2022-07-04
- 怎么进入win10安全模式 2020-06-17
- win10企业版和专业版的区别 2021-01-06
- 一键重装系统win10换win7图文教程.. 2017-07-08
- win10 cortana,小编告诉你win10 corta.. 2018-05-21





 魔法猪一健重装系统win10
魔法猪一健重装系统win10
 装机吧重装系统win10
装机吧重装系统win10
 系统之家一键重装
系统之家一键重装
 小白重装win10
小白重装win10
 云表企业浏览器 v3.1.25.217官方版
云表企业浏览器 v3.1.25.217官方版 魔法猪 ghost win8.1 64位 纯净版201602
魔法猪 ghost win8.1 64位 纯净版201602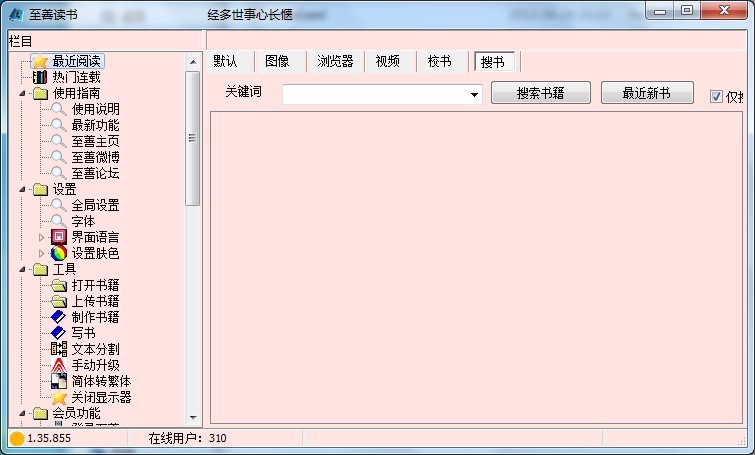 至善读书V1.35.855 绿色版 (在线阅读电子书辅助工具)
至善读书V1.35.855 绿色版 (在线阅读电子书辅助工具) 雨林木风ghost Win7 32位旗舰版2014.11
雨林木风ghost Win7 32位旗舰版2014.11 电脑公司ghost Win7系统下载32位纯净版1804
电脑公司ghost Win7系统下载32位纯净版1804 电脑公司ghos
电脑公司ghos 系统之家ghos
系统之家ghos 小白系统 gho
小白系统 gho PointerFocus
PointerFocus oCam v13.0
oCam v13.0  雨林木风ghos
雨林木风ghos 学生浏览器 v
学生浏览器 v 电脑公司Win7
电脑公司Win7 FireFox(火狐
FireFox(火狐 IE9.0中文完
IE9.0中文完 小雨免费电脑
小雨免费电脑 粤公网安备 44130202001061号
粤公网安备 44130202001061号