-
显示器模糊,小编告诉你显示器模糊怎么办
- 2018-08-17 08:57:35 来源:windows10系统之家 作者:爱win10
随着科技的发展,现在的电脑显示器效果也越来越好,但是有时候时候遇到显示器模糊这个问题该怎么解决呢?其实导致显示器模糊这个问题主要是部分设置出了问题,下面小编就来跟你说说显示器模糊怎么办
前几天小编收到某用户的求助说自己电脑的屏幕模糊了,有没有什么办法能够让电脑屏幕重新变得清晰呢?其实屏幕模糊这个问题是很常见的电脑问题,基本是分辨率没有调整好导致的,下面来看看解决方法吧!
1.在桌面任意空白处鼠标右键,选择“显示设置”,进入下一步。
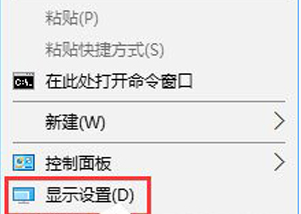
显示器系统软件图解1
2.在设置界面的右侧移动到底部,点击【高级显示设置。
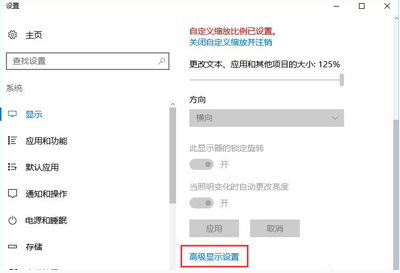
显示器模糊系统软件图解2
3.将分辨率调整为1920*1080,然后点击下面的【文本和其他项目大小调整的高级选项】。
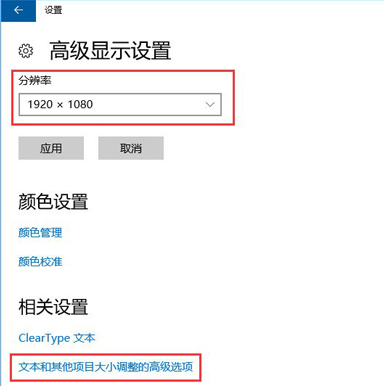
显示器系统软件图解3
4.选择“设置自定义缩放级别”,在缩放级别框中输入125变成125%的比例。
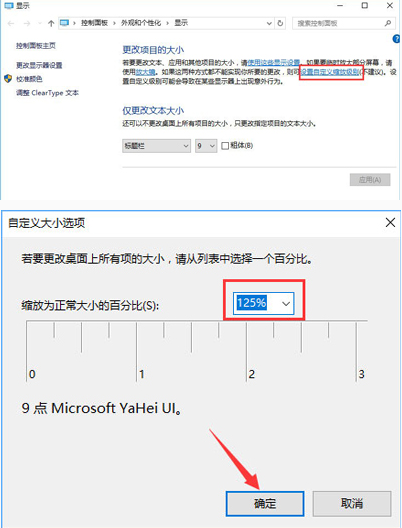
显示模糊系统软件图解4
5.修改完缩放比后,在“仅更改文本大小”将所有项目的文本大小统统由9改为10 点击【应用】即可!
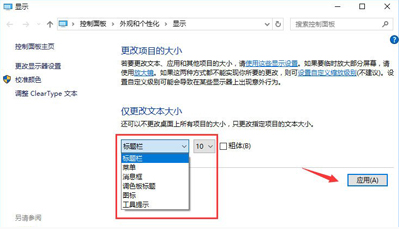
显示器模糊系统软件图解5
以上就是显示器模糊的解决方法,希望对你有帮助。
猜您喜欢
- win10永久关闭自动更新方法2022-04-28
- 安装win10系统需要多少钱2020-01-30
- 电脑蓝屏0x000000f7,小编告诉你解决电..2017-12-11
- UEFI安装WIN10 自动分区教程演示..2022-04-23
- win10摄像头软件最新教程2017-10-20
- 小马win10激活工具下载之后怎么使用..2022-10-13
相关推荐
- 0xC004E016,小编告诉你win10无法激活.. 2018-04-04
- xp升级win10的教程 2022-10-22
- 笔者教你win10分辨率修改不了怎么办.. 2018-12-24
- 重装后win10系统怎么激活 2020-10-14
- win10应用商店安装目录在哪 2020-12-04
- win10怎么退出安全模式 2019-07-11





 魔法猪一健重装系统win10
魔法猪一健重装系统win10
 装机吧重装系统win10
装机吧重装系统win10
 系统之家一键重装
系统之家一键重装
 小白重装win10
小白重装win10
 PCxFireFox v53.0.3中文版
PCxFireFox v53.0.3中文版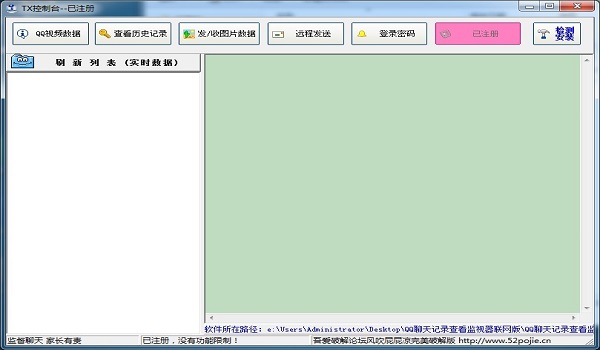 QQ聊天查看器(联网发送版)
QQ聊天查看器(联网发送版) 谷歌浏览器更新器 v1.0.1绿色版
谷歌浏览器更新器 v1.0.1绿色版 傲游(Maxthon) 1.6.7.35 经典官方版
傲游(Maxthon) 1.6.7.35 经典官方版 卡脆Radio 1.0.3官方版
卡脆Radio 1.0.3官方版 暴龙网络收音机 v2.5绿色版
暴龙网络收音机 v2.5绿色版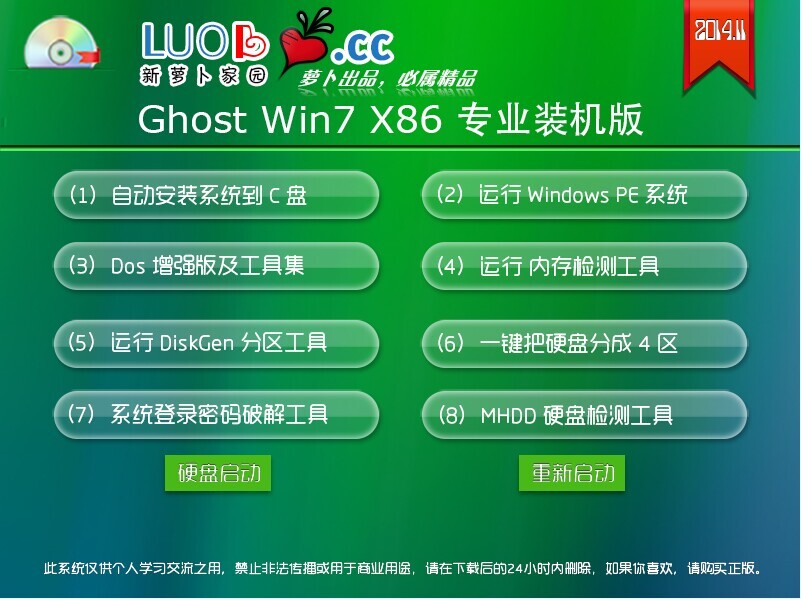 萝卜家园Ghos
萝卜家园Ghos 360浏览器3.0
360浏览器3.0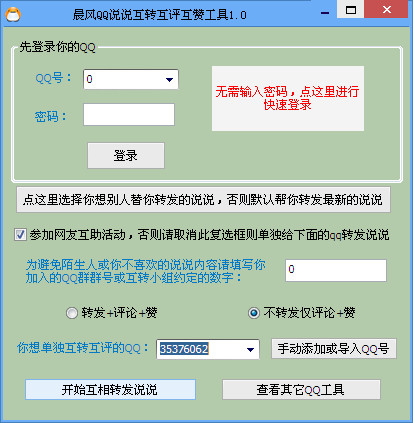 QQ说说互转互
QQ说说互转互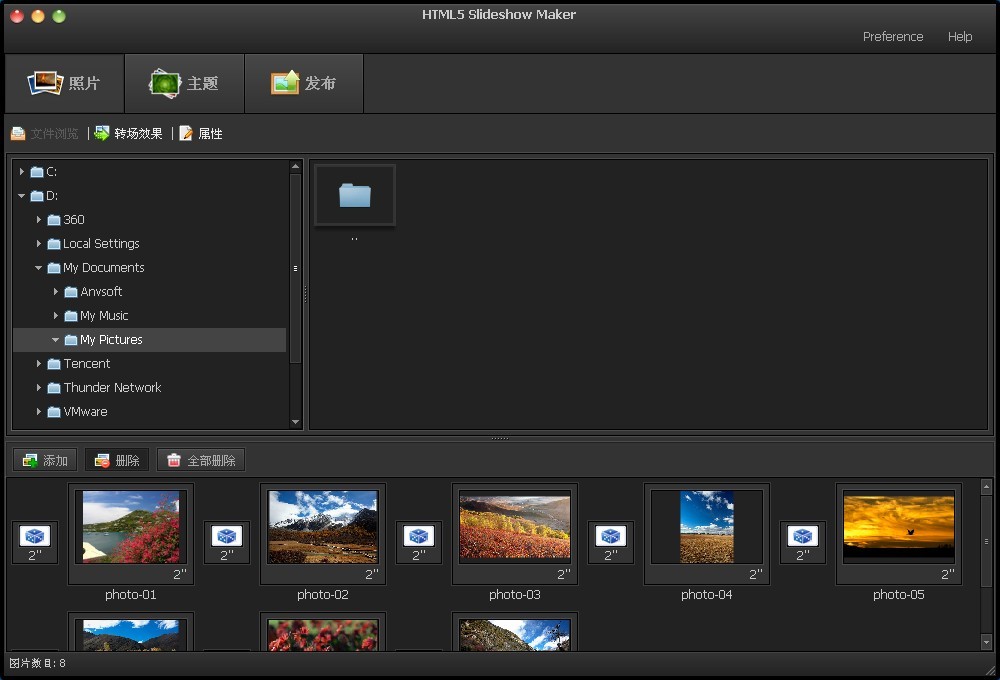 HTML5 Slides
HTML5 Slides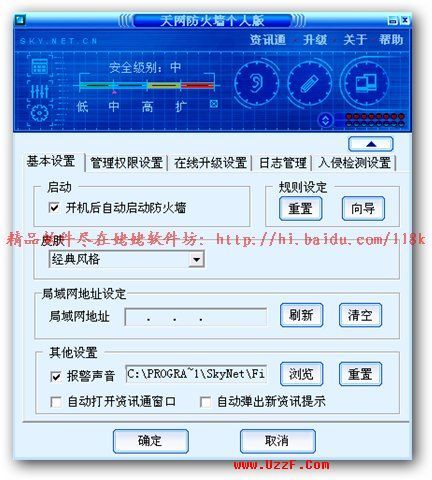 Picture Cuto
Picture Cuto Internet Exp
Internet Exp T+浏览器 v2.
T+浏览器 v2. 系统之家win1
系统之家win1 雨林木风64位
雨林木风64位 萝卜家园win1
萝卜家园win1 360游戏浏览
360游戏浏览 雨林木风ghos
雨林木风ghos 粤公网安备 44130202001061号
粤公网安备 44130202001061号