-
一键重装系统还需要虚拟机使用教程
- 2017-07-03 16:59:09 来源:windows10系统之家 作者:爱win10
一键重装系统还需要虚拟机使用教程是什么,网友们需要重装系统还需要虚拟机安装,但是不知道在哪里可以找到这种教程,那么就让小编告诉你们一键重装系统还需要虚拟机使用教程,下面就是重装系统还需要虚拟机使用过程。
首先我们打开安装好的VM软件,界面如下:
点击“创建新的虚拟机”,创建一个空白的XP虚拟机系统为例,为什么说是空白的XP虚拟机呢?以为这个空白的XP虚拟机就像一台刚攒好的一台还没有安装系统的电脑。大家看一系列图,我截取的很详细,如果你熟悉了这个步骤,请直接跳过,看下面的步骤

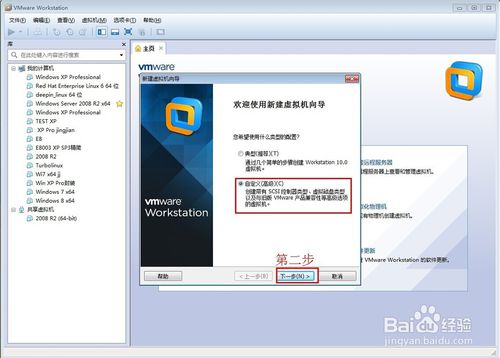
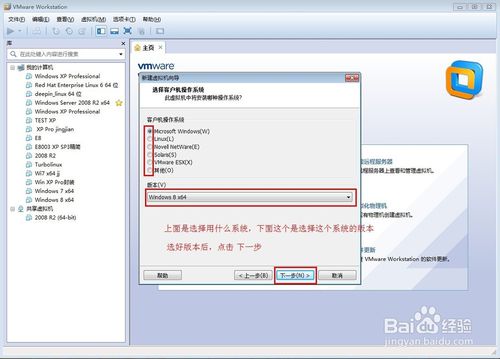
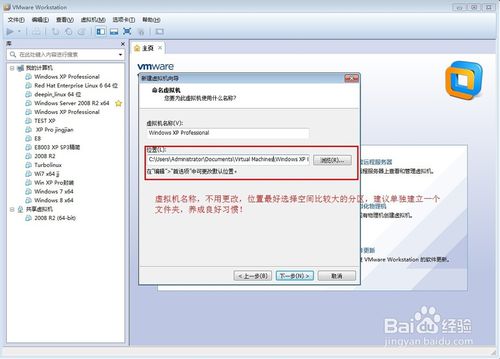
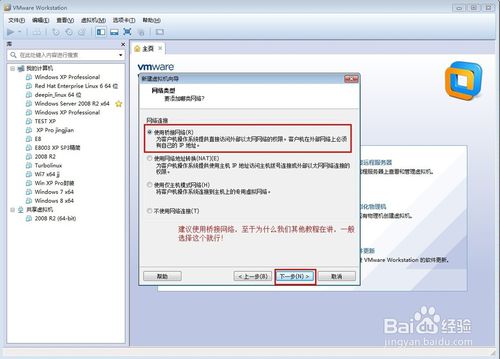
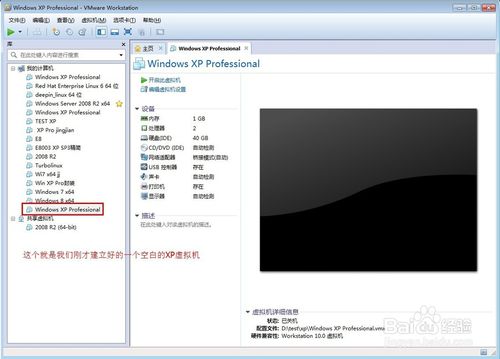
完成上面操作,我们第二步骤,就是要添加ISO文件,(这步就相当于是以往把光盘或者U盘插入电脑),然后设置BISO,设置光盘引导,就可以进入PE界面,然后在PE下安装各种系统,当然我们这里举例是用的XP,其他系统也一样,可以一步步安装系统,也可以用GHOST克隆系统,只要进入PE系统,其他操作就很简单了!我们看下列图片:(操作一直到最后一张图片后,保存后,虚拟机会自动重启,重启后,就进入了PE的引导界面,进入PE后,我们就可以安装魔法系统了)
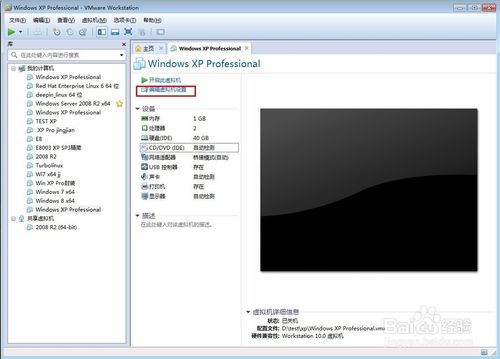

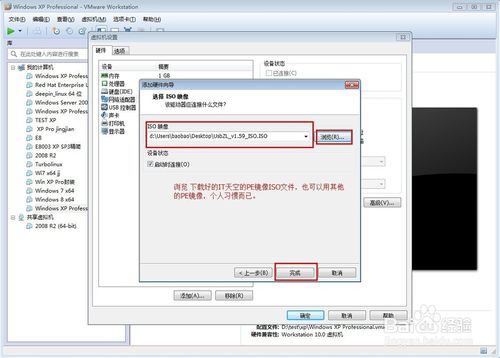
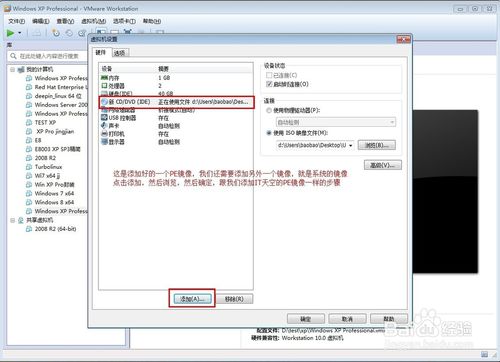
进入PE后的操作,很多人应该都熟悉了。先用分区工具分区,然后用系统部署工具安装或者用GHOST直接克隆都随你喜欢了。如果是直接克隆需要用图中分区工具重写MBR,如果是一步步安装部署的,无需重写MBR
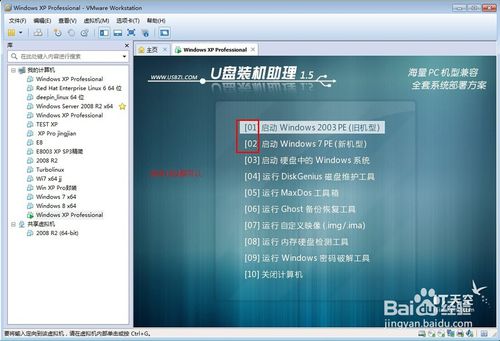
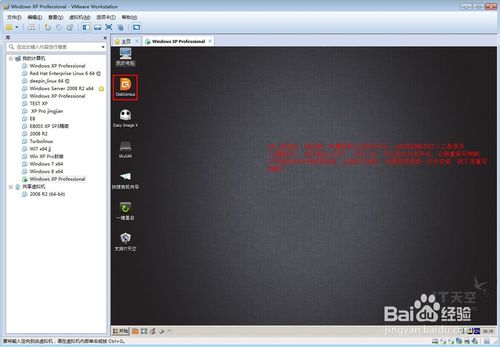
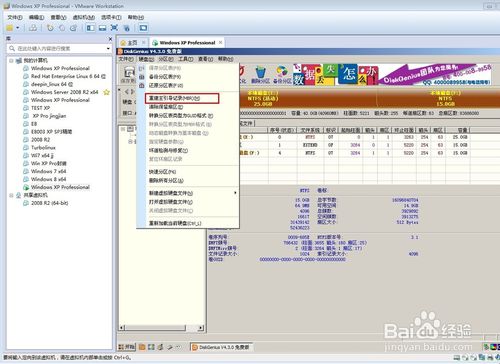
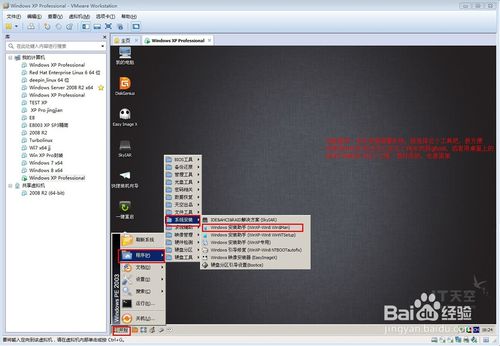
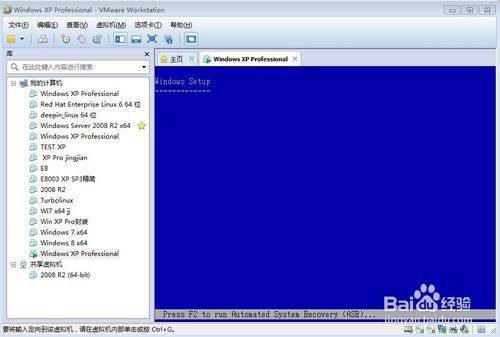
综上所述,这就是小编给你们提供的一键重装系统还需要虚拟机使用教程了,相信你们通过这篇文章的学习以后,已经掌握了如何重装系统还需要虚拟机使用了,觉得这篇文章不错的话,就可以分享给身边有需要的小伙伴们吧。
猜您喜欢
- win10家庭中文版激活工具使用方法..2022-05-30
- win10专业版下载教程2023-02-01
- win10兼容性怎么设置2023-01-17
- 怎么更改win10开关机声音2017-06-19
- 说说win7雨林木风系统和深度技术系统..2017-06-24
- 小编告诉你win10驱动精灵使用方法..2018-11-16
相关推荐
- win10背景自定义图片删除教程.. 2020-08-31
- 手把手教你装了win10怎么还原系统.. 2017-06-05
- windows10镜像|小编告诉你最新Windows.. 2018-01-02
- win10开机慢,小编告诉你如何解决win10.. 2018-08-17
- win10系统安装教程 2022-01-19
- 怎么升级win10系统版本 2021-01-07





 魔法猪一健重装系统win10
魔法猪一健重装系统win10
 装机吧重装系统win10
装机吧重装系统win10
 系统之家一键重装
系统之家一键重装
 小白重装win10
小白重装win10
 雨林木风win10 64位 免激活永久专业版v2023.04
雨林木风win10 64位 免激活永久专业版v2023.04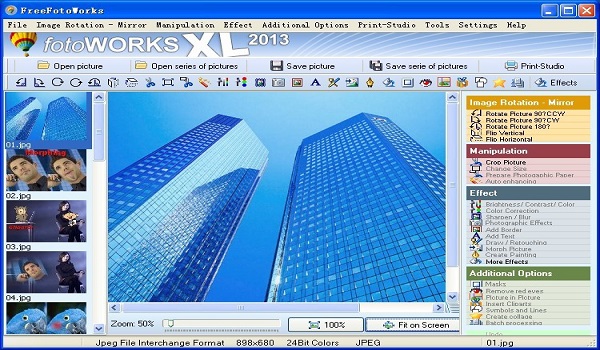 FreeFotoWorks V10.1.8 免费英文版(图像编辑软件)
FreeFotoWorks V10.1.8 免费英文版(图像编辑软件) 深度技术win10系统下载32位专业版v201809
深度技术win10系统下载32位专业版v201809 绿茶系统 Ghost Win10 64位精简绿色版 v2023.05
绿茶系统 Ghost Win10 64位精简绿色版 v2023.05 硬件中英对照表查询v1.0 免费绿色版 (电脑硬件英文与中文对照工具)
硬件中英对照表查询v1.0 免费绿色版 (电脑硬件英文与中文对照工具) 游戏通用多开器1.9 官方最新安装版 (游戏最新多开工具)
游戏通用多开器1.9 官方最新安装版 (游戏最新多开工具) 香格里拉多人
香格里拉多人 win7一键重装
win7一键重装 电脑公司Ghos
电脑公司Ghos 深度技术Ghos
深度技术Ghos 17173游戏浏
17173游戏浏 电脑公司ghos
电脑公司ghos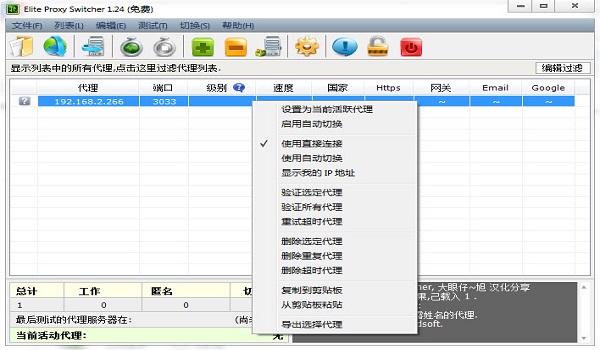 Elite Proxy
Elite Proxy  比特彗星v1.3
比特彗星v1.3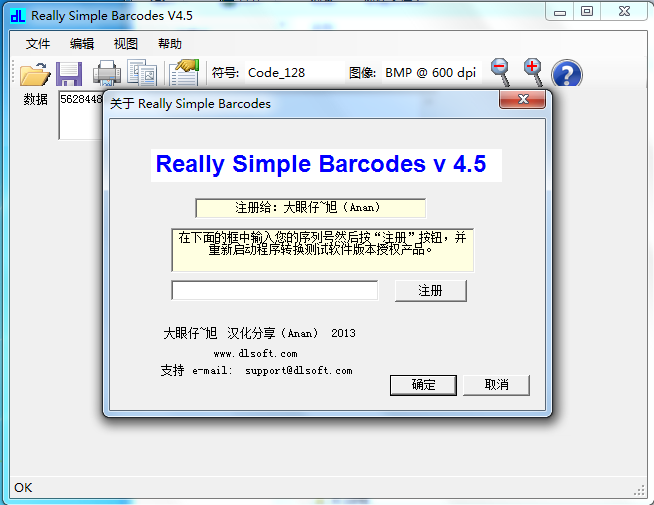 Dlsoft Reall
Dlsoft Reall 系统天地 gho
系统天地 gho 粤公网安备 44130202001061号
粤公网安备 44130202001061号