-
win10图标,小编告诉你win10系统桌面图标太大怎么变小
- 2018-08-20 09:58:18 来源:windows10系统之家 作者:爱win10
有用户反映称,在电脑开机之后,发现桌面图标变得很大,无奈是电脑小白不知如何操作,那么win10桌面图标太大怎么办呢?其实遇到win10桌面图标太大问题很好解决,下面,小编给大家讲解win10系统桌面图标太大,将其改小的方法。
对于刚接触电脑的用户来说,操作的功能都不太熟悉。最近,新手用户不小心把桌面图标弄的很大。不知道怎么还原回去,吓都吓死了,而且,更重要的是,桌面图标太大看去很不舒服。那win10系统桌面图标太大怎么变小?下面,小编给大家分享win10系统桌面图标太大的处理成小的经验。
win10系统桌面图标太大怎么变小
鼠标右键点击桌面找到查看。
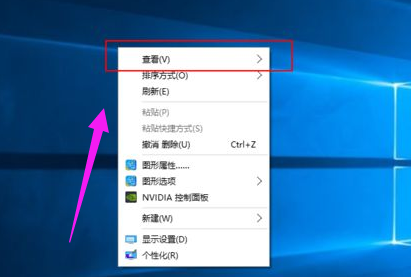
桌面图标系统软件图解1
点击查看后出现如图所示的三个选项。
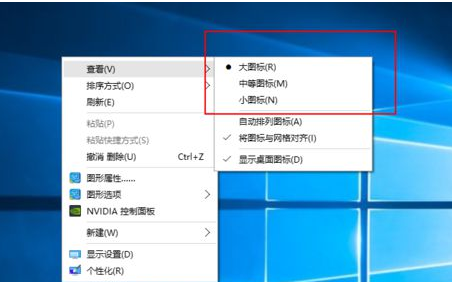
图标太大系统软件图解2
点击“中等图标”后桌面图标缩小。
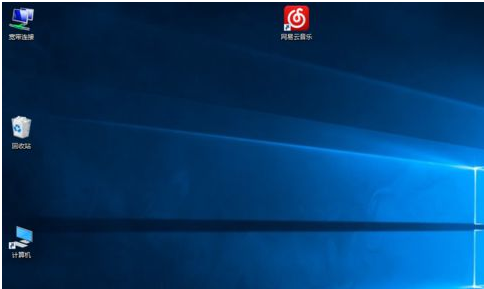
桌面图标系统软件图解3
点击“小图标”桌面图标进一步缩小。
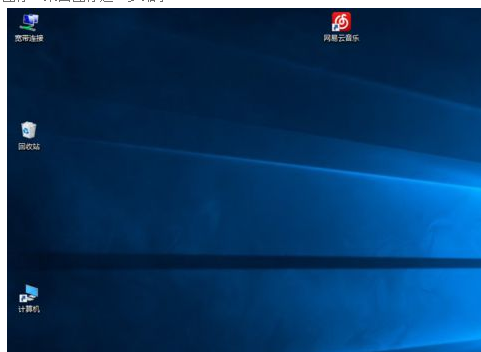
桌面图标系统软件图解4
缩小后桌面图标凌乱可自己调节,也可选择自动排列图标。
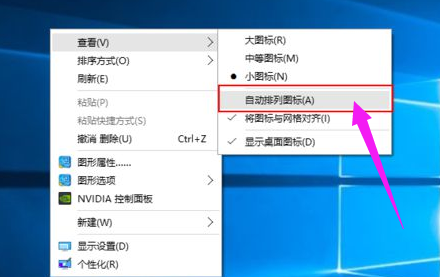
win10系统软件图解5
自动排列图标后,电脑上的图标不能拖拽,只能取消自动排列后才能自由拖拽。
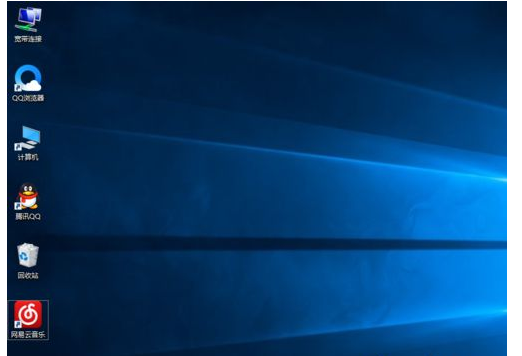
系统图标系统软件图解6
以上就是win10系统桌面图标太大的变小方法。
猜您喜欢
- win10开机黑屏只有鼠标的解决教程..2022-01-06
- win10小马激活工具的使用方法..2022-06-27
- win10关闭自动更新在哪里2022-08-30
- win10系统如何设置电脑软件开机自启动..2020-03-19
- 如何从USB驱动器运行windows?10..2020-12-21
- win10专业版激活密钥及其激活方法介绍..2022-08-21
相关推荐
- win10更新补丁下载在哪个文件夹?.. 2017-06-14
- win7如何升级win10的方法 2022-09-01
- win10纯净版自选下载安装的教程.. 2022-02-23
- 演示win10关闭自动更新 2019-05-29
- 2017珍藏版windows10激活密钥小编告诉.. 2017-08-04
- 小编详解win10新功能有哪些 2019-05-04





 魔法猪一健重装系统win10
魔法猪一健重装系统win10
 装机吧重装系统win10
装机吧重装系统win10
 系统之家一键重装
系统之家一键重装
 小白重装win10
小白重装win10
 雨林木风ghost xp sp3旗舰版系统下载1801
雨林木风ghost xp sp3旗舰版系统下载1801 系统之家Ghost Win8 64位专业版下载v201706
系统之家Ghost Win8 64位专业版下载v201706 图片批量转换器XnConvert 1.66绿色版
图片批量转换器XnConvert 1.66绿色版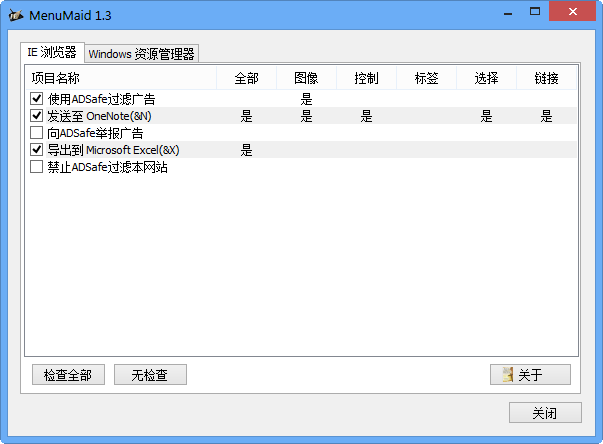 MenuMaid v1.3 单文件汉化版 (右键菜单管理工具)
MenuMaid v1.3 单文件汉化版 (右键菜单管理工具) 蜜蜂浏览器 v1.5
蜜蜂浏览器 v1.5 随便听听 1.3绿色版
随便听听 1.3绿色版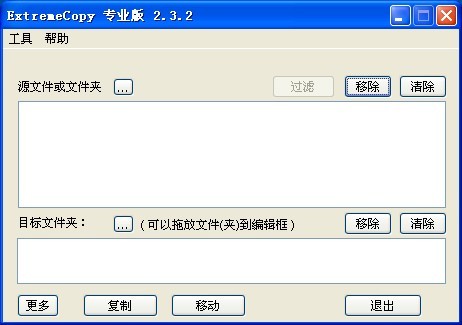 ExtremeCopy
ExtremeCopy 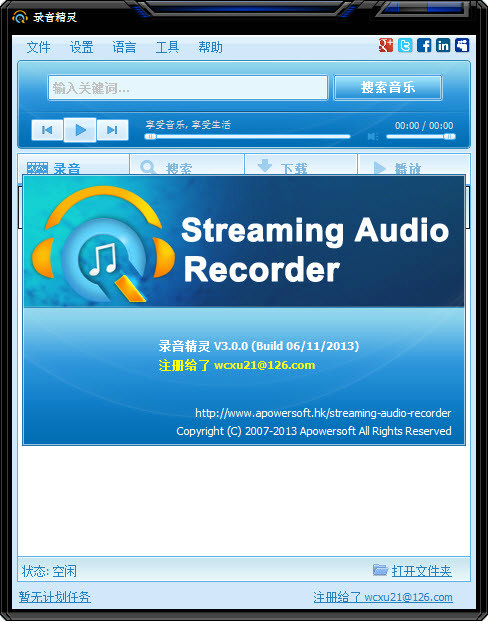 Apowersoft S
Apowersoft S 萝卜家园 Gh
萝卜家园 Gh 深度技术ghos
深度技术ghos 萝卜家园Ghos
萝卜家园Ghos 电脑公司Ghos
电脑公司Ghos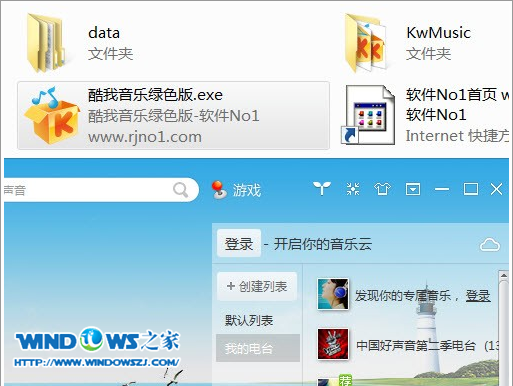 酷我音乐2014
酷我音乐2014 360浏览器1.0
360浏览器1.0 CPU_Z v1.63
CPU_Z v1.63 ADExplore 1.
ADExplore 1. 小虎浏览器 v
小虎浏览器 v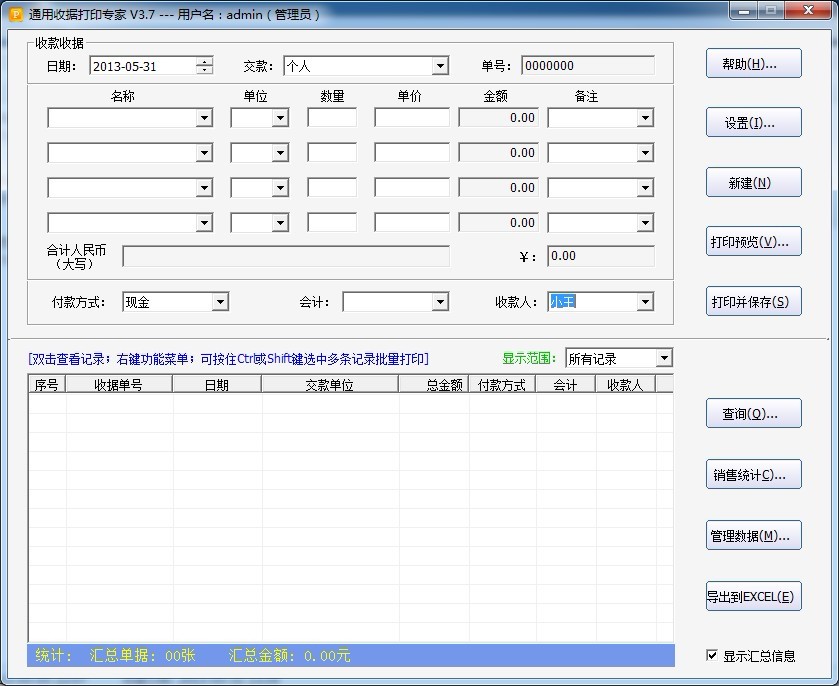 通用收据打印
通用收据打印 粤公网安备 44130202001061号
粤公网安备 44130202001061号