-
小编告诉你电脑如何设置开机密码
- 2017-08-16 09:58:18 来源:windows10系统之家 作者:爱win10
很多朋友都在问电脑如何设置开机密码,其实电脑锁上个密码也是对自己的安全负责,毕竟自己的电脑里有太多重要的文件了,让一些不怀好意的人借此空子导致自己损失了可就不好,所以受大家要求,今天小编将分享给大家一个关于电脑如何设置开机密码的教程
很多朋友都想要知道怎么设置电脑开机密码的方法是什么,其实电脑开机密码的设置方法是非常简单的,如果大家想要学习的话,小编当然会教大家怎么设置电脑开机密码的方法!下面就给大家带来设置电脑开机密码图文教程吧。
电脑如何设置开机密码
首先点击开始,选择控制面板!
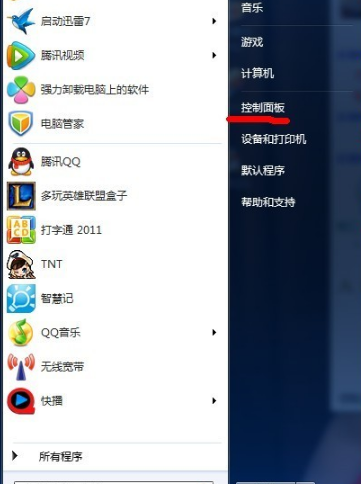
电脑如何设置开机密码界面1
然后点击用户账户
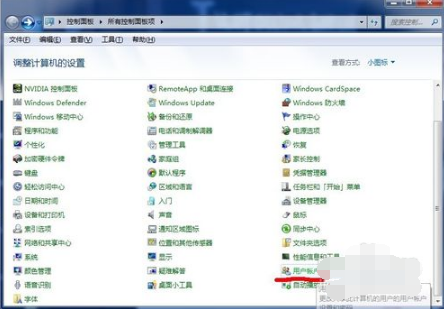
电脑如何设置开机密码界面2
一般没有设置密码的需要设置administrative的管理员密码!也可以创建新的账户
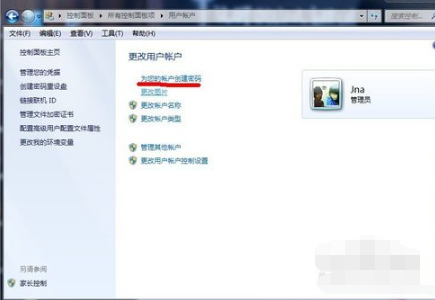
电脑如何设置开机密码界面3
然后在选择创建密码
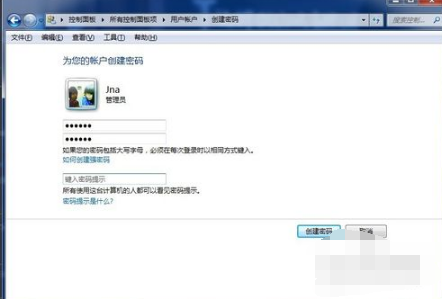
电脑如何设置开机密码界面4
然后输入你要设置的密码
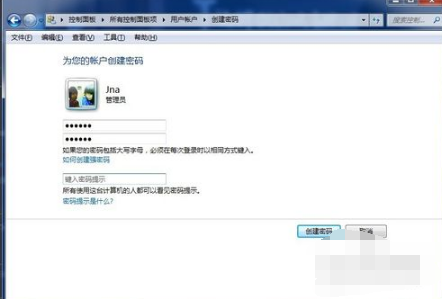
电脑如何设置开机密码界面5
最后点击创建密码。密码就设置成功了。
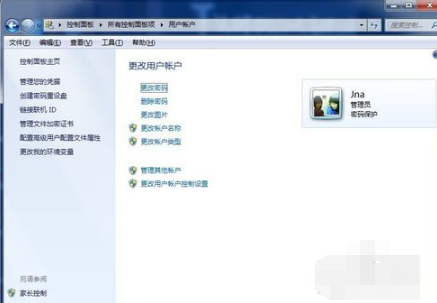
电脑如何设置开机密码界面6
设置成功
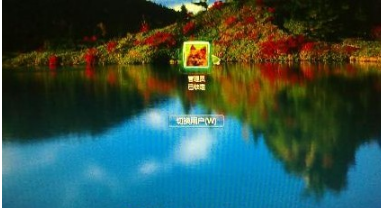
电脑如何设置开机密码界面7
以上就是电脑设置密码的小技巧了,这么简单想必你也学会了吧。
上一篇:win10一键重装系统安装教程
下一篇:小编告诉你电脑黑屏怎么办
猜您喜欢
- 电脑系统坏了怎么修复win10蓝屏..2022-12-12
- 东芝电脑下载与安装win10企业版系统教..2019-10-26
- win10升级补丁位置2022-01-25
- windows10激活工具kms怎么使用..2022-05-26
- 装windows10专业版系统多少钱及重装方..2023-03-04
- win10禁止安装,小编告诉你win10如何设..2018-03-03
相关推荐
- 老司机教你查看电脑配置的方法.. 2018-12-21
- 深度技术ghost win10 64位系统安装图.. 2017-07-18
- 戴尔电脑下载与安装win10家庭版系统教.. 2019-10-23
- win10右键菜单清理方法 2017-06-02
- win7专业版激活工具使用教程.. 2022-07-13
- Win10电脑屏幕一直闪烁怎么办?小编告.. 2017-11-04





 魔法猪一健重装系统win10
魔法猪一健重装系统win10
 装机吧重装系统win10
装机吧重装系统win10
 系统之家一键重装
系统之家一键重装
 小白重装win10
小白重装win10
 雨林木风V201408_Ghost_Win7 32位旗舰版
雨林木风V201408_Ghost_Win7 32位旗舰版 猎豹抢票浏览器 v6.5.115.17898官方版
猎豹抢票浏览器 v6.5.115.17898官方版 雨林木风win7系统下载32位旗舰版1704
雨林木风win7系统下载32位旗舰版1704 电脑公司 Ghost Win11 64位无忧专业版 v2023.05
电脑公司 Ghost Win11 64位无忧专业版 v2023.05 Auto cad 2004 简体中文官方版免费下载
Auto cad 2004 简体中文官方版免费下载 小白系统ghost win8 64位专业版下载v201809
小白系统ghost win8 64位专业版下载v201809 qword浏览器
qword浏览器  windows7硬盘
windows7硬盘 电脑公司Ghos
电脑公司Ghos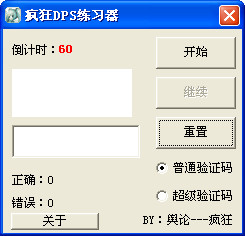 疯狂DPS练习
疯狂DPS练习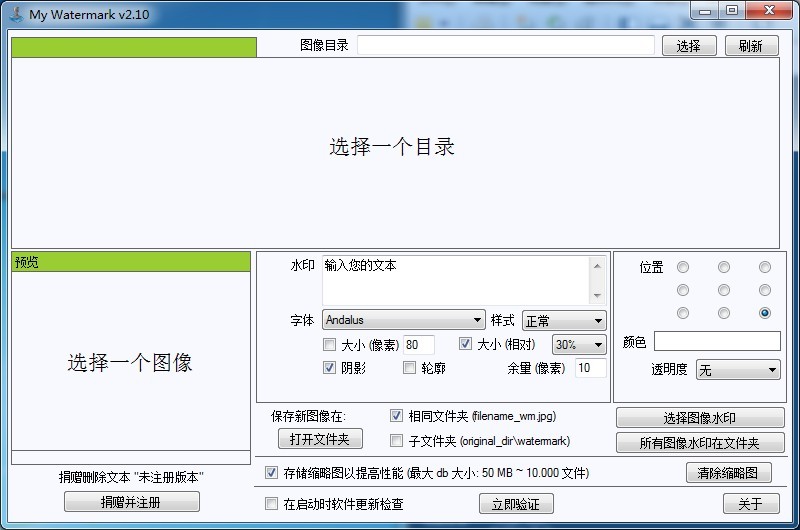 My Watermark
My Watermark Windows之家_
Windows之家_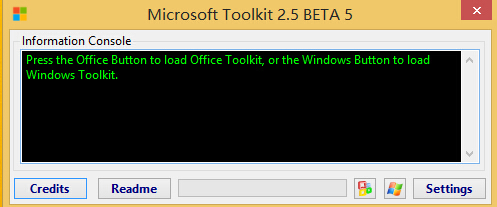 Microsoft To
Microsoft To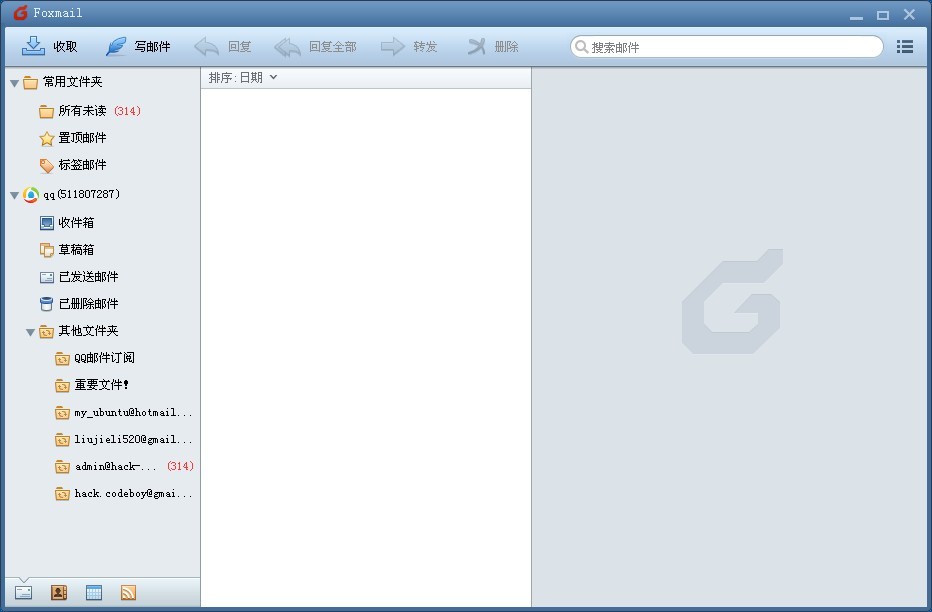 Foxmail v7.1
Foxmail v7.1 小白系统Win8
小白系统Win8 雨林木风Ghos
雨林木风Ghos 粤公网安备 44130202001061号
粤公网安备 44130202001061号