-
小编告诉你如何关闭uac的方法
- 2018-10-16 09:56:02 来源:windows10系统之家 作者:爱win10
uac就好像我们电脑的保安,专门拦截阻止您的电脑上运行的程序,大部分时候系统都会给我们打开uac的,而有时候我们需要安装一些软件,就得取得管理员的的权限,对于新手来说的确是很省心的功能,但是对于非常熟悉电脑的人来说那就很麻烦了,如何关闭uac呢?下面小编教大家如何关闭uac。
最近有用户向小编反映了一个问题,新购置的电脑在安装程序的时候老是弹出“你要允许以下程序对此计算机进行更改吗”的警告框,这让人非常的厌烦,其实是电脑开启了uac导致的,只要我们关闭uac就可以解决了,小编都把方法总结好了,一起看下吧。
是否遇到过以下的警告框呢?
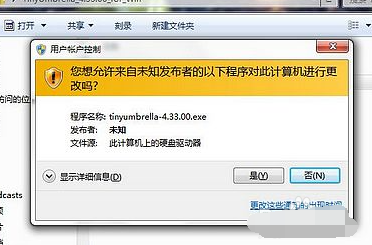
用户帐户控制系统软件图解1
针对win10系统关闭系统UAC最简单的方法,就是在操作系统中进行如下设置:
1、通过右击“计算机”,从其右键菜单中选择“属性”项。
2、打开“计算机管理”界面后,点击左下角的“安全性与维护”按钮进入。
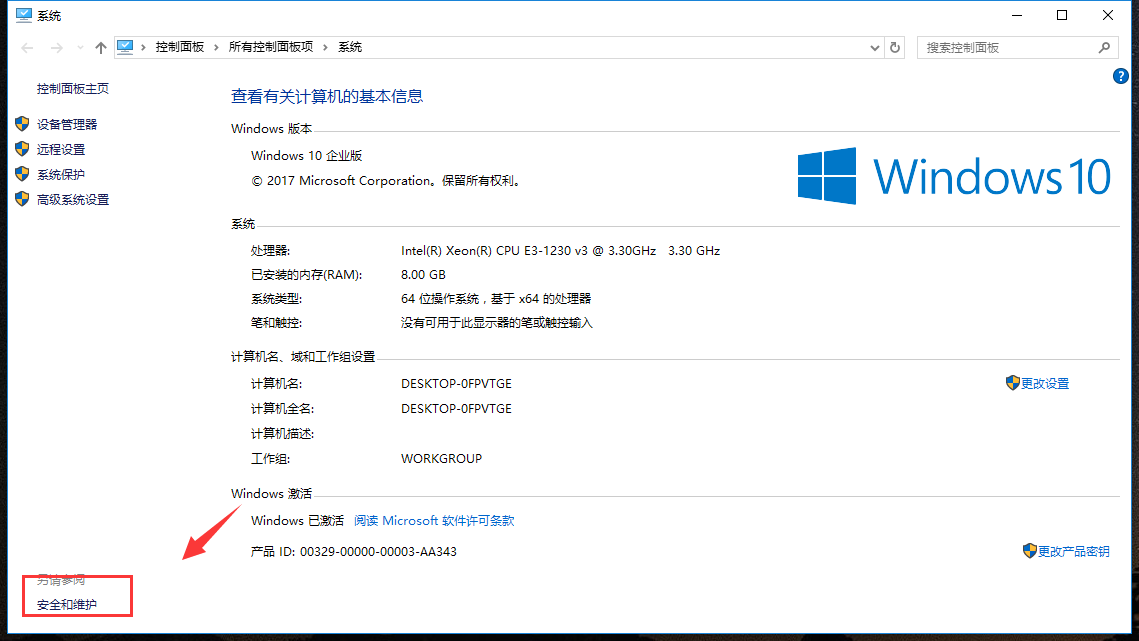
关闭uac系统软件图解3
3、在打开的“安全性与维护”界面中,点击左上角的“更改用户账户控制设置”按钮。
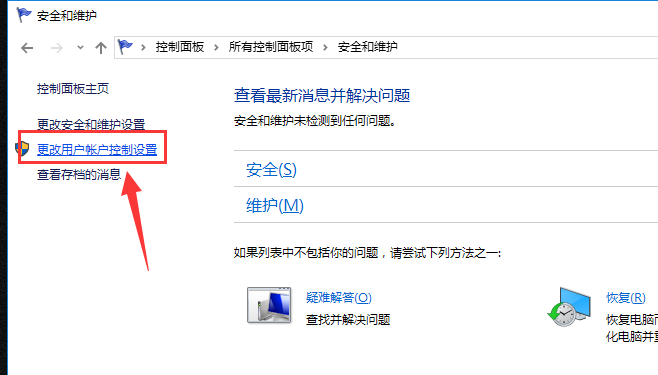
禁用uac系统软件图解4
- 4、最后在“用户账户控制设置”界面中,将“选择何时通知有关计算机更改的信息”栏目中,设置为“从不通知”,点击“确定”按钮即可。
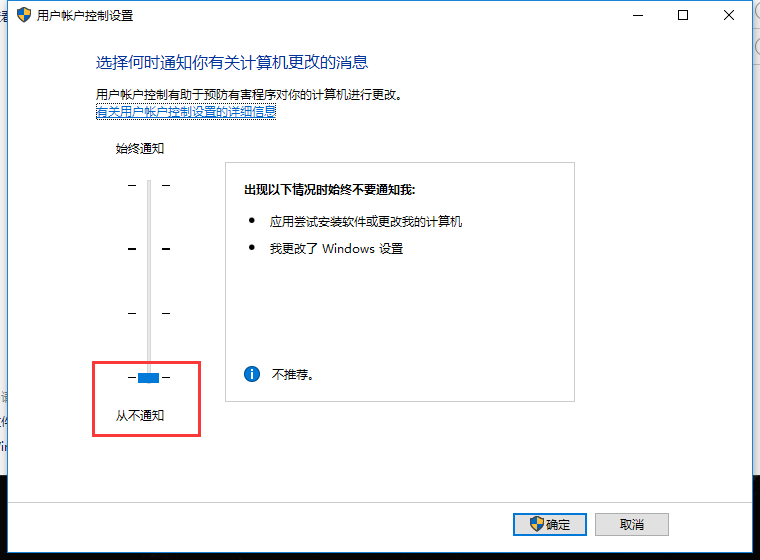
关闭uac系统软件图解5
以上就是关闭uac的有效方法。
猜您喜欢
- win10回收站清空恢复具体操作方法..2017-06-19
- win10升级工具,小编告诉你win10升级工..2018-04-19
- win10镜像下载方法2021-01-05
- WIN10如何设置通知中心不显示消息呢?..2020-12-23
- #win10一键安装系统制作教程..2017-08-11
- 纯净版win10系统安装教程步骤..2022-03-14
相关推荐
- win10关机快捷键是什么 2020-06-02
- win10管理员权限如何开启 2020-02-21
- win10官网下载的系统怎么安装.. 2022-06-17
- 解答win10系统怎么打开dxf文件.. 2019-08-07
- win10预览版如何下载 2020-06-28
- 小编告诉你win7系统开机加速的方法.. 2018-09-28



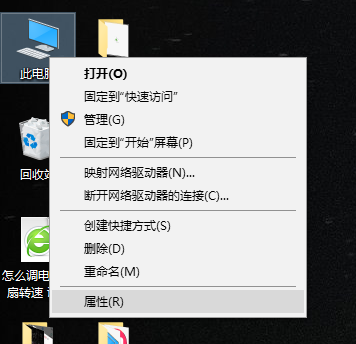


 魔法猪一健重装系统win10
魔法猪一健重装系统win10
 装机吧重装系统win10
装机吧重装系统win10
 系统之家一键重装
系统之家一键重装
 小白重装win10
小白重装win10
 深度技术ghost win7 x86 纯净版201509
深度技术ghost win7 x86 纯净版201509 深度技术64位win8专业版系统下载v20.04免激活
深度技术64位win8专业版系统下载v20.04免激活 小白系统ghost win10 x86专业版v201703
小白系统ghost win10 x86专业版v201703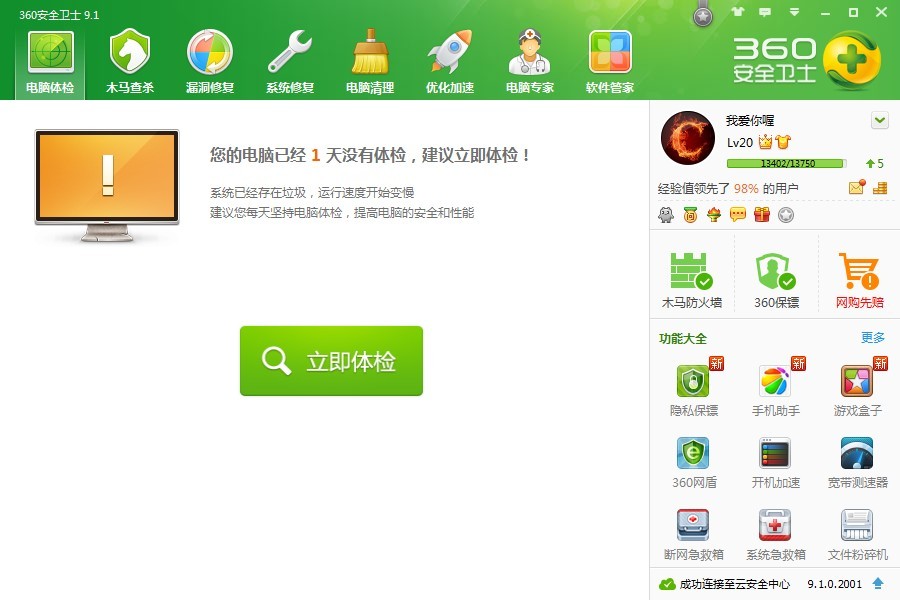 最新360安全卫士 v9.2bate 官方版(奇虎出品的保护电脑工具)
最新360安全卫士 v9.2bate 官方版(奇虎出品的保护电脑工具) 新萝卜家园ghost Win7 x64纯净版201612
新萝卜家园ghost Win7 x64纯净版201612 深度技术win8.1 32位专业版系统下载 v1908
深度技术win8.1 32位专业版系统下载 v1908 Internet Exp
Internet Exp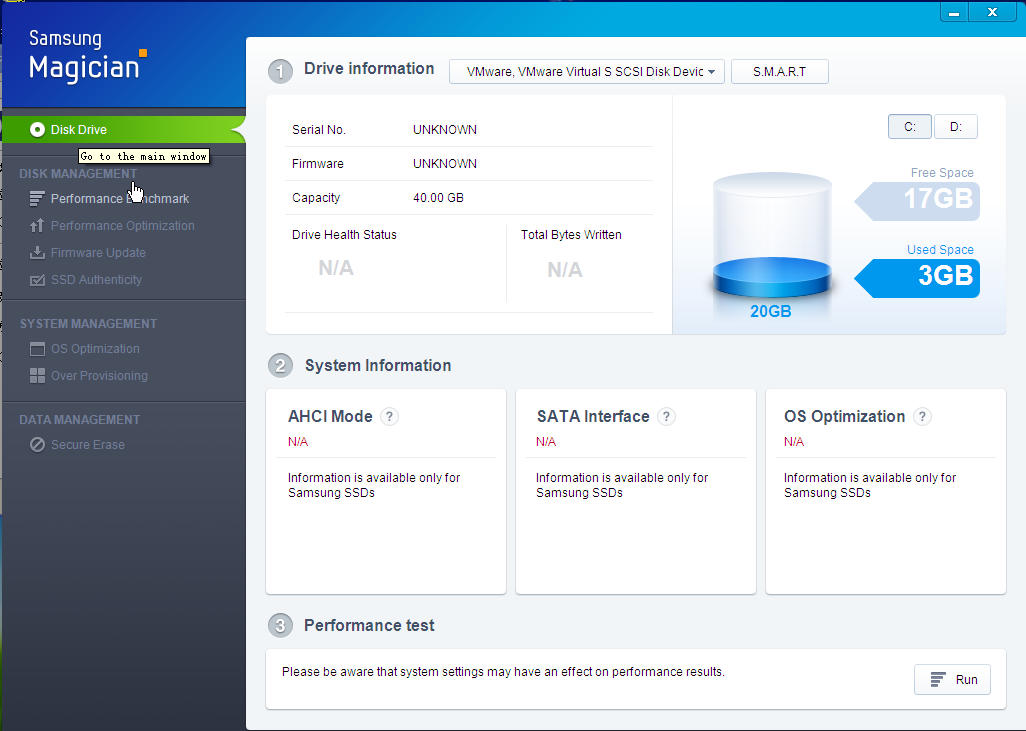 Samsung SSD
Samsung SSD 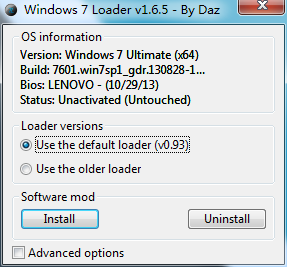 windows 7 lo
windows 7 lo 电脑公司 Gho
电脑公司 Gho 易狐浏览器 v
易狐浏览器 v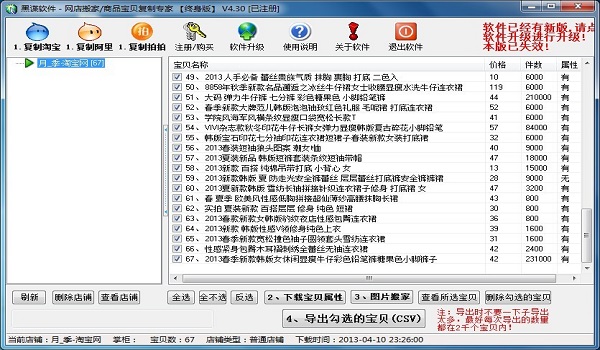 店铺宝贝下载
店铺宝贝下载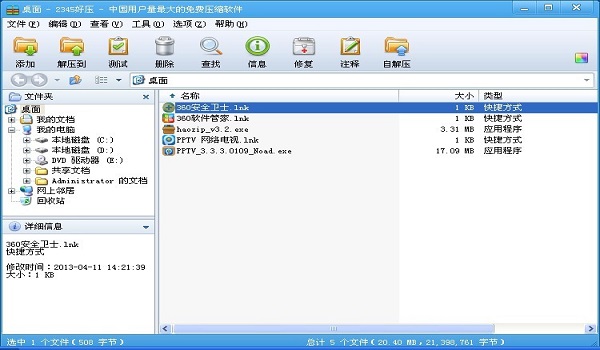 2345好压v3.2
2345好压v3.2 系统之家win1
系统之家win1 小白系统ghos
小白系统ghos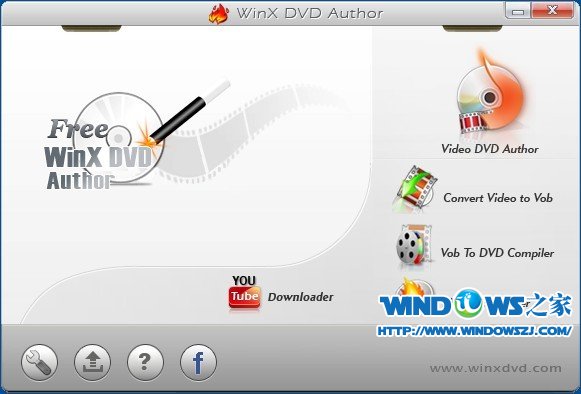 WinX DVD Aut
WinX DVD Aut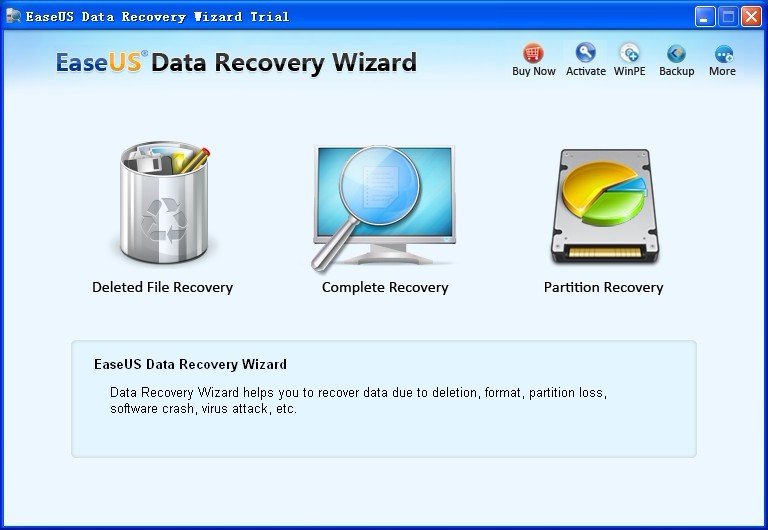 EaseUS Data
EaseUS Data  一路捞浏览器
一路捞浏览器 粤公网安备 44130202001061号
粤公网安备 44130202001061号