-
笔者教你win10总是莫名其妙卡死怎么解决
- 2018-11-10 18:03:12 来源:windows10系统之家 作者:爱win10
你想要一套简单的U盘启动盘如何制作的操作吗?你想弄清楚U盘启动盘如何制作是怎么回事吗?跟着小编的步骤,一起把这些问题解决了。
想要知道怎么制作U盘启动盘吗?那你一定不能错过由小编编辑的这篇的图文教程,实用才是检验一切的真理,心动了吗?那就跟着小编这套怎么制作U盘启动盘教程动起手来吧!
U盘启动盘制作工具图文解说。
PS:全新的小白一键重装系统升级了,您可以参考这个图文教程【制作U盘启动盘】,或者观看下面的视频制作:
温馨提示:下面是小白旧版软件教程,制作步骤已经不一样,请参考上面的视频制作哦。↑
首先,下载“小白一键U盘装系统”软件,安装并打开。

制作U盘(图1)
插入U盘,写入模式/U盘分区/个性化设置默认。点击“一键制作”。

制作U盘(图2)
点击“确定”

制作U盘(图3)
再次点击“确定”

制作U盘(图4)
开始写入

制作U盘(图5)
可以选择“取消”,跳过。

制作U盘(图6)
通过“快捷键”查询找到相应主板的bios启动热键,在主板biso设置usb设备为第一启动顺序。

制作U盘(图7)
进入U盘启动后,选择第一项即可。

制作U盘(图8)
进入到小白系统pe桌面后,选择系统目标安装盘符以及提前准备的系统文件,按照提示步骤下一步。

制作U盘(图9)
点击还原,

制作U盘(图10)
选择重启

制作U盘(图11)
点击yes

制作U盘(图12)
等待,,

制作U盘(图13)

制作U盘(图14)
至此U盘启动盘制作工具就完成了。
猜您喜欢
- win10蓝牙开关键不见了角标也没有了怎..2020-12-03
- 文件夹选项在哪里,小编告诉你Win10文..2018-05-19
- ping命令,小编告诉你ping命令怎么使用..2018-06-25
- 说说win10自动更新怎么关闭2017-06-12
- win10家庭版密钥激活2022-08-18
- lol黑屏,小编告诉你玩lol出现黑屏怎么..2018-03-23
相关推荐
- 小马win10激活工具下载教程 2022-10-07
- 雨林木风和深度技术的win10哪个好.. 2017-06-23
- win10系统更新驱动的方法 2022-10-14
- 小编告诉你vlookup函数的使用方法.. 2019-01-21
- win10上不去网怎么办? 2017-06-02
- win10激活码永久免费软件的使用教程.. 2022-03-24





 魔法猪一健重装系统win10
魔法猪一健重装系统win10
 装机吧重装系统win10
装机吧重装系统win10
 系统之家一键重装
系统之家一键重装
 小白重装win10
小白重装win10
 系统之家Win7 32位旗舰版系统下载 v1906
系统之家Win7 32位旗舰版系统下载 v1906 XP TCP/IP Repair v2.2 绿色版 (修复Winsock以及重置)
XP TCP/IP Repair v2.2 绿色版 (修复Winsock以及重置) 新萝卜家园Win7系统下载32位纯净版1705
新萝卜家园Win7系统下载32位纯净版1705 电脑公司 ghost xp_sp3 稳定装机版 2017.06
电脑公司 ghost xp_sp3 稳定装机版 2017.06 搜云浏览器 v1.39
搜云浏览器 v1.39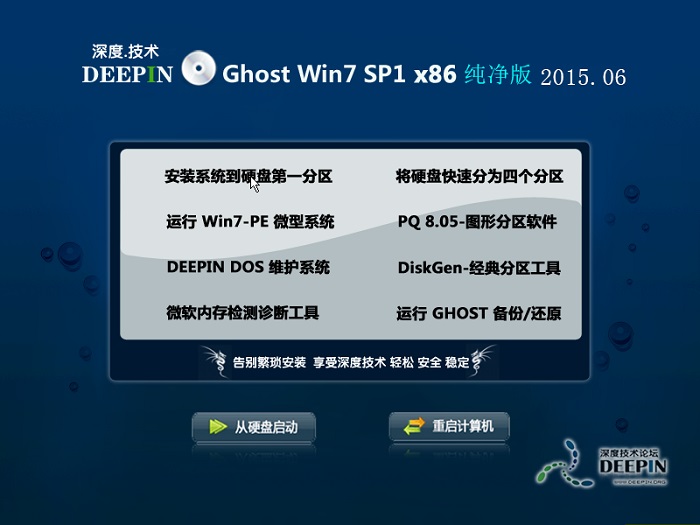 深度技术ghost win7 x86 纯净版201506
深度技术ghost win7 x86 纯净版201506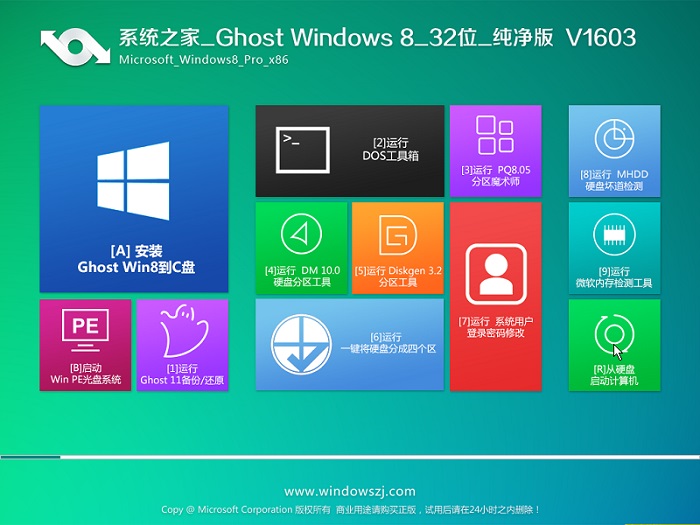 系统之家Ghos
系统之家Ghos Microsoft Ed
Microsoft Ed 电脑公司ghos
电脑公司ghos 深度技术ghos
深度技术ghos 小白系统Win8
小白系统Win8 电脑公司Ghos
电脑公司Ghos TeTe009 Fire
TeTe009 Fire 萝卜家园 Gho
萝卜家园 Gho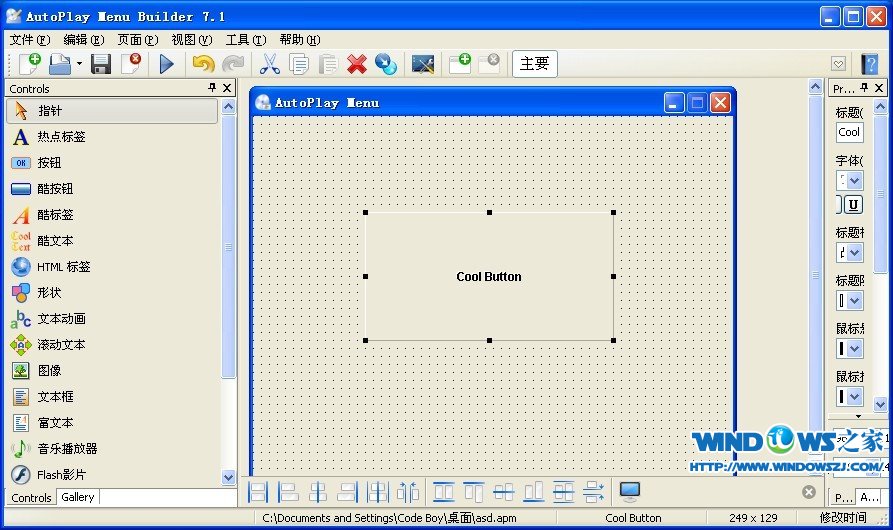 AutoPlay Men
AutoPlay Men IE插件屏蔽(U
IE插件屏蔽(U 速达浏览器 v
速达浏览器 v 萝卜家园Wind
萝卜家园Wind 粤公网安备 44130202001061号
粤公网安备 44130202001061号