-
小编告诉你win10打开添加删除程序的方法
- 2018-11-16 19:03:56 来源:windows10系统之家 作者:爱win10
pe工具早已进入我们的生活,只要掌握了制作方法,就可以方便使用pe系统对电脑进行系统重装了,如果大家想要这个方法的话,下面小编就给大家带来pe工具的使用教程吧,希望大家都能够掌握这个方法。
小编理解到大家都需要win7pe系统的制作方法,毕竟重装电脑的时候,需要进入PE系统来进行操作,特别适合一些常常安装系统的朋友使用,鉴于最近想知道这个方法的朋友越来越多,小编在这里就要把win7制作pe系统的方法分享给大家了。
win7pe制作工具
工具准备:
4G以上的U盘一个
正常使用的电脑一台
首先我们搜索【小白一键重装】点击下载
win7pe(图1)
打开下载好的小白软件,插入U盘(在打开前,先将安全软件退出,避免出现安装失败)

win7pe(图2)
点击U盘模式

win7pe(图3)
选择你要制作的u盘,

win7pe(图4)
点击【一键制作启动u盘】

win7pe(图5)
选择高级版,高级版功能相比功能更齐全

win7pe(图6)
选择【格式化U盘且不丢失数据】再点击【确定】

win7pe(图7)
也可以将系统镜像直接下载到U盘,若是需要这样选择【下载系统且制作U盘】,若无需系统则【取消下载且制作U盘】

win7pe(图8)
U盘制作中

win7pe(图9)
提示是否备份,根据自己需要选择

win7pe(图10)
提示制作完毕,可看右下角,有提示制作完成1个,已经制作完成,重复制作也不影响使用

win7pe(图11)
接下来我们进如PE系统看看,设置好bios,重启插入U盘,选择第二个,回车键确定

win7pe(图12)
进入windows启动管理器,选择第二个,回车键确定

win7pe(图13)
见到这样的画面,就表示你已经成功制作好PE系统了

win7pe(图14)
以上就是U盘制作PE系统的全部内容了,是不是觉得制作PE系统很简单,感兴趣就下载使用吧。
猜您喜欢
- 怎么取消win10开机动画?2017-06-21
- win10快速启动,小编告诉你win10设置快..2018-08-18
- 教你win10总是莫名其妙卡死怎么办..2019-05-04
- win10控制面板快捷键是什么2023-02-18
- win10提示怎么关闭2023-03-11
- 小编告诉你win10怎么使用照片查看器..2017-10-14
相关推荐
- 联想win10改win7系统的方法步骤.. 2022-07-28
- win10系统永久激活工具下载及使用教程.. 2022-03-17
- 双系统启动,小编告诉你设置双系统启动.. 2018-08-25
- 如何关闭win10自动更新功能 2022-09-18
- 资源管理器老是重启,小编告诉你怎样解.. 2018-08-25
- win10怎么卸载应用软件图文方法.. 2017-06-04





 魔法猪一健重装系统win10
魔法猪一健重装系统win10
 装机吧重装系统win10
装机吧重装系统win10
 系统之家一键重装
系统之家一键重装
 小白重装win10
小白重装win10
 小白系统Ghost Win7 X86纯净装机版 v1904
小白系统Ghost Win7 X86纯净装机版 v1904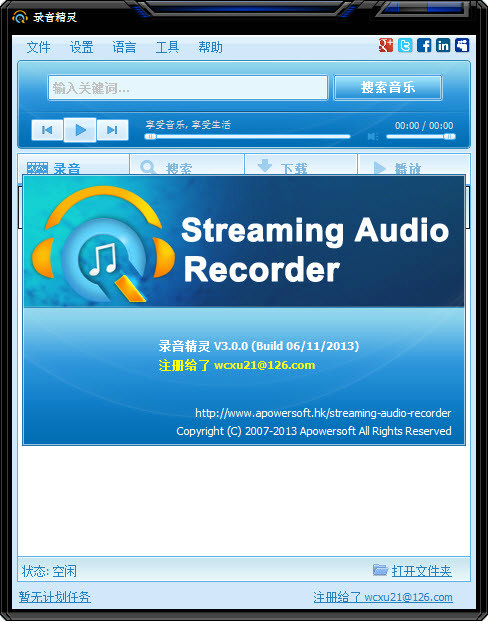 Apowersoft Streaming Audio v3.0 中文破解版 (录音精灵助手)
Apowersoft Streaming Audio v3.0 中文破解版 (录音精灵助手)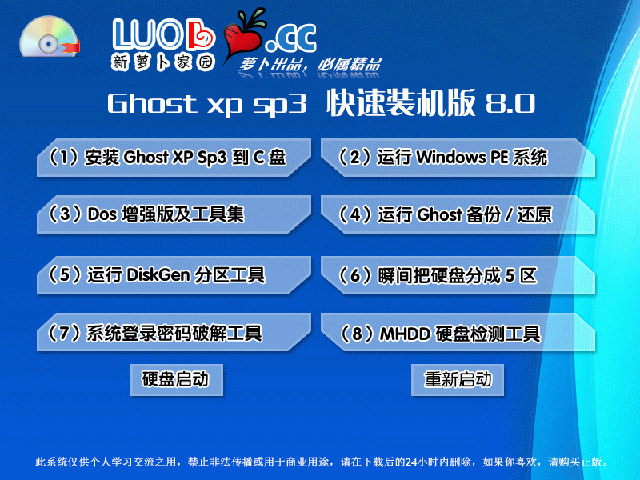 萝卜家园 ghost xp sp3 快速装机版 V8.0
萝卜家园 ghost xp sp3 快速装机版 V8.0 Defraggler V2.14.706多国语言绿色免费版(磁盘整理软件、提供图形操作接口)
Defraggler V2.14.706多国语言绿色免费版(磁盘整理软件、提供图形操作接口) 深度技术Ghost Windows XP SP3 中文版系统下载 v23.04
深度技术Ghost Windows XP SP3 中文版系统下载 v23.04 雨林木风 ghost winxp sp3 原装专业版 v2023.04
雨林木风 ghost winxp sp3 原装专业版 v2023.04 深度技术ghos
深度技术ghos 雨林木风Ghos
雨林木风Ghos 加速浏览器 v
加速浏览器 v 风林火山win8
风林火山win8 最新纯净带of
最新纯净带of 雨林木风Ghos
雨林木风Ghos Basilisk浏览
Basilisk浏览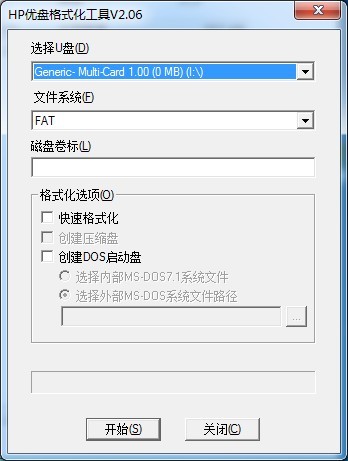 HP优盘启动盘
HP优盘启动盘 IE7 For XP
IE7 For XP  落叶wap浏览
落叶wap浏览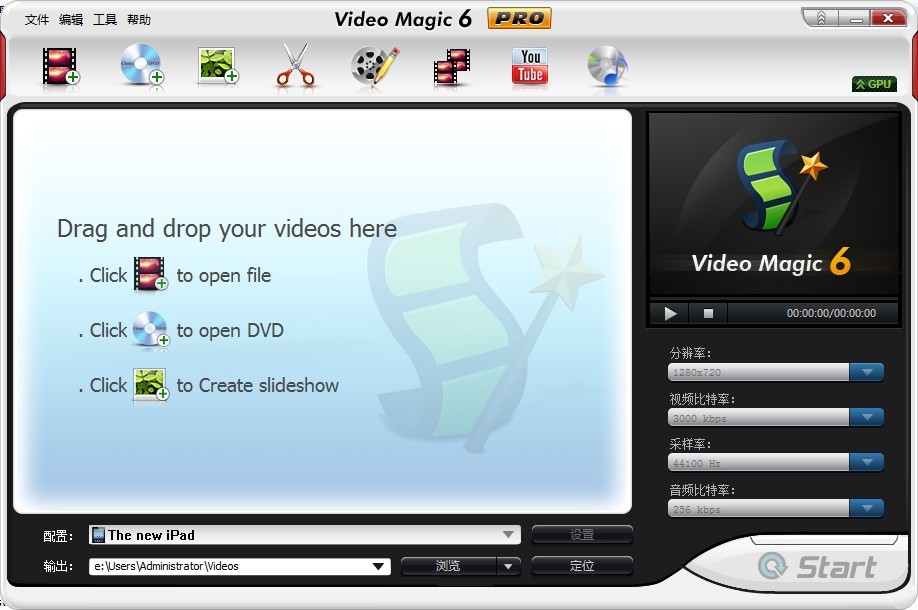 Video Magic
Video Magic  粤公网安备 44130202001061号
粤公网安备 44130202001061号