-
win10怎么清理c盘空间
- 2022-06-12 08:00:51 来源:windows10系统之家 作者:爱win10
win10清理c盘空间教程?win10系统是现在很多人都在使用的电脑系统,很多小伙伴只会使用不会清理,这导致c盘中的垃圾文件逐渐增多,那么接下来小编就来为大家分享下win10怎么清理c盘空间的方法。
工具/原料
系统版本:win10专业版
品牌型号:戴尔成就3681
方法一、win10怎么清理c盘空间
一、开启自动清理
1、点击开始菜单,选择设置;
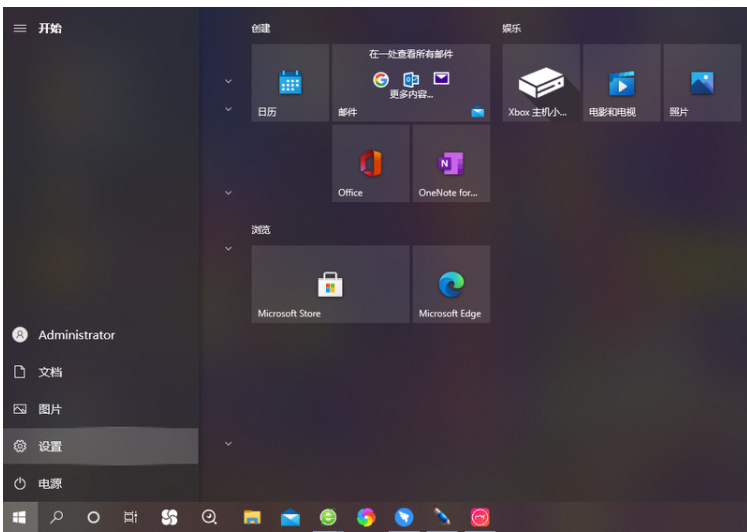
2、点击最上方的“系统”;
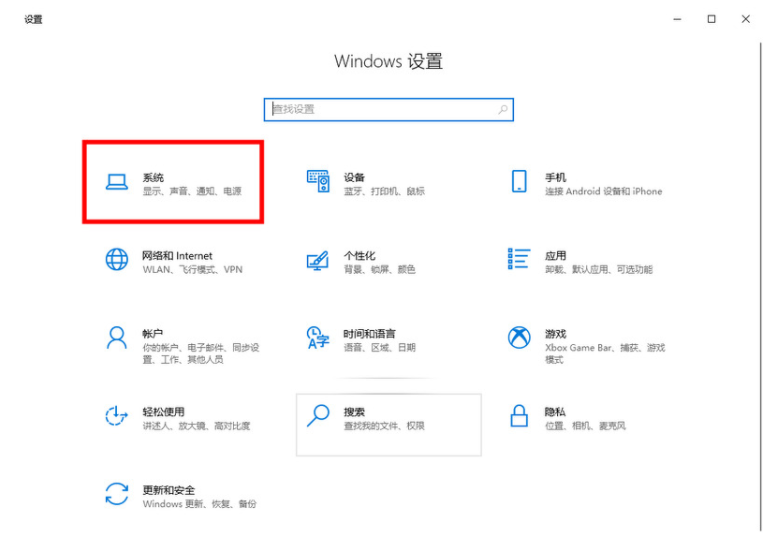
3、在左侧的菜单栏中选择“存储”,然后将“储存感知功能”下方的按钮点击打开即可。
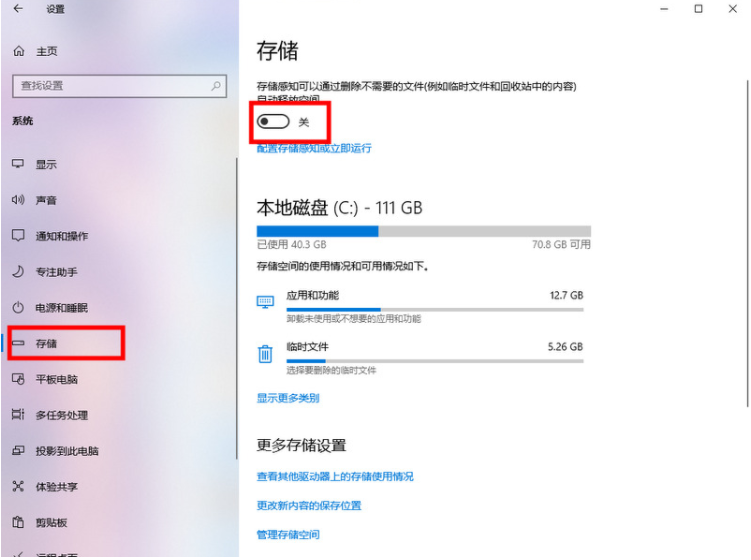
二、手动清理系统文件
1、在此电脑中,右键点击“本地磁盘c”,然后选择“属性”;
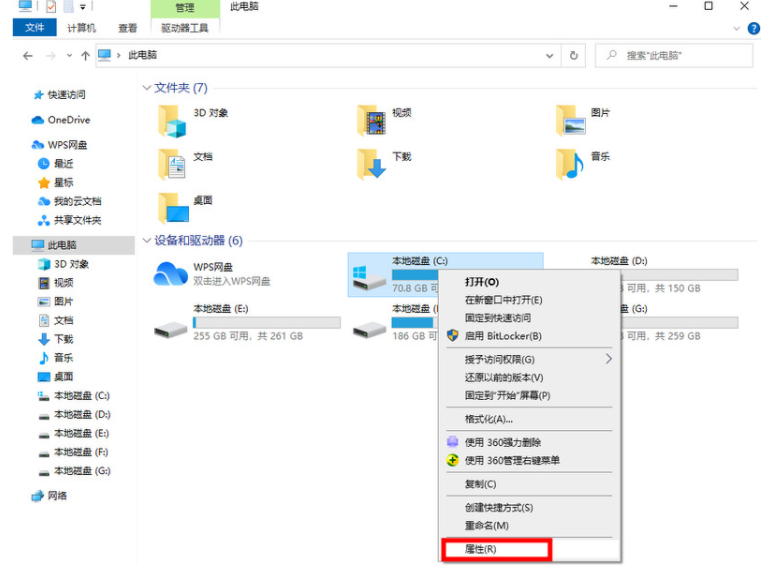
2、点击“磁盘清理”;

3、在磁盘清理界面中,勾选要删除的文件,点击“清理系统文件”;
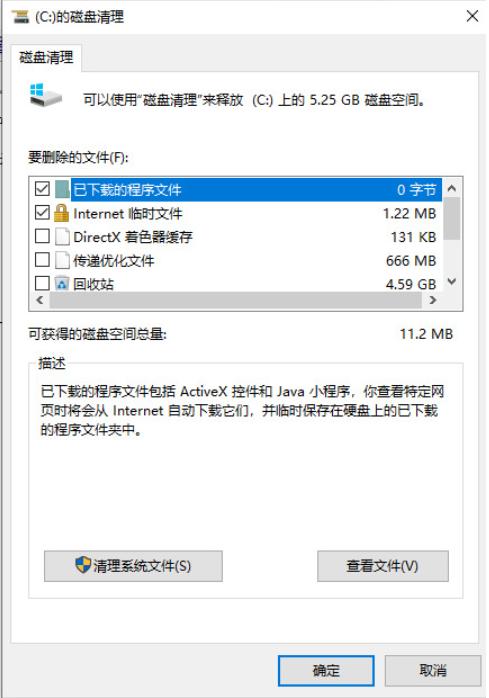
4、稍等片刻,在跳出来的界面中点击确定即可。

三、清理虚拟内存
1、同时按住win+R打开运行窗口,输入control,点击确定,进入“控制面板”界面中;
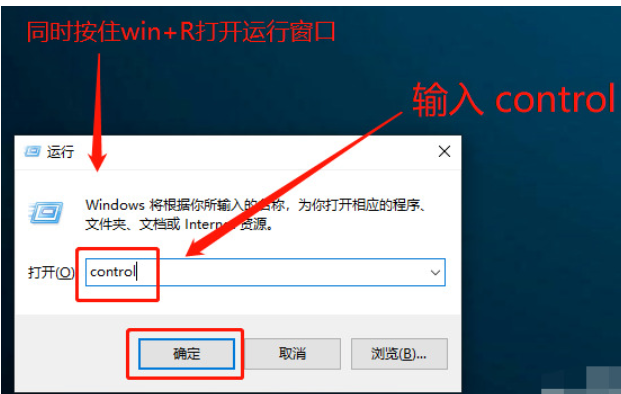
2、点击如图所示的“系统”;
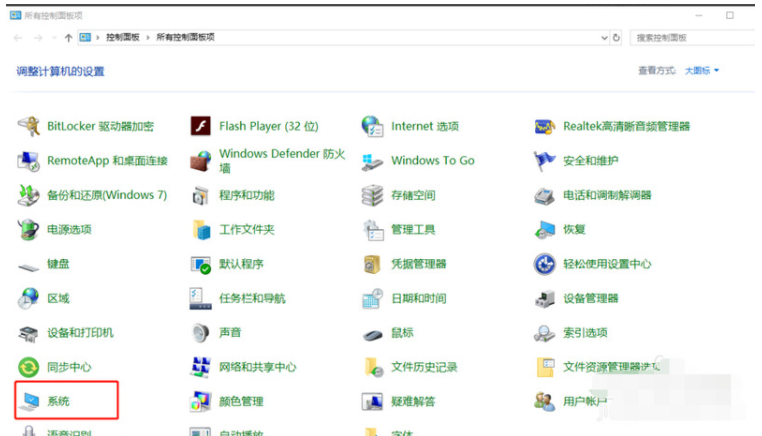
3、在左侧的菜单栏中点击“高级系统设置”;

4、在属性界面点击最上方的“高级”,然后点击“设置”;
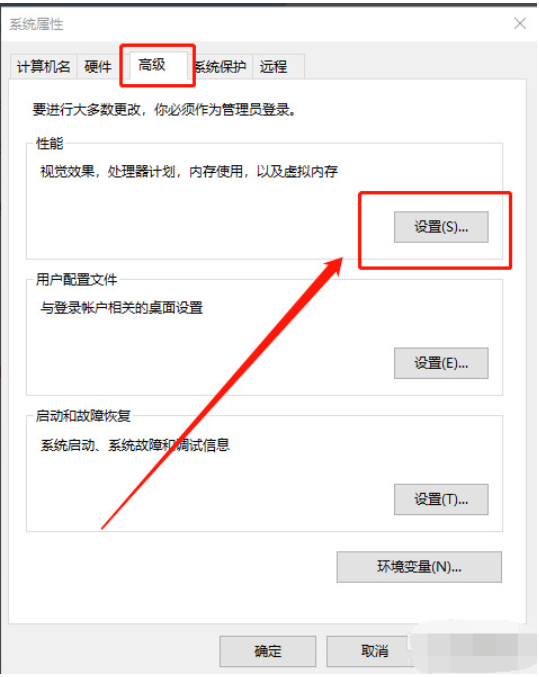
5、之后再选择“高级”,然后点击右下角的“更改”;

6、鼠标选中c盘,然后勾选“无分页文件”,点击“确定”,之后重启电脑就能完成清理了。
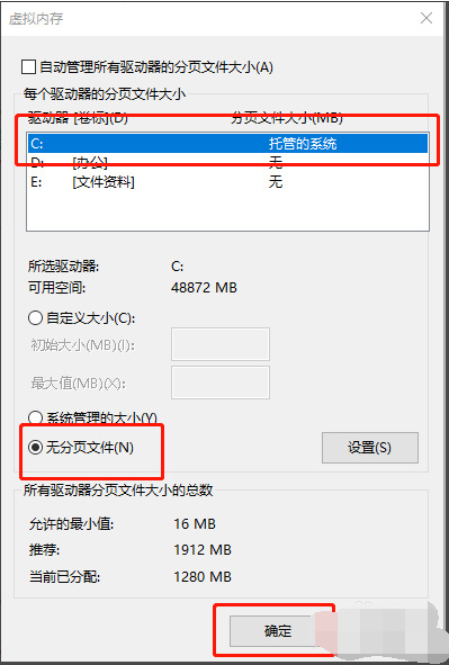
四、清理应用程序的零食文件
1、在此电脑中依次双击打开C盘-windows-temp文件;
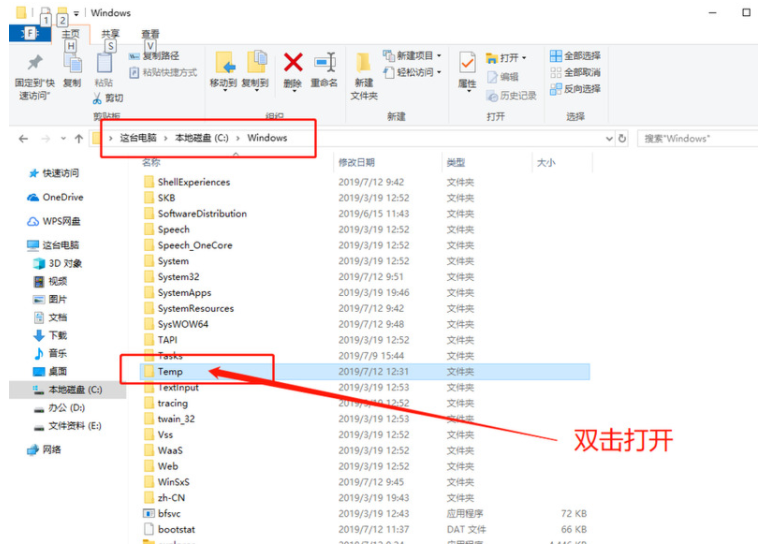
2、选择需要删除的临时文件进行删除即可。
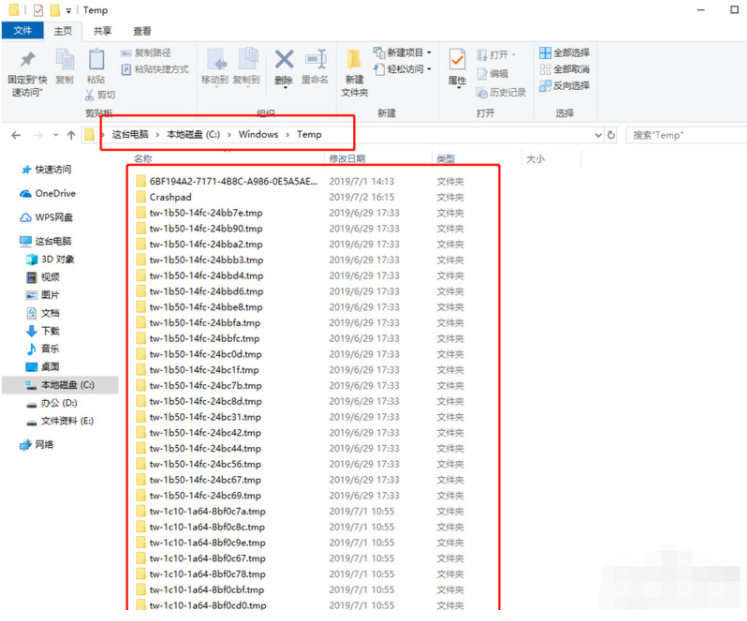
五、清理浏览器的临时文件
1、同时按住win+R打开运行窗口,输入control,点击确定;
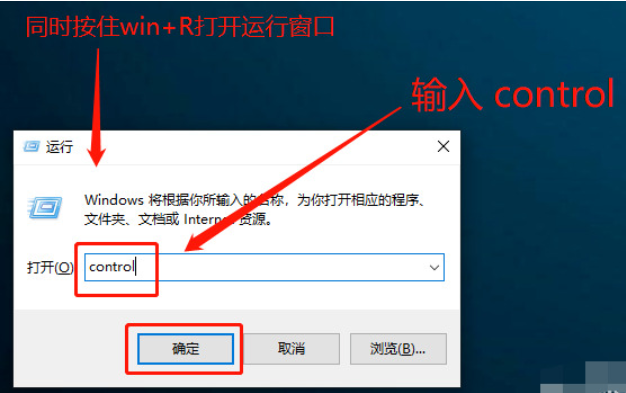
2、在控制面板的页面中,找到并点击“Internet选项”;
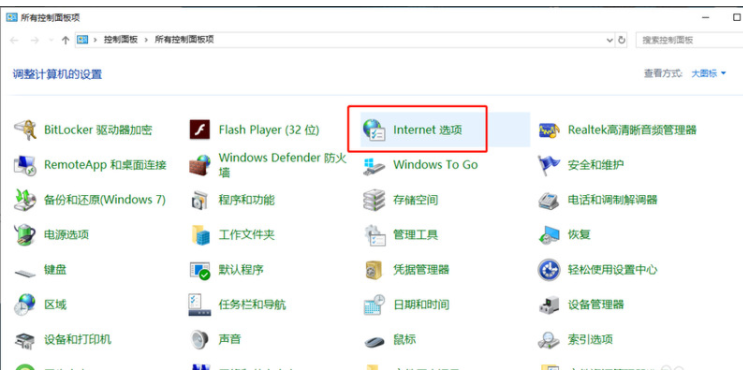
3、在弹出的界面中,切换至“高级”选项,勾选“关闭浏览器时清空“Internet临时文件”文件夹”,然后点击确定即可。
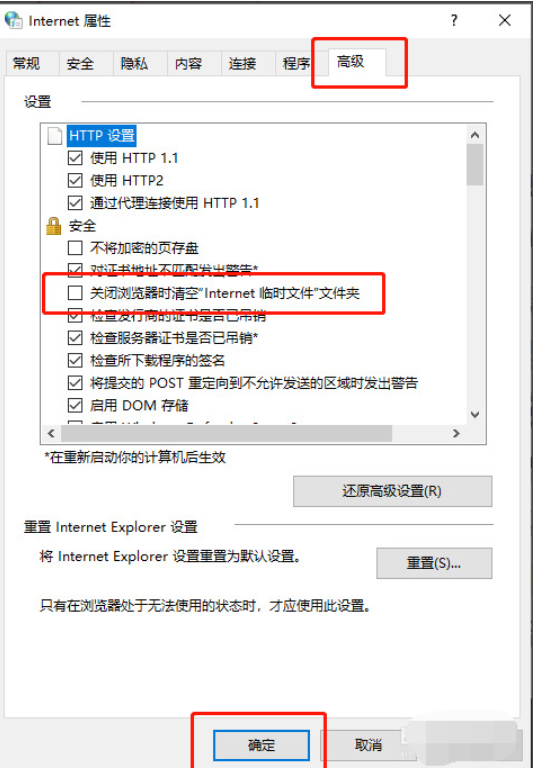
六、清理休眠文件
1、同时按住win+R打开运行窗口,输入cmd,点击确定;
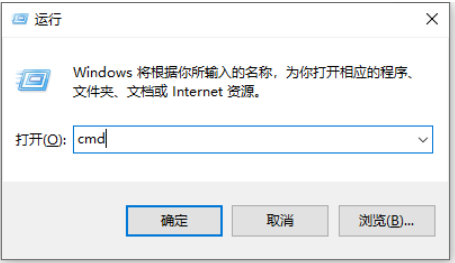
2、在管理员命令页面中,输入“powercfg -h off”并“回车”运行命令;
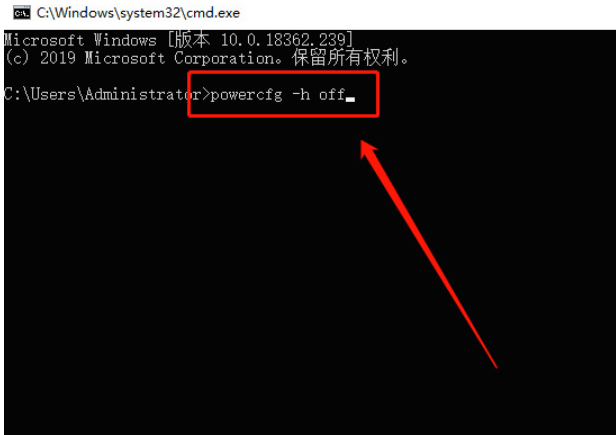
3、运行完成之后,重启电脑即可完成休眠文件的清理。
总结
1、开启自动清理
2、手动清理系统文件
3、清理虚拟内存
4、清理应用程序的零食文件
5、清理浏览器的临时文件
6、清理休眠文件
猜您喜欢
- win10官方纯净版系统下载安装教程..2021-12-25
- win10激活工具哪个好用2022年..2022-03-20
- 小编告诉你网络ssid是什么意思..2018-09-29
- 小编告诉你打开任务管理器..2018-10-22
- 老司机教你出现该文件没有与之关联的..2019-05-16
- 高手教你怎么解决win10加域问题..2017-06-19
相关推荐
- 大白菜装win10详细介绍 2017-06-02
- win10任务栏是白色的怎么回事.. 2022-03-18
- Win10电脑屏幕一直闪烁怎么办?小编告.. 2017-11-04
- win10应用商店安装目录在哪 2020-12-04
- win1064一键重装系统教程 2017-07-04
- win10系统2004和1909版本哪个比较好用.. 2022-04-01



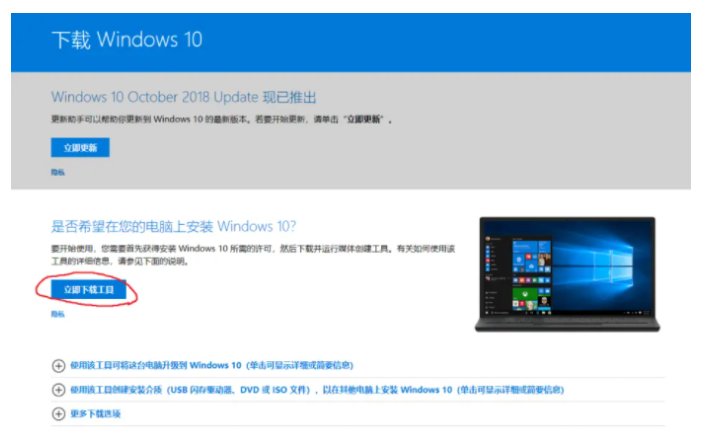
 魔法猪一健重装系统win10
魔法猪一健重装系统win10
 装机吧重装系统win10
装机吧重装系统win10
 系统之家一键重装
系统之家一键重装
 小白重装win10
小白重装win10
 电脑公司 ghost xp_sp3 稳定装机版 2018.05
电脑公司 ghost xp_sp3 稳定装机版 2018.05 系统之家Ghost Win7 32位旗舰版系统下载 v1905
系统之家Ghost Win7 32位旗舰版系统下载 v1905 萝卜家园Windows10系统专业版下载64位 v1904
萝卜家园Windows10系统专业版下载64位 v1904 系统之家Ghost Win8.1专业版系统下载 (32位) v1907
系统之家Ghost Win8.1专业版系统下载 (32位) v1907 深度技术Ghost win7 sp1 32位系统旗舰版下载v1904
深度技术Ghost win7 sp1 32位系统旗舰版下载v1904 深度技术ghos
深度技术ghos SuperRam v6.
SuperRam v6. YY语音 v6.2.
YY语音 v6.2. 新萝卜家园gh
新萝卜家园gh 雨林木风Win7
雨林木风Win7 雨林木风Ghos
雨林木风Ghos 小白系统xp s
小白系统xp s 酷狗音乐盒 2
酷狗音乐盒 2 雨林木风ghos
雨林木风ghos win10 64位官
win10 64位官 Instagiffer
Instagiffer  萝卜家园ghos
萝卜家园ghos