-
为你解答怎么提升电脑运行速度
- 2018-12-21 13:26:00 来源:windows10系统之家 作者:爱win10
怎么提升电脑运行速度,我们都清楚的知道,当电脑的使用时间长了运行起来就会越来越慢。而这都是由于元件老化,积累存储的文件越来越多、内存越来越小等原因造成了上网卡、顿等一系列的现象。该如何解决这个问题呢?今天小编就来给大家说说进行提升电脑运行速度的方法。
大家都知道对电脑的使用时间长了,就会出现一些速度缓慢,卡顿的现象,而大多数的人都是不明白为什么的,总是比他人慢一拍,这到底是怎么的一回事呢?接下来小编就来将提升电脑运行速度的方法来带给大家伙。
1,右键点击“此电脑”,点击属性
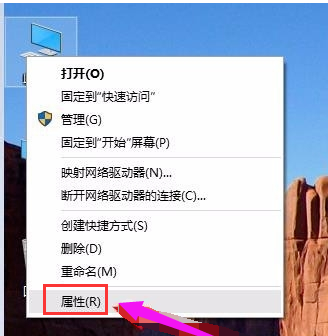
电脑系统软件图解1
2,点击“高级系统设置”
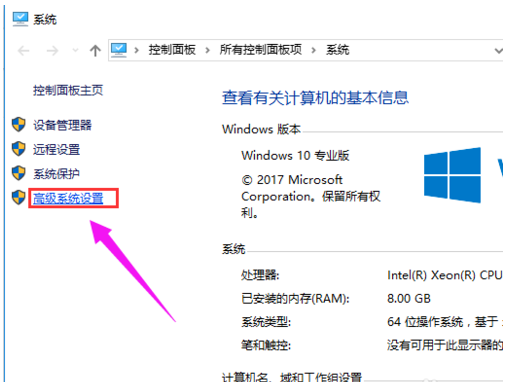
提升运行速度系统软件图解2
3,在“系统属性”窗口,“高级”选项卡中点击“设置”
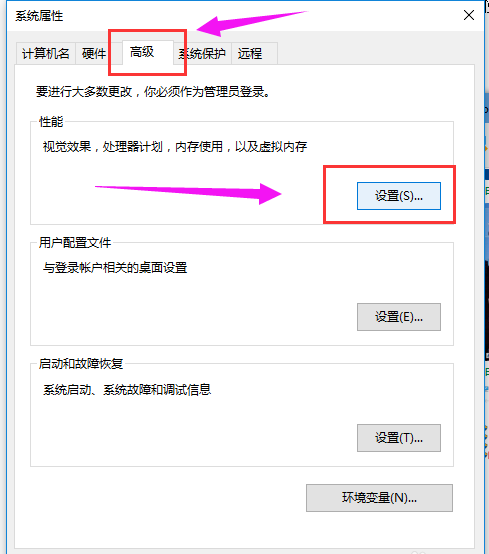
提升运行速度系统软件图解3
4,在性能选项窗口中,点击高级选项,点击“更改”
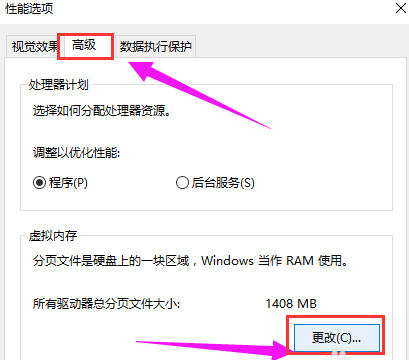
电脑加速系统软件图解4
5,去掉“自动管理所有驱动器的分页文件大小”的勾,逐一选择驱动器,选择“无分页文件”,点击“设置”。直到所有驱动器分页文件大小显示无。设置完成点击“确定”,重启电脑
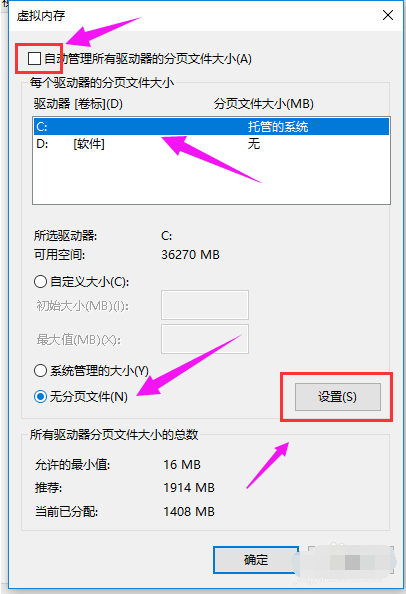
电脑加速系统软件图解5
以上就是提升电脑运行速度的方法啦。
上一篇:老司机教你查看电脑配置的方法
下一篇:笔者教你如何查看电脑IP地址
猜您喜欢
- win10安全中心的保护历史记录怎么清空..2020-12-09
- 告诉你win10激活工具哪个最好用靠谱..2022-06-02
- windows10专业版激活教程2022-08-20
- win10纯净版和专业版哪个好2022-05-22
- win10系统下载图文教程2020-10-17
- win10密钥激活专业版系统教程..2022-06-27
相关推荐
- 打印机脱机怎么办,小编告诉你打印机脱.. 2018-05-25
- 双系统启动,小编告诉你设置双系统启动.. 2018-08-25
- 小编告诉你2017最简易win10重装系统方.. 2017-08-03
- ASUS华硕电脑下载与安装win10家庭版系.. 2019-09-03
- windows10系统激活码最新2022版.. 2022-01-08
- win10教育版下载 2022-10-22





 魔法猪一健重装系统win10
魔法猪一健重装系统win10
 装机吧重装系统win10
装机吧重装系统win10
 系统之家一键重装
系统之家一键重装
 小白重装win10
小白重装win10
 萝卜家园win10系统下载64位专业版v201808
萝卜家园win10系统下载64位专业版v201808 系统之家ghost win7系统下载32位旗舰版1808
系统之家ghost win7系统下载32位旗舰版1808 深度技术Win10 专业版系统下载32位 v1909
深度技术Win10 专业版系统下载32位 v1909 超级Access数据库密码破解器 v1.50 官方安装版 (Access密码破解)
超级Access数据库密码破解器 v1.50 官方安装版 (Access密码破解) HD Tune ProV5.0绿色汉化版(硬盘检测工具)
HD Tune ProV5.0绿色汉化版(硬盘检测工具) 飞哈微博工具v1.0.6.8 官方最新免费版 (万能微博辅助工具)
飞哈微博工具v1.0.6.8 官方最新免费版 (万能微博辅助工具) 联想笔记本wi
联想笔记本wi Geek Uninsta
Geek Uninsta 驱动加载工具
驱动加载工具 全能系统维护
全能系统维护 雨林木风ghos
雨林木风ghos Sumatra PDF
Sumatra PDF  系统之家win1
系统之家win1 Chrome v28.0
Chrome v28.0 电脑公司 gho
电脑公司 gho 中文绿色版pq
中文绿色版pq 最新微软必应
最新微软必应 粤公网安备 44130202001061号
粤公网安备 44130202001061号