-
打印机脱机怎么办,小编告诉你打印机脱机状态怎么解决
- 2018-05-25 09:00:57 来源:windows10系统之家 作者:爱win10
打印机我们天天都有接触,而且天天都在使用它打印资料。最近,有用户在使用打印机的时候出现故障,就是打印机出现了脱机的状态,而导致无法打印。那要如何解决这样的问题呢?下面,小编给大家带来了打印机脱机状态的解决图文。
众所周知,随着科技的不断发展,打印机在日常生活中越来越不可或缺了,相信大家在使用打印机的过程中肯定遇到过这种情况,把文档发送到打印机后,然后打印机没有动静,那么打印机脱机状态怎么解决?下面,小编给大家分享打印机脱机状态解决经验。
打印机脱机状态怎么解决
检查打印机的电源是否连接正常,并打开打印机的电源开关的,等待打印机自检完成。
点击左下角的开始菜单,选择设置。
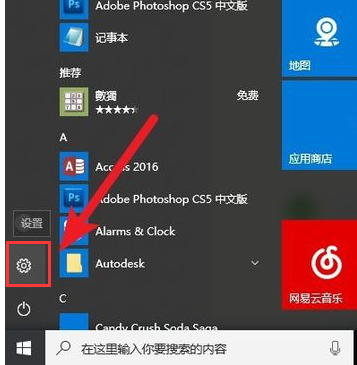
脱机状态系统软件图解1
点击设备。

打印机脱机系统软件图解2
选择打印机和扫描仪标签。
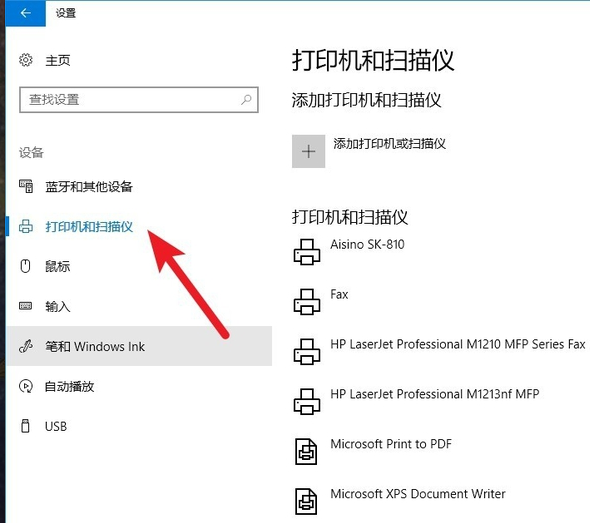
打印机系统软件图解3
选择脱机打印机,点击管理命令。

打印机脱机系统软件图解4
点击打印机属性。
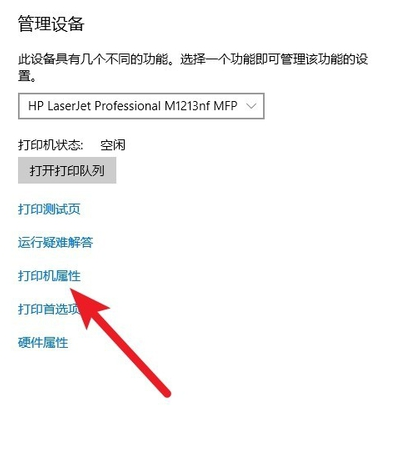
打印机脱机系统软件图解5
切换到高级标签下,点击新的驱动程序。
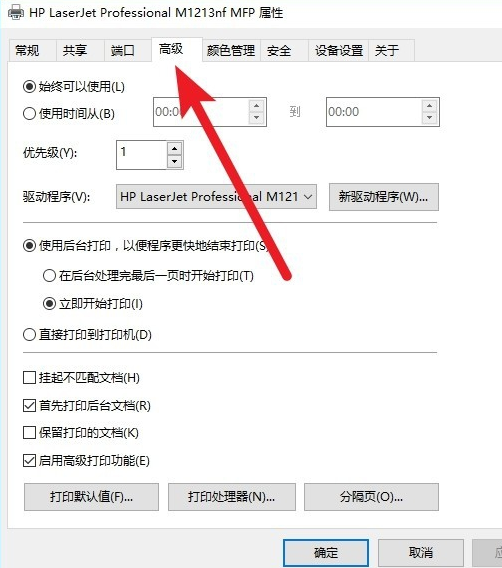
打印机系统软件图解6
安装新的驱动程序后,脱机打印机被系统识别,可以正常打印。
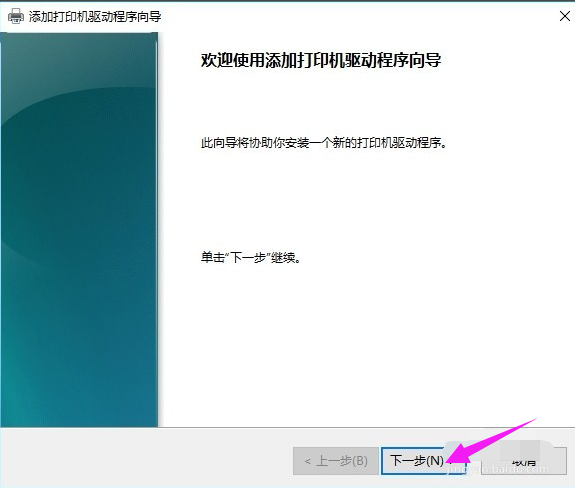
打印机系统软件图解7
以上就是打印机脱机状态解决步骤了。
猜您喜欢
- dnf图表系统组建失败,小编告诉你玩DNF..2018-06-05
- win11退回win10会清除数据吗2022-04-12
- 如何关闭win10自动更新方法介绍..2022-05-22
- win10时间不准怎么办?告诉你设置系统..2018-11-07
- 官方原版win10安装教程2022-04-30
- 小编告诉你如何激活win10企业版..2017-08-24
相关推荐
- win10激活密钥家庭版2022最新版.. 2022-05-16
- win10电脑一直没有几秒就自动锁屏怎么.. 2020-12-10
- win10开始菜单打不开,小编告诉你解决.. 2018-08-17
- 最新win10激活工具方法 2017-06-14
- 迅雷激活码免费领2022新版 2022-07-02
- 戴尔win10怎么关闭自动更新 2022-07-23





 魔法猪一健重装系统win10
魔法猪一健重装系统win10
 装机吧重装系统win10
装机吧重装系统win10
 系统之家一键重装
系统之家一键重装
 小白重装win10
小白重装win10
 AH浏览器 V4.39官方版
AH浏览器 V4.39官方版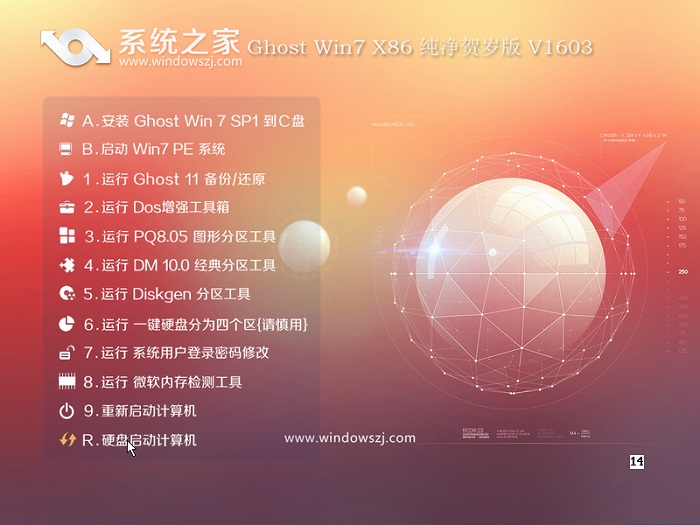 系统之家ghost win7 x86 纯净版201603
系统之家ghost win7 x86 纯净版201603 360浏览器XP加固专版 v6.3.1.145官方版
360浏览器XP加固专版 v6.3.1.145官方版 电脑公司ghost Win7系统下载32位纯净版1805
电脑公司ghost Win7系统下载32位纯净版1805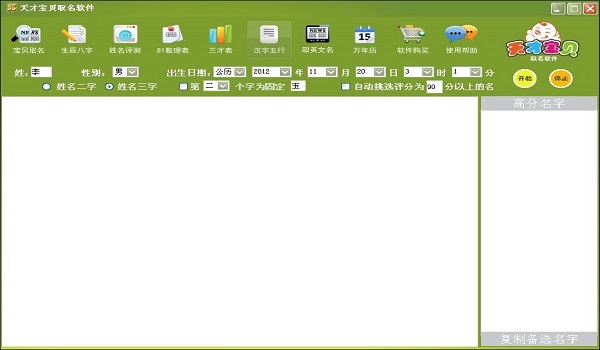 天才宝贝取名软件v1.0免费版(自动智能化起名)
天才宝贝取名软件v1.0免费版(自动智能化起名)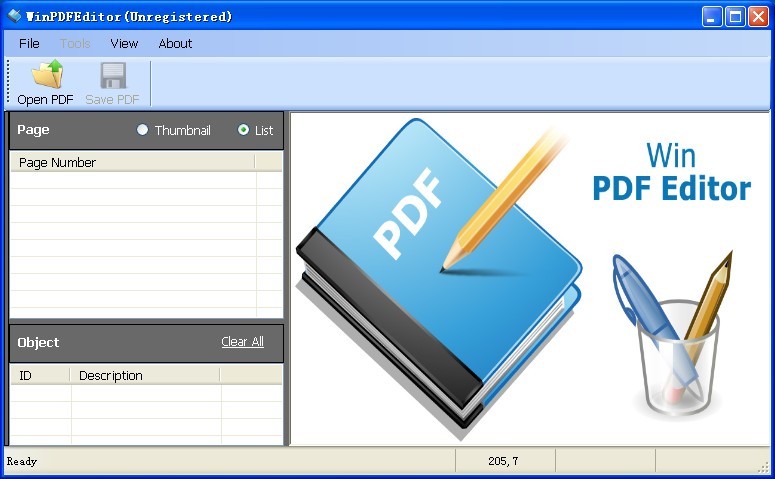 WinPDFEditor
WinPDFEditor 电脑公司ghos
电脑公司ghos 飞牛浏览器 v
飞牛浏览器 v 游隼浏览器 v
游隼浏览器 v 官方原版win7
官方原版win7 同步音乐_比
同步音乐_比 WinSnap Port
WinSnap Port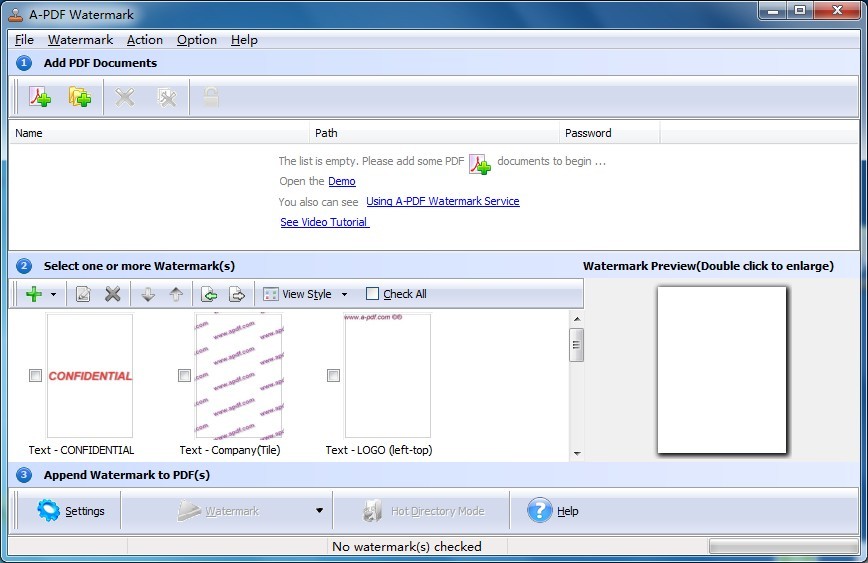 A-PDF Waterm
A-PDF Waterm 电脑公司ghos
电脑公司ghos 小白系统ghos
小白系统ghos 系统之家Win7
系统之家Win7 雨林木风Ghos
雨林木风Ghos 粤公网安备 44130202001061号
粤公网安备 44130202001061号