-
笔者教你电脑c盘怎么格式化
- 2019-01-04 11:22:00 来源:windows10系统之家 作者:爱win10
现在绝大部分朋友的电脑c盘都是系统盘,有些朋友想将c盘格式化,但是不知道电脑c盘怎么格式化,其实c盘是不能格式化的,但是如果非要格式化的话,那小编也只能告诉你电脑c盘怎么格式化了。
有些朋友的电脑c盘经常会满,所有经常有朋友想格式化c盘,c盘作为系统盘是非常重要的,直接格式化c盘是没办法实现的,但是可以格式化c盘中的部分内容,下面来看看格式化c盘怎么操作。
电脑c盘怎么格式化
1.以win7为例说明,进入win7桌面,鼠标双击打开计算机,进入下一步。
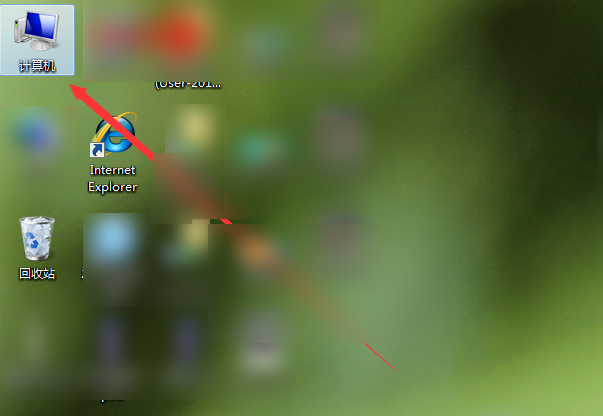
c盘格式化电脑图解1
2.在打开的界面中鼠标右键c盘,点击格式化打开。
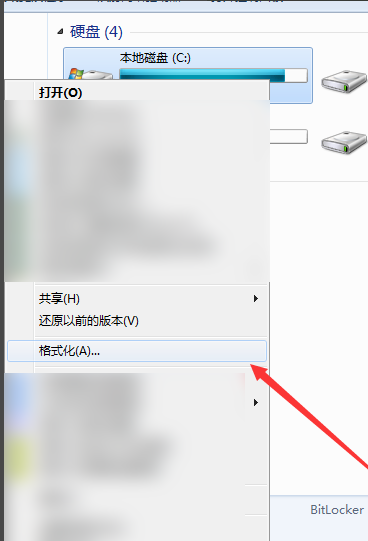
格式化c盘电脑图解2
3.在弹出的格式化窗口中,勾选快速格式化,然后点击开始即可。
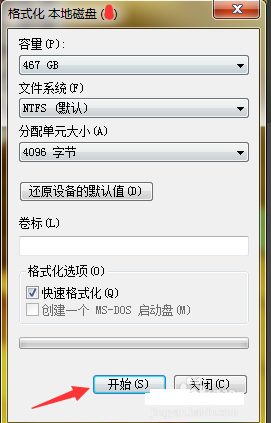
电脑c盘怎么格式化电脑图解3
以上就是电脑c盘格式化的方法了,你看懂了吗?
猜您喜欢
- 小编告诉你win10自动更新怎么关闭..2017-08-29
- 路由器限制网速,小编告诉你路由器怎么..2018-08-15
- win10激活码怎么获取免费版2022-09-20
- 小编告诉你win10电脑蓝屏原因排查及解..2017-08-04
- win10游戏在哪里2020-08-21
- 激活windows10系统的方法步骤..2022-09-05
相关推荐
- win10远程桌面连接,小编告诉你win10怎.. 2018-01-29
- directx9.0怎么安装,小编告诉你win10d.. 2018-07-17
- 图文详解win10显卡驱动怎么更新.. 2019-01-16
- windows10电脑电池不充电怎么办.. 2020-10-06
- win10电脑密码怎么设置 2020-07-04
- 简述win10镜像和原版有什么区别.. 2023-01-05





 魔法猪一健重装系统win10
魔法猪一健重装系统win10
 装机吧重装系统win10
装机吧重装系统win10
 系统之家一键重装
系统之家一键重装
 小白重装win10
小白重装win10
 电脑公司xp sp3快速装机版 v1909
电脑公司xp sp3快速装机版 v1909 百度贴吧签到v5.4纯净版(全自动签到神器)
百度贴吧签到v5.4纯净版(全自动签到神器) 系统之家ghost win10 x64专业版v201608
系统之家ghost win10 x64专业版v201608 新萝卜家园ghost Win7 x64纯净版201507
新萝卜家园ghost Win7 x64纯净版201507 windows7旗舰版激活工具|win7 Activation 1.9
windows7旗舰版激活工具|win7 Activation 1.9 TightVNC V2.7.7 绿色汉化版(32和64位) (远程控制软件)
TightVNC V2.7.7 绿色汉化版(32和64位) (远程控制软件) 最新微软必应
最新微软必应 酷狗音乐盒 v
酷狗音乐盒 v 深度技术Ghos
深度技术Ghos Metal Slug 3
Metal Slug 3 萝卜家园ghos
萝卜家园ghos 雨林木风Ghos
雨林木风Ghos 深度技术win1
深度技术win1 Proactive Sy
Proactive Sy 最新2014 win
最新2014 win 深度技术Ghos
深度技术Ghos 最新电脑公司
最新电脑公司 魔法猪 ghost
魔法猪 ghost 粤公网安备 44130202001061号
粤公网安备 44130202001061号