-
win10远程桌面连接,小编告诉你win10怎么设置远程桌面连接
- 2018-01-29 10:57:10 来源:windows10系统之家 作者:爱win10
电脑远程桌面可以让我们很方便的控制不在身边的电脑,对于企业单位用户来说,远程桌面连接是一个很重要的功能。在Win10系统中,也有远程桌面这个功能。那么,要怎么做才能开启这一功能呢?下面,小编就跟大家介绍win10远程桌面连接的操作。
在我们使用电脑的过程中,我们常常需要进行远程协作或者远程操控他人电脑,从而帮助我们更好的协同办公以及解决他人电脑操作问题,不过,很多的用户在使用win10系统的过程中,不知道该怎么去设置远程桌面连接的操作,为此,小编就给大家带来了win10远程桌面连接的图文解说。
win10怎么设置远程桌面连接
点击“控制面板”
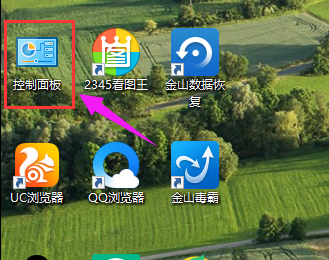
win10系统软件图解1
在“控制面板”中选择“系统和安全”并点击进入。
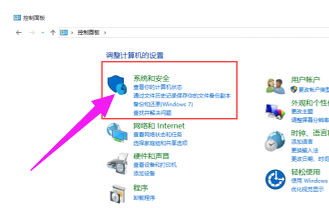
桌面连接系统软件图解2
在“系统和安全”下选择“系统”并点击进入到“系统”菜单。
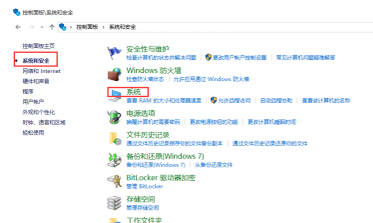
桌面连接系统软件图解3
在“系统”菜单中点击“远程设置”。
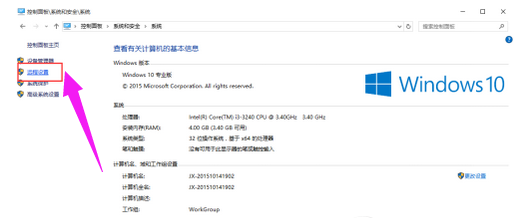
桌面连接系统软件图解4
在弹出的“系统属性”菜单中勾选上“允许远程协助连接这台计算机”并在下面选择所要连接的用户。
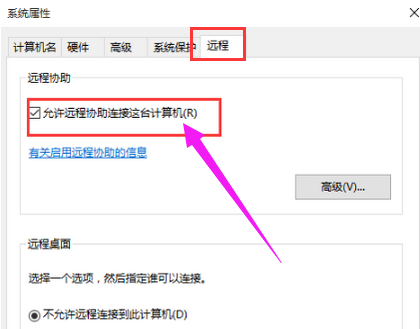
桌面连接系统软件图解5
在弹出的窗口中点击“添加”按钮来添加所要连接远程桌面的用户计算机名称,完成后点击“确定”。

远程桌面系统软件图解6
在弹出的窗口中输入所连接的计算机名称,点击“检查名称”,确认后点击“确定”,最后点击“应用”即可连接远程桌面了。
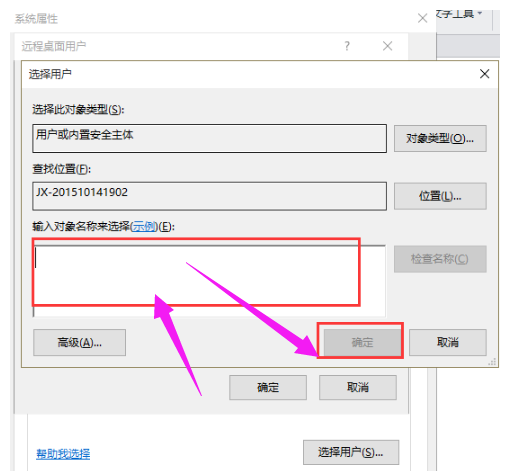
win10系统软件图解7
以上就是win10设置远程桌面连接的方法。
猜您喜欢
- 更新win10系统推送设置图文详解..2017-07-18
- gpedit.msc找不到,小编告诉你win10找..2018-07-27
- win10系统输入法失效打不了字怎么办..2020-04-21
- 联想笔记本电脑排行2020-11-25
- win10企业版怎么退回专业版2022-02-24
- alienware外星人电脑win10家庭版系统..2019-11-15
相关推荐
- 图文详解win10下如何重置网络.. 2018-11-19
- win10取消待机密码详细图文教程.. 2020-12-23
- win10电脑在安全模式下怎么修复系统.. 2022-03-25
- 小编告诉你win10使用ReadyBoost提高系.. 2018-09-26
- 主编教您win10如何快速切换桌面.. 2018-11-15
- 工具活动小编激密教您如何查看windows.. 2017-09-19





 魔法猪一健重装系统win10
魔法猪一健重装系统win10
 装机吧重装系统win10
装机吧重装系统win10
 系统之家一键重装
系统之家一键重装
 小白重装win10
小白重装win10
 深度技术Ghost win7 sp1 32位系统旗舰版下载v1907
深度技术Ghost win7 sp1 32位系统旗舰版下载v1907 乌贼娘定时关机v1.11(设定定时关机工具)
乌贼娘定时关机v1.11(设定定时关机工具)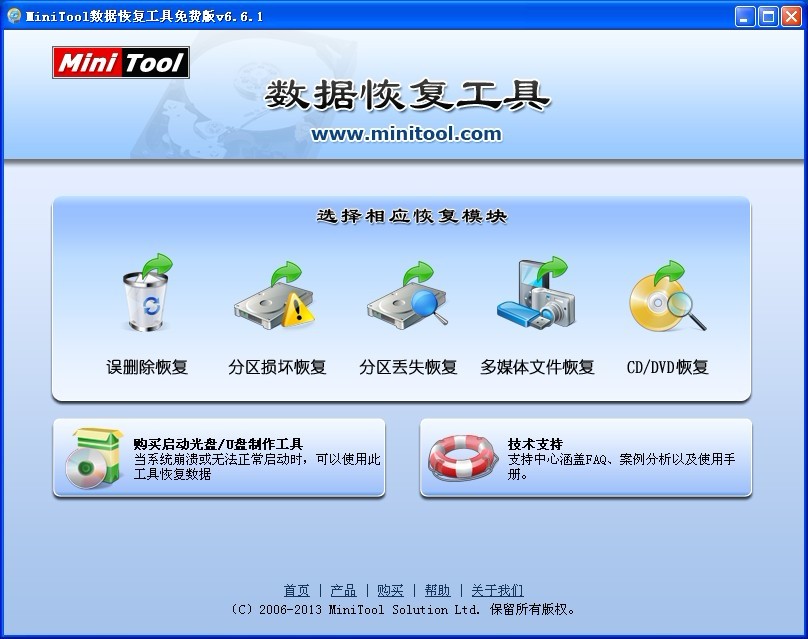 MiniTool数据恢复工具 V6.6.1 免费安装版 (文件恢复工具)
MiniTool数据恢复工具 V6.6.1 免费安装版 (文件恢复工具) 系统之家 Ghost Win7 32位升级家庭版 v2023.04
系统之家 Ghost Win7 32位升级家庭版 v2023.04 小白系统 Ghost Win8.1 64位纯净版201506
小白系统 Ghost Win8.1 64位纯净版201506 系统之家Win7 32位旗舰版系统下载 v1907
系统之家Win7 32位旗舰版系统下载 v1907 电脑公司ghos
电脑公司ghos wise浏览器 V
wise浏览器 V 游侠游戏浏览
游侠游戏浏览 寰宇浏览器 v
寰宇浏览器 v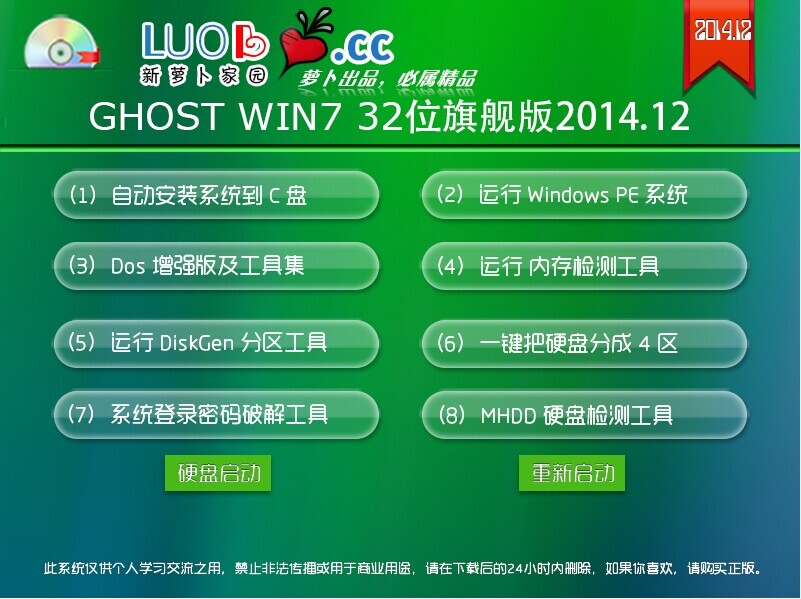 新萝卜家园 G
新萝卜家园 G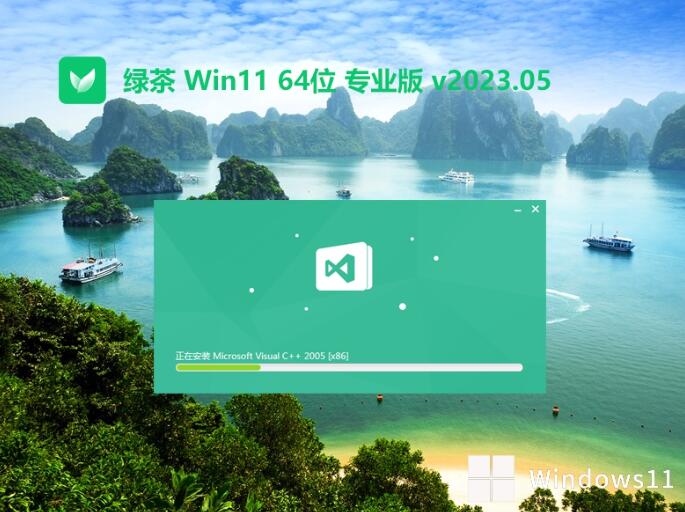 绿茶系统Ghos
绿茶系统Ghos 系统之家ghos
系统之家ghos 系统之家ghos
系统之家ghos IE插件屏蔽(U
IE插件屏蔽(U 电脑公司ghos
电脑公司ghos 萝卜家园win1
萝卜家园win1 粤公网安备 44130202001061号
粤公网安备 44130202001061号