-
电脑怎样设置开机密码,小编告诉你win10怎样设置开机密码
- 2019-02-16 10:20:00 来源:windows10系统之家 作者:爱win10
设置电脑开机密码是每个用户需要掌握的技巧,此话怎讲?因为我们自己的电脑都有自己的隐私所在,如果我们的电脑在不知道情况下,有外敌入侵,试问是何想法,其实电脑设置开机密码就可以解决呢?那么win10怎样设置开机密码呢?不懂的用户就来看看小编的教程吧。
在公共场所,公司宿舍或者学生宿舍等场所,都会使用到电脑来进行学习或者休休,而一般的用户都会选择使用电脑密码来保护我们电脑,不过有的用户升级为win10系统后,却不知道该怎么去设置这个,下面,小编就来跟大家分享win10设置开机密码的方法了。
win10怎样设置开机密码
在win10系统桌面右下方点击箭头所示“开始”菜单 ,选择“控制面板”。
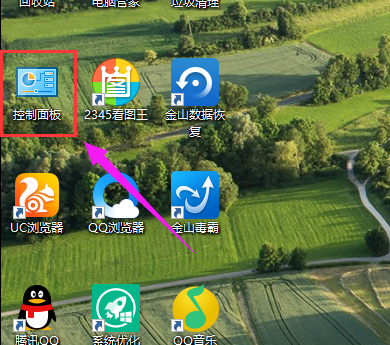
系统密码系统软件图解1
然后点击“用户账户”,选择点击“在电脑设置中更改我的账户信息”。
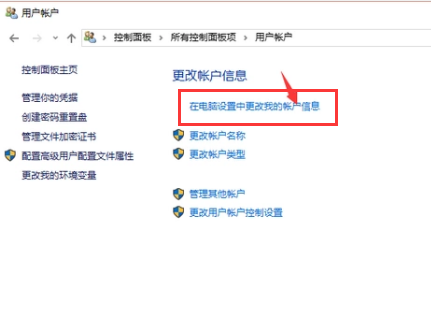
系统密码系统软件图解2
选择“登录”选项,然后点击“更改”,进入密码修改界面。
由于此台电脑是有开机密码的,所以直接进入的是修改密码界面,
如果你的电脑是没有开机密码的,那么根据提示设置密码。
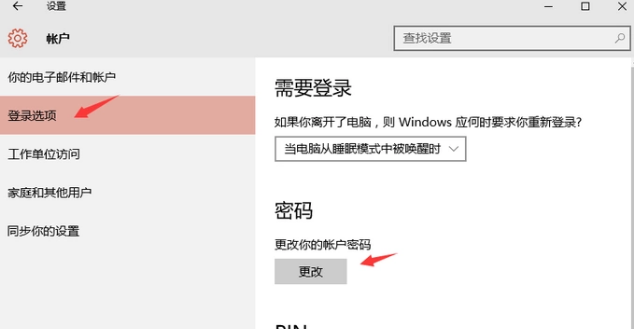
系统密码系统软件图解3
当你输入当前的密码后,就可以设置你的新密码了,
如果你之前没有设置密码,就会直接进入到设置密码的界面,
按照提示输入新密码点击:确认。
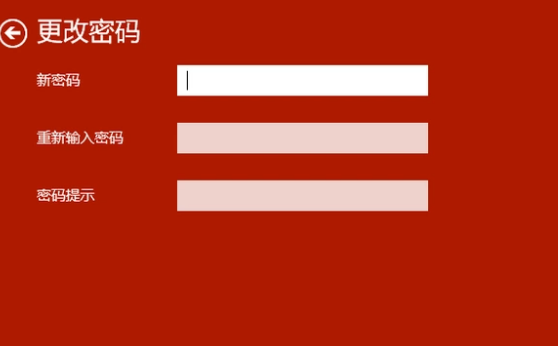
系统密码系统软件图解4
以上就是设置win10开机密码的操作了。
猜您喜欢
- 小编告诉你word中省略号怎么打..2018-10-08
- win10系统纯净版下载哪个网站好..2022-06-09
- win10家庭版激活方法介绍2022-03-02
- 小编告诉你windows10重置2017-07-30
- win10系统应用商店是英文怎么办..2020-03-18
- 静默安装,小编告诉你如何禁止静默安装..2018-09-12
相关推荐
- 电脑win10怎么激活 2022-09-28
- win10正式版最新教程 2017-10-12
- 联想电脑win10恢复出厂设置如何操作.. 2023-01-16
- 处理最简单的win10安装方法 2019-03-20
- 电脑win10升级助手最新下载 2017-08-29
- 图文详解win10怎么切换输入法.. 2018-11-19





 魔法猪一健重装系统win10
魔法猪一健重装系统win10
 装机吧重装系统win10
装机吧重装系统win10
 系统之家一键重装
系统之家一键重装
 小白重装win10
小白重装win10
 深度技术win10系统下载64位企业版v201709
深度技术win10系统下载64位企业版v201709 windows 8英文版下载-Windows 8英文(English)微软正式版下载合辑
windows 8英文版下载-Windows 8英文(English)微软正式版下载合辑 Next Launcher 3D V1.35己付费版 (超酷的3D桌面插件)
Next Launcher 3D V1.35己付费版 (超酷的3D桌面插件) 小白系统Ghost windows XP SP3 纯净版201804
小白系统Ghost windows XP SP3 纯净版201804 UEStudio v13.00.0.1009 汉化增强版 (编程语言设计平台)
UEStudio v13.00.0.1009 汉化增强版 (编程语言设计平台) 最新U盘个性美化工具v1.3纯净版
最新U盘个性美化工具v1.3纯净版 小白系统ghos
小白系统ghos 系统之家Win7
系统之家Win7 系统之家Ghos
系统之家Ghos 深度技术Win1
深度技术Win1 雨林木风Ghos
雨林木风Ghos Adobe Photos
Adobe Photos 深度技术win8
深度技术win8 win10 32位官
win10 32位官 Mirillis Act
Mirillis Act 萝卜家园win1
萝卜家园win1 粤公网安备 44130202001061号
粤公网安备 44130202001061号