-
教你win10分辨率怎么调
- 2019-03-01 11:22:00 来源:windows10系统之家 作者:爱win10
随着使用win10系统的用户越来越多,小编收到的关于win10系统的求助信息也越来越多了,刚才就又个用户来问小编win10分辨率怎么调,其实方法很简单,下面就来告诉各位win10分辨率怎么调。
作为目前微软重点推广的电脑操作系统,win10从发布开始就被微软寄予厚望,不过还好win10没有让微软失望,今天小编来跟各位科普一下win10分辨率的修改方法。
win10分辨率怎么调
1.进入win10系统桌面,鼠标右键桌面空白处,选择“个性化(R)”选项打开。
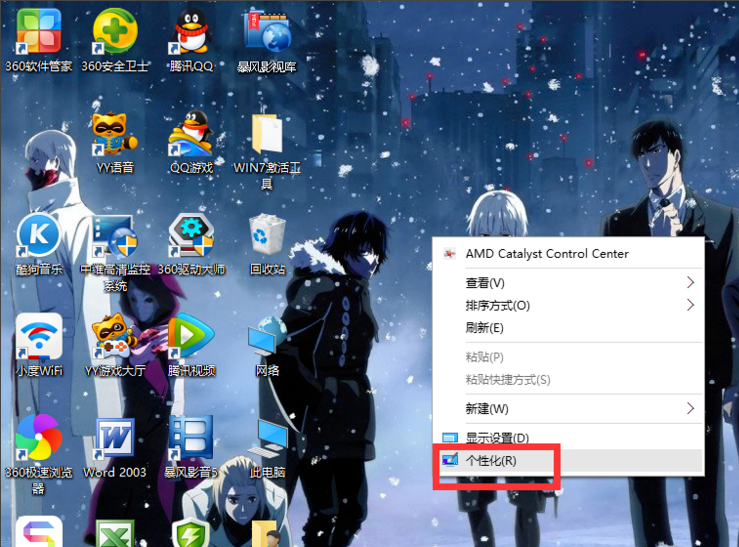
win10电脑图解1
2.在打开的个性化界面的左上角,点击“齿轮”打开设置,进入下一步。
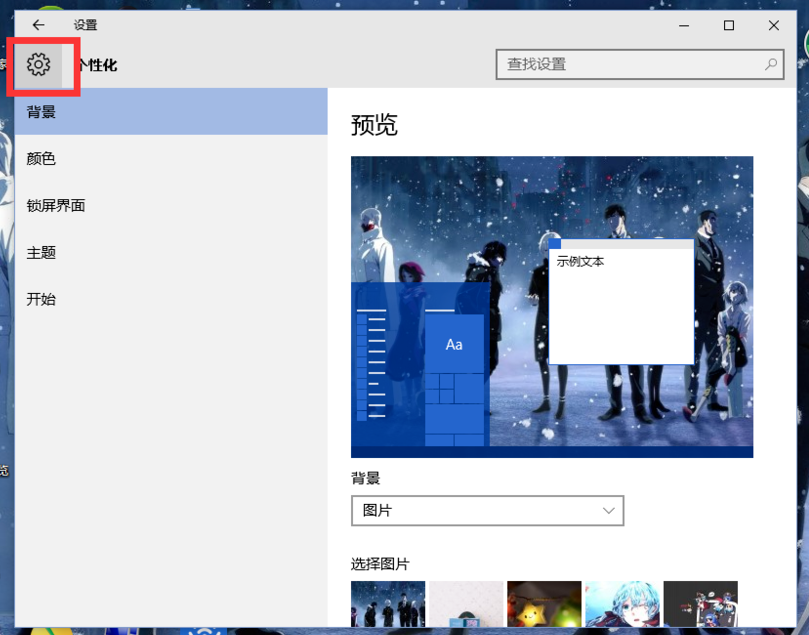
win10分辨率电脑图解2
3.在打开的设置界面中点击系统,进入下一步。

win10分辨率电脑图解3
4.【系统】的窗口,选择”显示“这一项,再点击此页面左下方的”高级显示设置“。
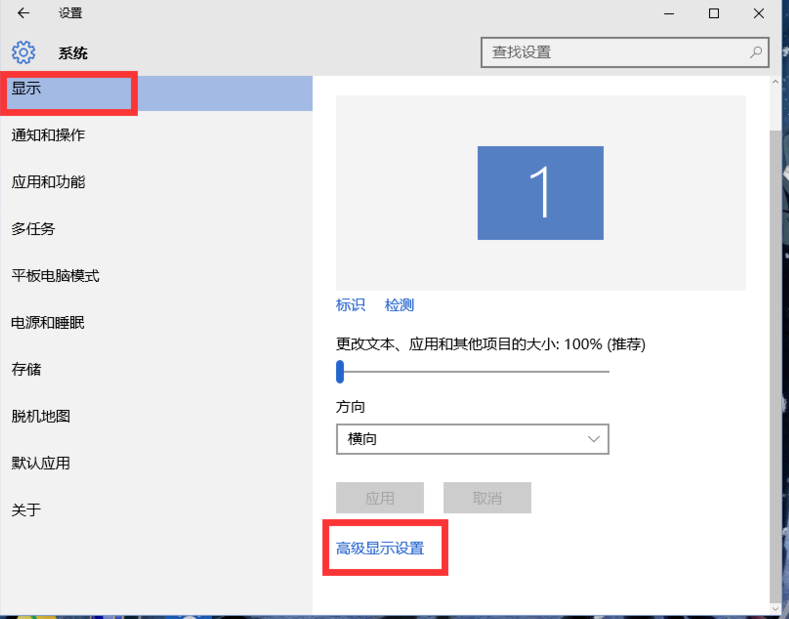
win10电脑图解4
5.在【高级显示设置】窗口中选择您需要的分辨率大小,点击应用按钮,进入下一步。
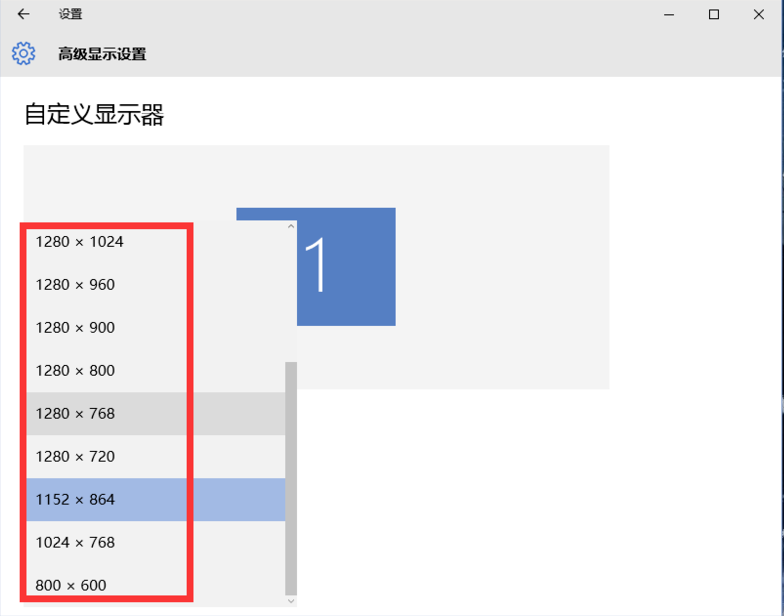
win10电脑图解5
6.最后在弹出的提示框中点击“保留更改”按钮即可。
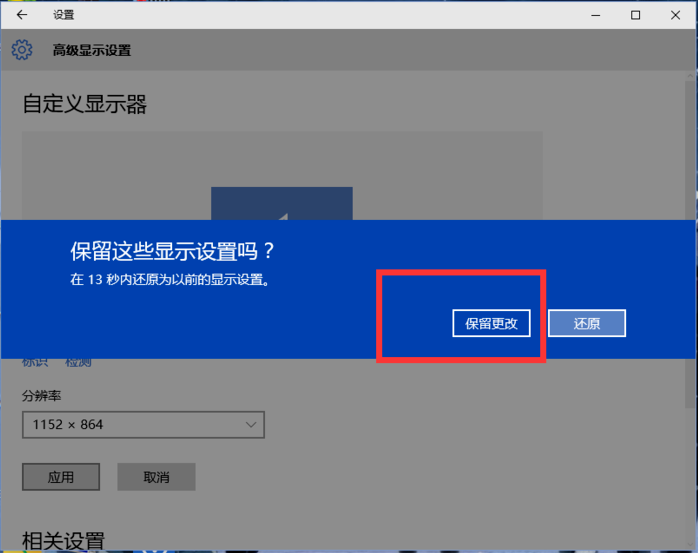
win10电脑图解6
现在知道win10分辨率怎么调了吧,希望对您有帮助。
猜您喜欢
- win10家庭版升级专业版方法2022-06-06
- win10我的电脑怎么放在桌面2020-06-30
- win10家庭中文版永久激活码最新版..2022-03-21
- 电脑查看win10版本号的方法2022-03-11
- xp升级win10方法2020-12-28
- win10怎么打开虚拟机,小编告诉你开启w..2017-12-13
相关推荐
- win10自带浏览器闪退解决方法.. 2017-06-19
- win10恢复系统的步骤教程 2022-03-25
- 更改开机密码,小编告诉你win10更改开.. 2018-09-11
- windows7密钥免费最新版分享 2022-07-13
- 怎么用360升级win10? 2020-12-30
- win10打开mdf格式文件方法 2020-10-07





 魔法猪一健重装系统win10
魔法猪一健重装系统win10
 装机吧重装系统win10
装机吧重装系统win10
 系统之家一键重装
系统之家一键重装
 小白重装win10
小白重装win10
 萝卜家园win10 32位专业版系统下载 v1909
萝卜家园win10 32位专业版系统下载 v1909 雨林木风ghost win10 x64专业版v201703
雨林木风ghost win10 x64专业版v201703 深度技术Ghost win8 32位纯净版v201702
深度技术Ghost win8 32位纯净版v201702 深度技术win10系统下载32位专业版v201705
深度技术win10系统下载32位专业版v201705 电脑公司ghost Win7系统下载32位纯净版1802
电脑公司ghost Win7系统下载32位纯净版1802 雨林木风 Ghost Win7 32位 旗舰版 V8.1
雨林木风 Ghost Win7 32位 旗舰版 V8.1 小白系统Ghos
小白系统Ghos 萝卜家园win1
萝卜家园win1 YY语音 6.0.0
YY语音 6.0.0 系统之家win1
系统之家win1 飞豆快递单打
飞豆快递单打 PPS网络电视_
PPS网络电视_ 萝卜家园 Win
萝卜家园 Win C语言学习系
C语言学习系 电脑公司ghos
电脑公司ghos Ascii Art Ma
Ascii Art Ma 系统之家win1
系统之家win1 粤公网安备 44130202001061号
粤公网安备 44130202001061号