-
详解win10怎么设置隐藏文件夹
- 2019-03-05 11:22:00 来源:windows10系统之家 作者:爱win10
自从微软推出win10之后,就有许多小伙伴纷纷安装上了win10系统。但是习惯使用win7系统的用户来说,刚升级到win10系统难免都会有一些不习惯。比如说不知道如何隐藏文件夹,所以,今天小编就来给大家说说win10如何设置隐藏文件夹的这个问题
我们每个人的电脑都会存放一些较为隐私的东西,但是,当别人借用我们的电脑时,又可能会看到,该怎么办呢?那就将文件夹给隐藏起来吧!下面,小编就给大家分享设置隐藏文件夹的操作方法。
1,右键点击需要隐藏的文件夹,选择“属性”,如图下所示:
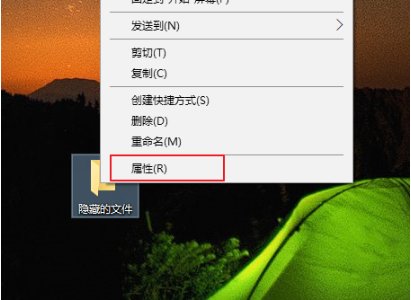
隐藏电脑图解1
2,接着在弹出的属性界面中,找到隐藏选项,在前面打上勾之后,点击确定,如图下所示;
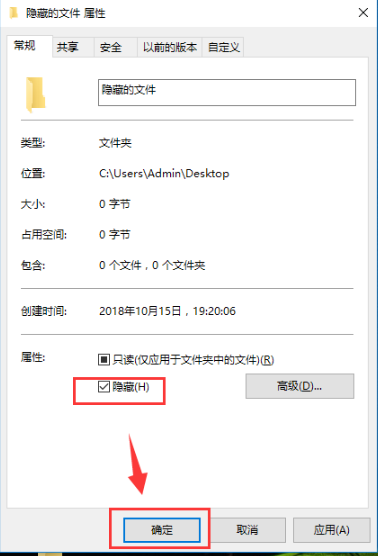
隐藏电脑图解2
3,打开“此电脑”,点击“查看”按钮,然后点击右侧的“选项”,如图下所示;
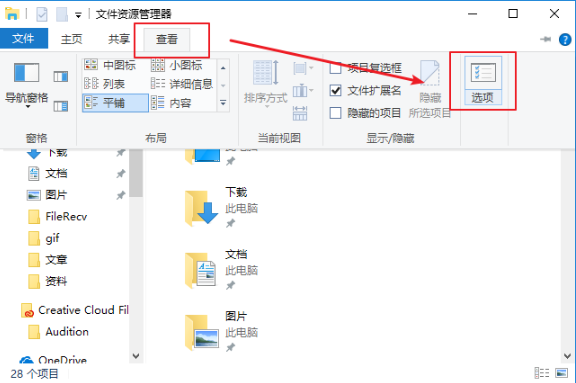
win10电脑图解3
4,然后将弹出的窗口,切换到“查看”界面,在高级设置中找到“不显示隐藏的文件、文件夹、驱动器”并在前面打上勾,点击确定,这样需要隐藏的文件夹就被隐藏起来了。如图下所示;
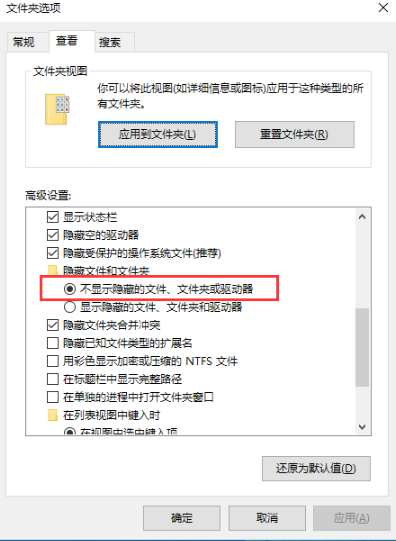
隐藏文件夹win10电脑图解4
以上陈述就是win10隐藏文件夹的操作流程啦~
原创
猜您喜欢
- win10升级补丁位置2022-01-25
- win7旗舰版密钥在哪里查看2022-07-01
- 小编告诉你win10安装失败怎么办..2017-08-26
- 最新通用版win10激活密钥分享制作教程..2017-06-24
- win10开机密码忘了怎么办2020-06-29
- 笔记本电脑电池保养,小编告诉你怎样保..2018-08-16
相关推荐
- win10版本有哪些 2022-07-21
- 小编告诉你win10更新驱动方法.. 2017-10-10
- 小编告诉你怎么用360升级windows10系.. 2017-05-23
- win10网线插着却显示无法识别网络怎么.. 2022-04-20
- 怎么退出安全模式,小编告诉你win10怎.. 2018-03-15
- Win10创意者更新,小编告诉你接收不到W.. 2018-01-10





 魔法猪一健重装系统win10
魔法猪一健重装系统win10
 装机吧重装系统win10
装机吧重装系统win10
 系统之家一键重装
系统之家一键重装
 小白重装win10
小白重装win10
 新萝卜家园ghost Win7 x86纯净版1703
新萝卜家园ghost Win7 x86纯净版1703 电脑公司 ghost xp_sp3 稳定装机版 2017.07
电脑公司 ghost xp_sp3 稳定装机版 2017.07 win7激活工具PCSKYS_Win7_loader_v3.0下载
win7激活工具PCSKYS_Win7_loader_v3.0下载 酷我音乐2014 7.7.1.5 绿色版
酷我音乐2014 7.7.1.5 绿色版 百度影音 v1.19.0.195 去广告版 (优化版百度播放器)
百度影音 v1.19.0.195 去广告版 (优化版百度播放器) 新萝卜家园ghost Win7 x64纯净版201509
新萝卜家园ghost Win7 x64纯净版201509 电脑公司win7
电脑公司win7 萝卜家园ghos
萝卜家园ghos Format Facto
Format Facto 雨林木风ghos
雨林木风ghos 深度技术Win1
深度技术Win1 萝卜家园Ghos
萝卜家园Ghos 服装销售管理
服装销售管理 小白系统ghos
小白系统ghos 深度技术ghos
深度技术ghos 深度技术ghos
深度技术ghos 系统之家ghos
系统之家ghos Chrome v28.0
Chrome v28.0 粤公网安备 44130202001061号
粤公网安备 44130202001061号