-
如何重装win10系统教程
- 2023-02-07 09:20:00 来源:windows10系统之家 作者:爱win10
工具/原料:
系统版本:windows10系统
品牌型号:惠普战66五代
软件版本:装机吧v2290、小鱼一键重装系统v2290
方法/步骤:
方法一:使用装机吧装机
1、进入官网下载装机吧一键重装系统到电脑上,并双击打开,点击在线重装,选择需要系统版本进行下载。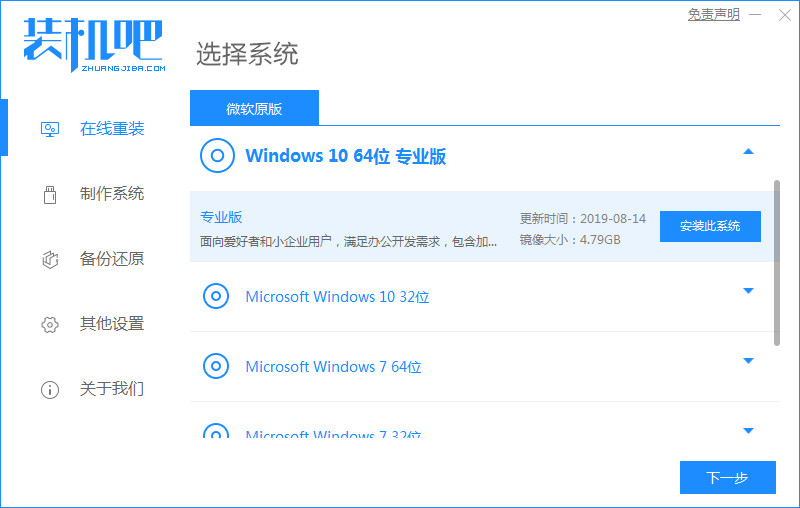
2、接着我们耐心等待软件下载完成后,点击立即重启按钮。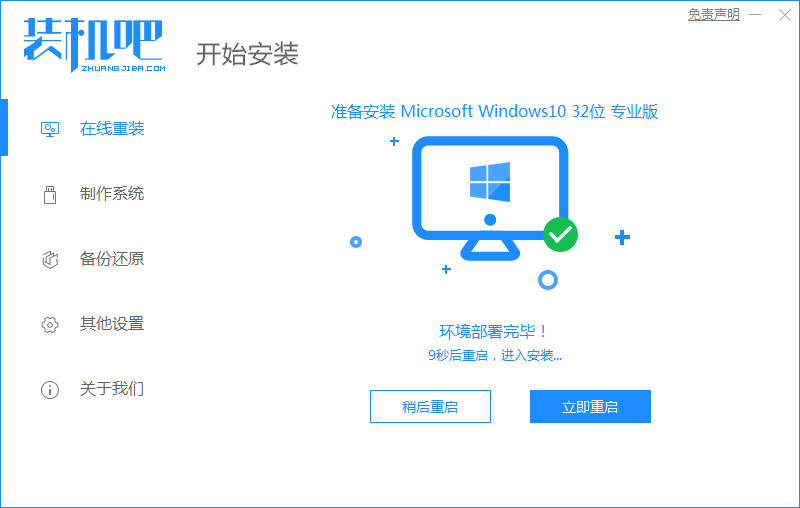
3、然后按下快捷键,进入启动页面选择第二选项。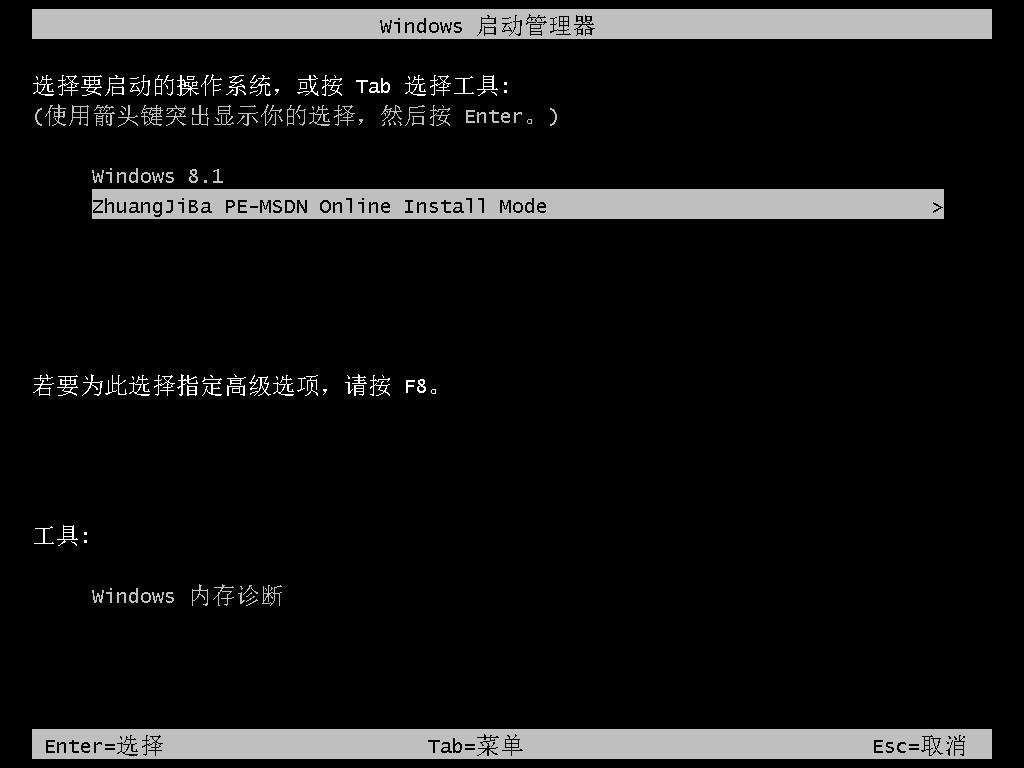
4、进入pe系统后,开始安装win7系统,安装完成后,重启电脑。
5、成功进入系统桌面,即重装成功。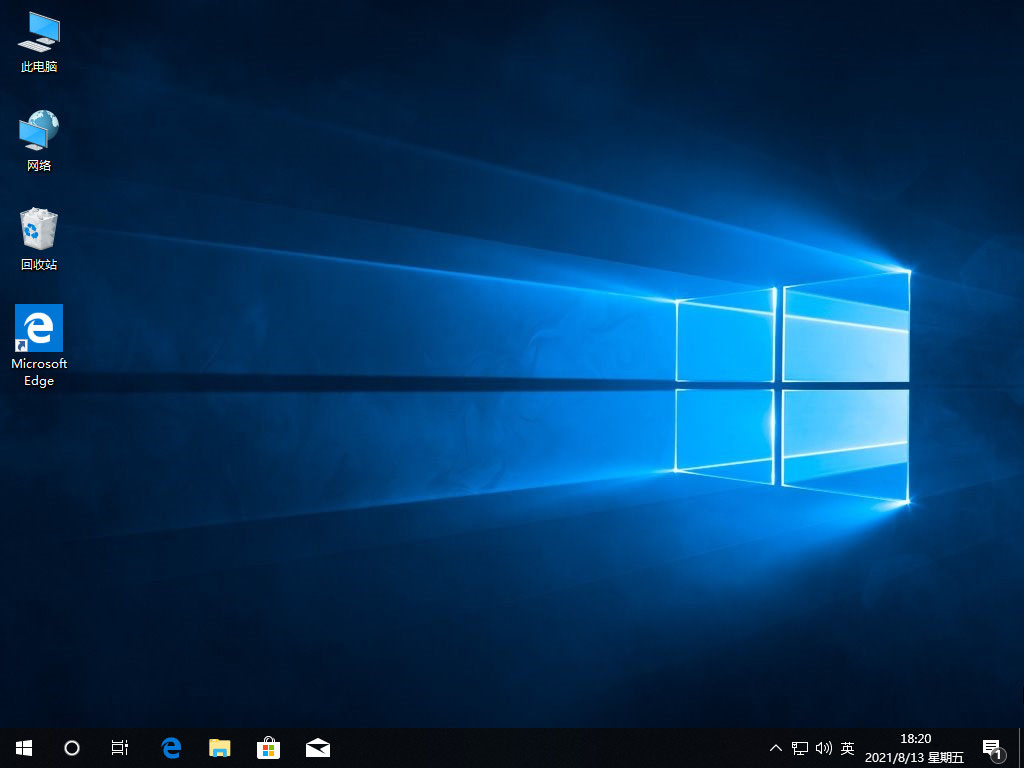
方法二:使用U盘重装
1、在可用的电脑上安装小鱼一键重装系统工具打开,插入空白u盘,选择u盘重装系统模式开始制作。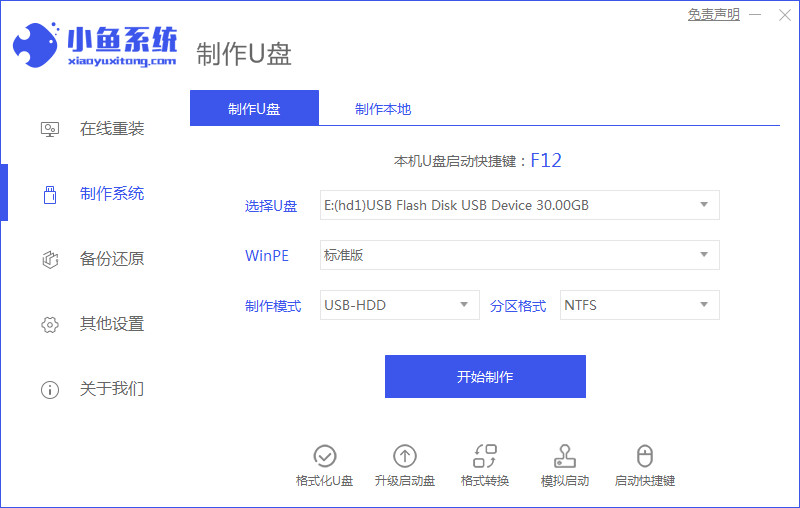
2、选择需要安装的系统,点击开始制作。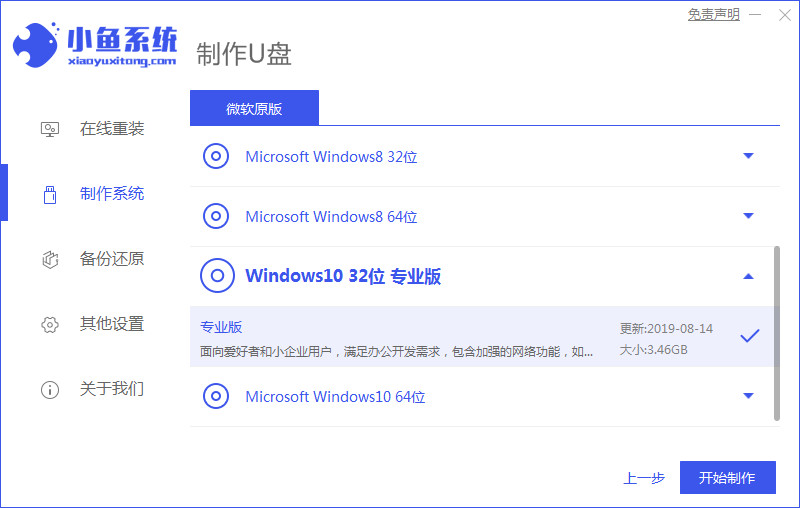
3、等待制作u盘启动盘成功后,再拔除u盘退出。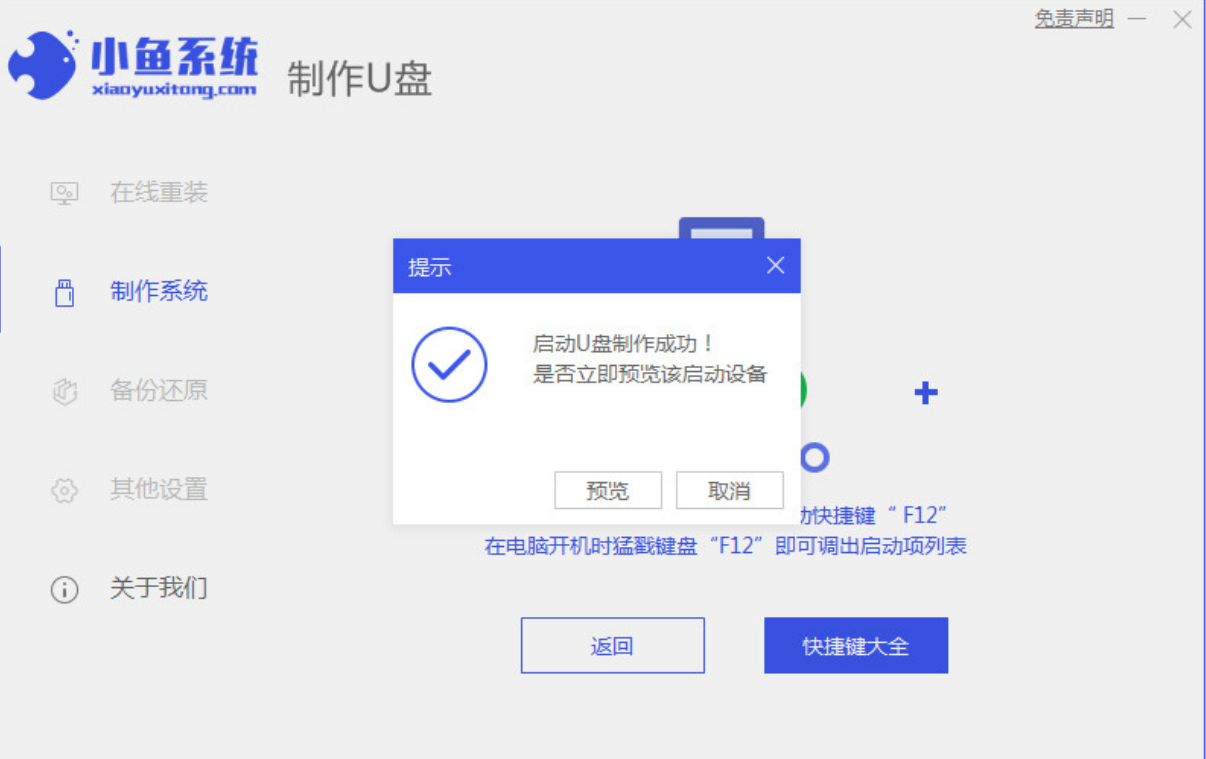
4、插入启动盘进电脑中,开机按启动热键进启动界面,选择u盘启动项回车确定进入到小鱼pe系统,在pe系统桌面上打开小鱼装机工具,选择系统点击安装。
5、将系统安装到系统盘c盘,安装完成后重启电脑。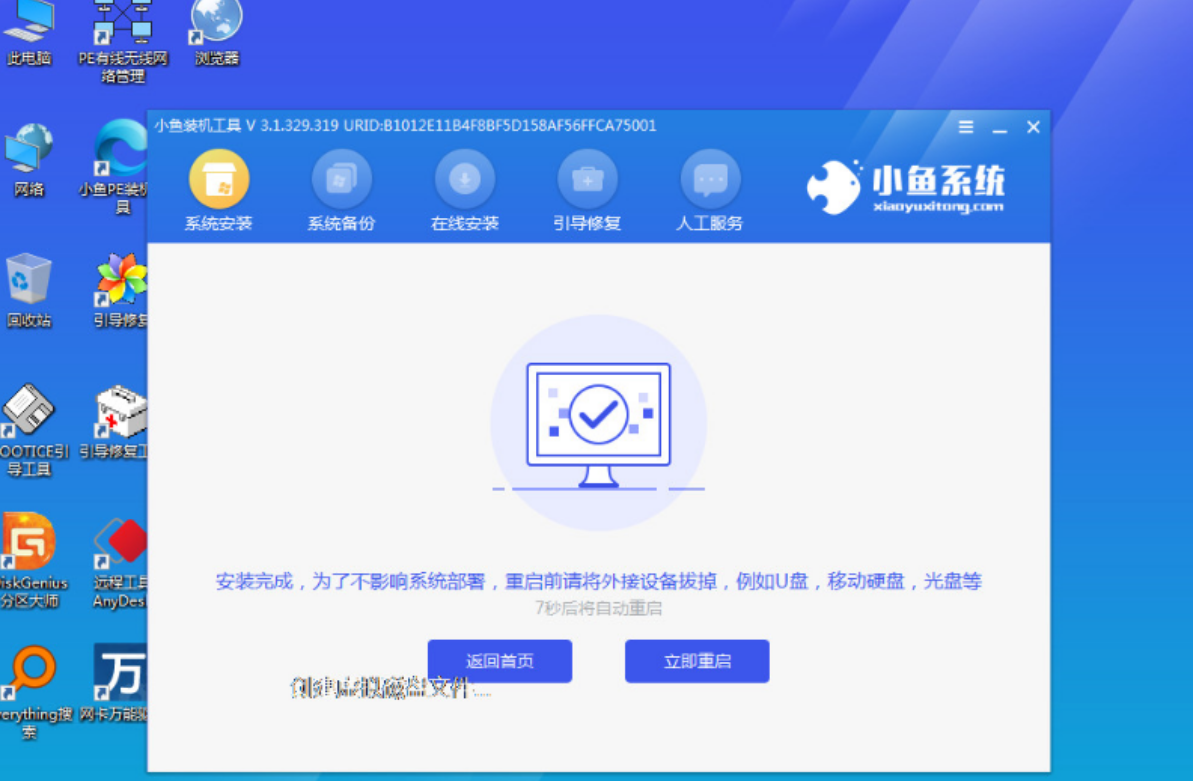
6、等待进入到系统桌面即表示安装成功。
总结:
方法一:使用装机吧装机
1、下载打开装机吧工具,选择win10系统下载;
2、重启电脑进入pe系统安装;
3、安装完成重启电脑进入新系统桌面。
方法二:使用U盘重装
猜您喜欢
- win10小娜怎么使用2021-01-05
- win10怎么脱离组织管理2020-09-12
- 小编告诉你win10自动更新怎么关闭..2017-08-29
- 教你怎么取消win10自动弹出搜狐微门户..2020-09-29
- 笔记本怎么调亮度,小编告诉你怎么调笔..2018-04-26
- 为你解答win10快速启动设置方法..2018-11-17
相关推荐
- 小编告诉你windows10配置,你看懂了吗?.. 2017-08-04
- win10王者荣耀花屏,小编告诉你如何恢.. 2018-02-08
- windows10系统下以太网无法识别的解决.. 2020-10-07
- 处理win10时间设置自动更新步骤.. 2019-03-12
- 图文详解win10显卡驱动怎么更新.. 2019-01-16
- 电脑重装系统win10教程 2023-01-06



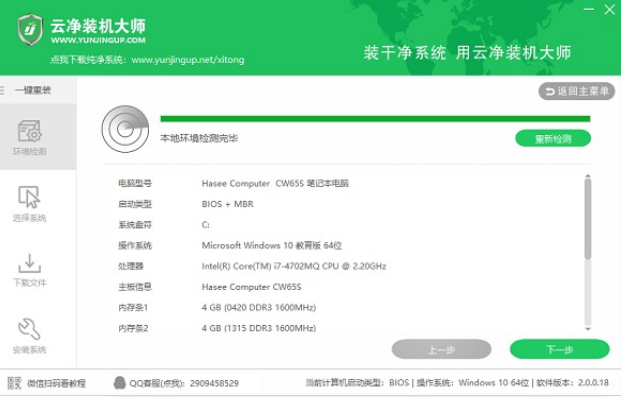

 魔法猪一健重装系统win10
魔法猪一健重装系统win10
 装机吧重装系统win10
装机吧重装系统win10
 系统之家一键重装
系统之家一键重装
 小白重装win10
小白重装win10
 视频网站广告屏蔽程序 1.0官方中文版(随时添加所屏蔽的网站)
视频网站广告屏蔽程序 1.0官方中文版(随时添加所屏蔽的网站) 系统之家win10专业版32位下载 v1909
系统之家win10专业版32位下载 v1909 小白系统ghost win7 64位纯净版201506
小白系统ghost win7 64位纯净版201506 自动清除服务器留痕工具 v1.0 免费版 (服务器痕迹清除工具)
自动清除服务器留痕工具 v1.0 免费版 (服务器痕迹清除工具) 电脑公司ghost Win7 x64纯净版201702
电脑公司ghost Win7 x64纯净版201702 风林火山ghost win7 x64 旗舰版 v1701
风林火山ghost win7 x64 旗舰版 v1701 photomatixpr
photomatixpr 小白系统ghos
小白系统ghos 雨林木风ghos
雨林木风ghos 电脑公司 gho
电脑公司 gho 新萝卜家园Wi
新萝卜家园Wi IP自动更换大
IP自动更换大 系统之家64位
系统之家64位 萝卜家园Ghos
萝卜家园Ghos bkViewer v4.
bkViewer v4. 粤公网安备 44130202001061号
粤公网安备 44130202001061号