-
处理win10 系统字体大小设置方法
- 2019-03-09 10:20:00 来源:windows10系统之家 作者:爱win10
随着使用win10系统的用户越来越多,小编收到的关于win10系统的求助信息也越来越多了,刚才就有一个用户来问小白win10 系统字体的大小要怎么修改,其实方法很简单,下面小白就来告诉你win10 系统字体大小的修改方法。
很多年轻人喜欢将自己的电脑进行各种diy设置,其中修改字体或者调整字体大小是经常要操作的,但是对于很多小白用户来说怎么修改系统字体大小还是个问题呢?今天小编就来分享一下win10修改字体大小的方法。
win10 系统字体大小设置方法
1.首先进入win10系统桌面,点击桌面左下角的开始按钮,进入下一步。
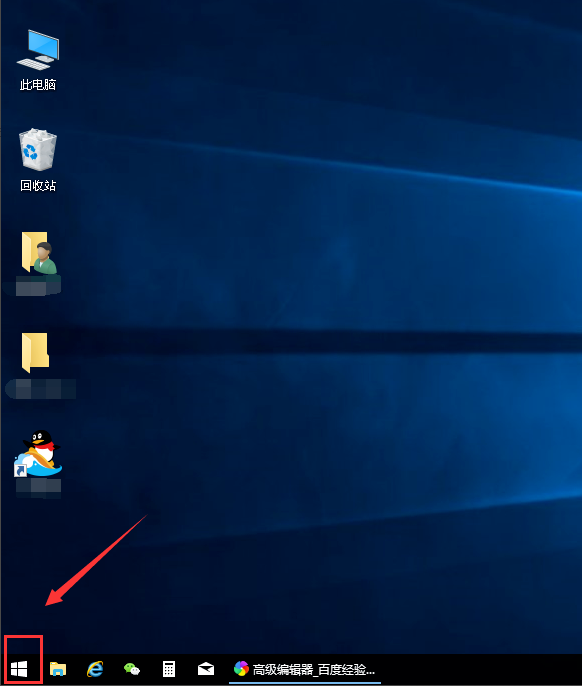
win10电脑图解1
2.在弹出的开始菜单界面中点击左侧的设置按钮,进入下一步。
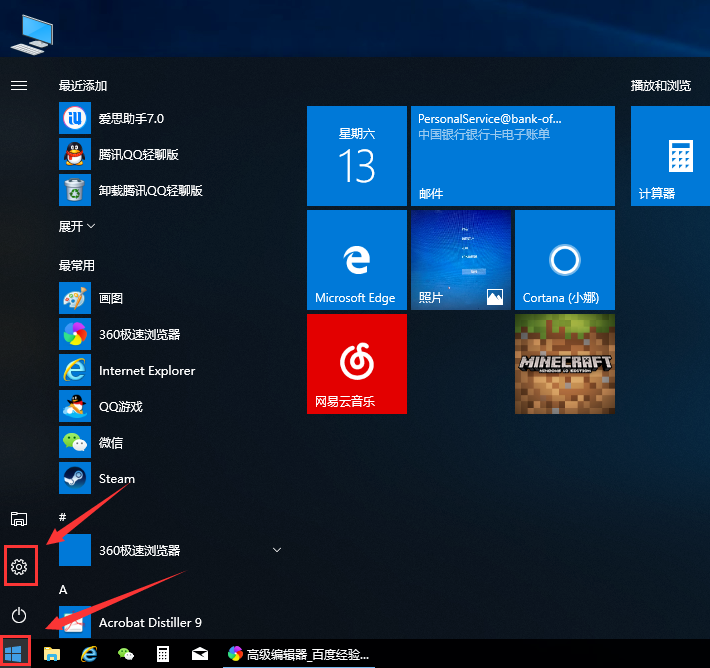
win10电脑图解2
3.打开的设置界面中点击系统选项,进入下一步。
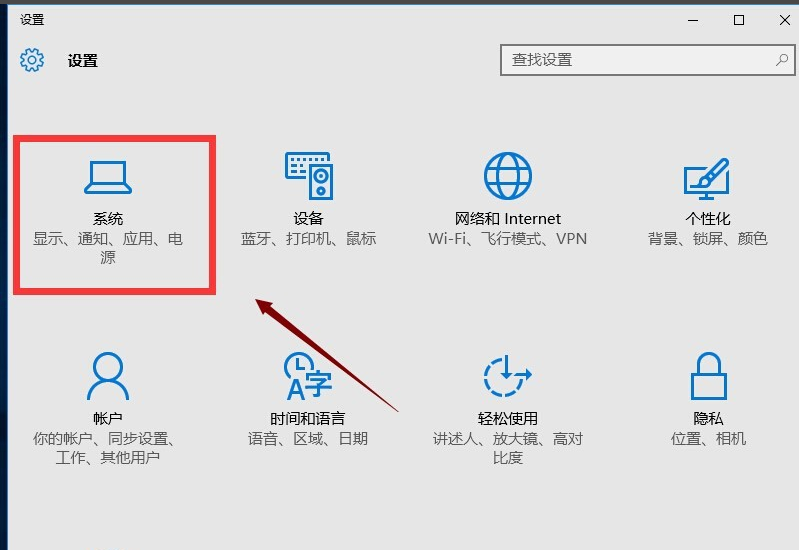
系统字体电脑图解3
4.接着点击界面左侧的显示选项,进入下一步。
在
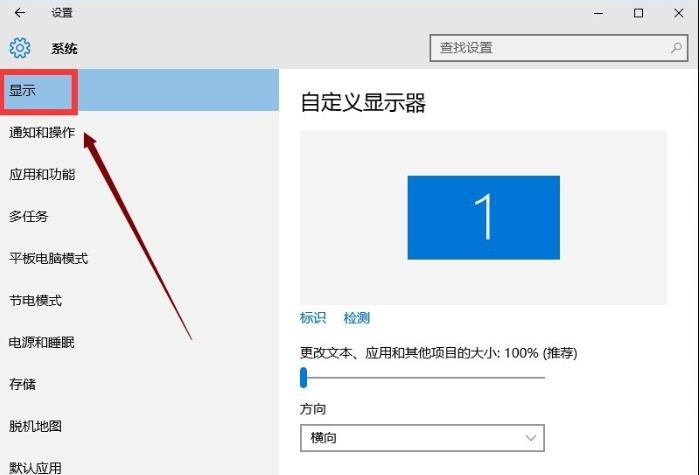
win10 系统字体电脑图解4
5.在右侧界面的底部找到并打开高级显示设置,进入下一步。
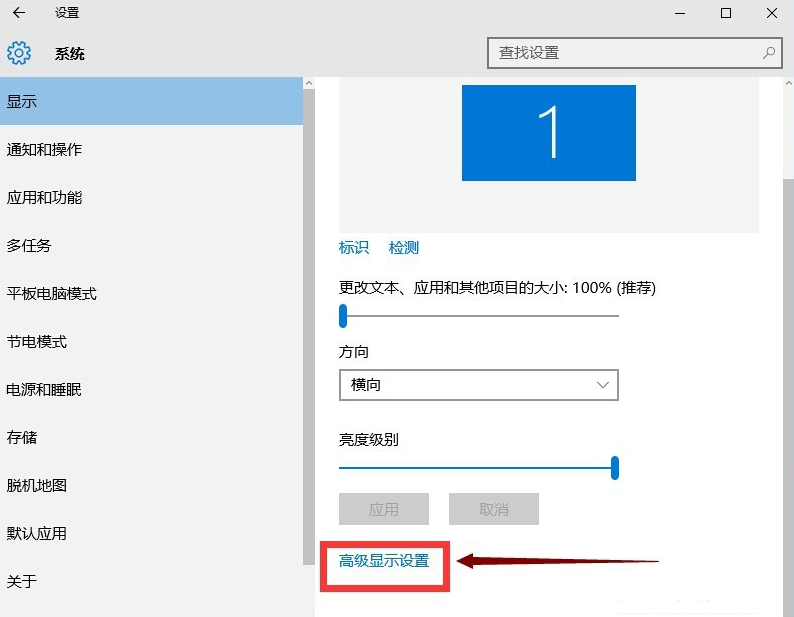
系统字体电脑图解5
6.在高级显示设置界面中,点击文本和其它项目调整的高级选项,进入下一步。
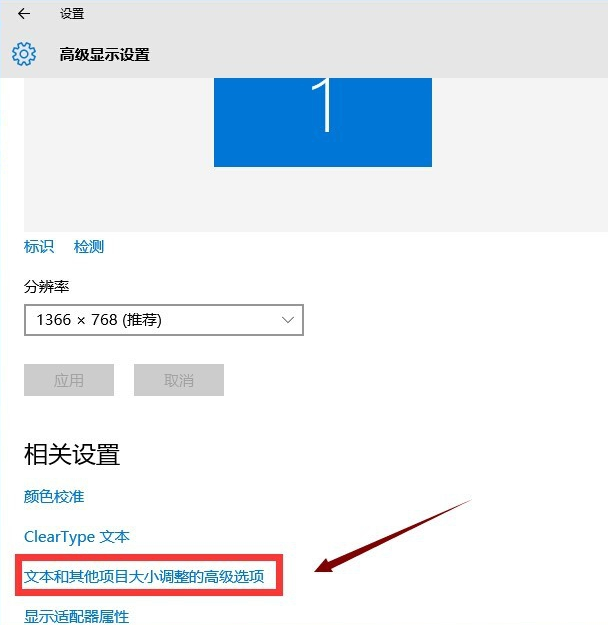
win10电脑图解6
7.在更改文本大小的下拉选项中,您可以修改标题栏,图标等不同功能的字体字体大小,设置完毕后,点击应用按钮即可。
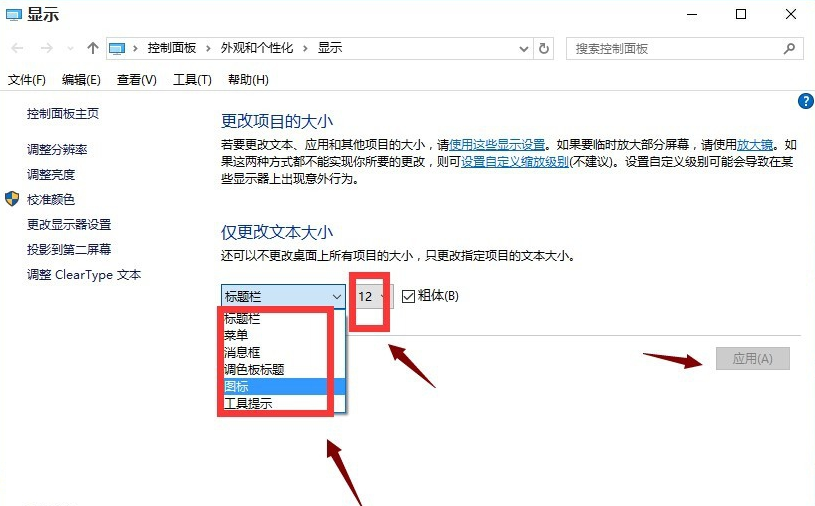
字体电脑图解7
以上就是win10 系统字体大小设置方法了,希望对您有帮助。
猜您喜欢
- win7更新win10教程2022-02-17
- win10关闭共享,小编告诉你win10怎么关..2018-04-02
- 紫麦电脑下载与安装win10家庭版系统教..2019-11-30
- 如何关闭win10自动更新?2022-07-19
- 如何解决win10ie主页修改了无效的问题..2020-09-16
- 系统管理员设置了系统策略禁止进行此..2018-08-09
相关推荐
- 小U讲解win10电脑启动项如何设置.. 2019-08-03
- win10开始菜单没反应怎么办 2020-06-13
- 电脑系统重装mac教程 2017-07-08
- win10强制恢复出厂设置方法 2022-05-30
- 详细教您win10专业版和企业版的区别是.. 2018-10-31
- win10开始菜单精简模式简单几步就解决.. 2020-09-08





 魔法猪一健重装系统win10
魔法猪一健重装系统win10
 装机吧重装系统win10
装机吧重装系统win10
 系统之家一键重装
系统之家一键重装
 小白重装win10
小白重装win10
 黑营扣扣军刀v6.3.0(去广告绿色版下载)
黑营扣扣军刀v6.3.0(去广告绿色版下载) 系统之家Ghost Win8专业版系统下载 (64位) v1903
系统之家Ghost Win8专业版系统下载 (64位) v1903 小白辅助管理系统v1.0(挂QQ神器必备的辅助软件)中文免费版
小白辅助管理系统v1.0(挂QQ神器必备的辅助软件)中文免费版 深度技术win10系统下载64位专业版v201810
深度技术win10系统下载64位专业版v201810 电脑公司ghost Win7系统下载64位纯净版1809
电脑公司ghost Win7系统下载64位纯净版1809 WindowManager v3.3.2 英文特别版 (窗口管理工具)
WindowManager v3.3.2 英文特别版 (窗口管理工具) 最新搜狗拼音
最新搜狗拼音 小白系统ghos
小白系统ghos 萝卜家园ghos
萝卜家园ghos 深度技术Ghos
深度技术Ghos 小白系统win1
小白系统win1 小白系统Win8
小白系统Win8 雨林木风win1
雨林木风win1 系统之家Ghos
系统之家Ghos iSee图片专家
iSee图片专家 粤公网安备 44130202001061号
粤公网安备 44130202001061号