-
小U讲解win10电脑启动项如何设置
- 2019-08-03 10:20:00 来源:windows10系统之家 作者:爱win10
win10是微软发布的一款简单易用的操作系统,适用于计算机和平板电脑,很多朋友都将电脑升级为win10系统了。那么win10系统下的电脑开机启动项如何设置呢?今天,我就教大家设置电脑开机启动项的简单方法
开机启动项是电脑开机时自动加载的程序,大大节省了我们的时间,但是有时电脑开机启动项多了就会影响电脑开机时间,占用大量内存。下面, 我就教大家win10电脑启动项的设置的方法
win10电脑启动项设置教程
一、任务管理器设置开机启动项
1、右击任务栏空白处,弹出菜单中选择任务管理器
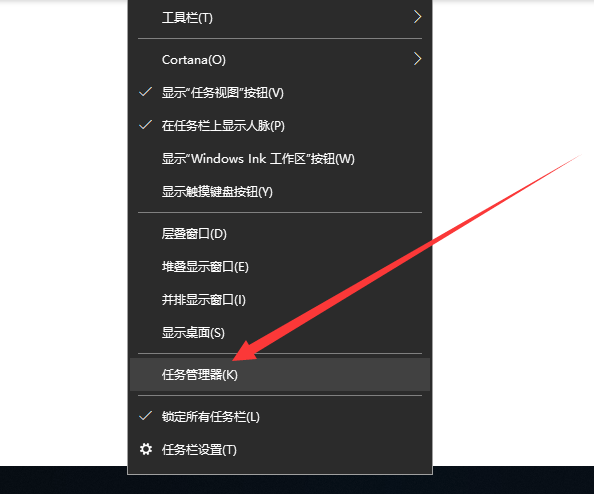
win10电脑图解1
2、打开任务管理器,切换至启动选项,选中不需要的启动项,点击右下角的禁用即可
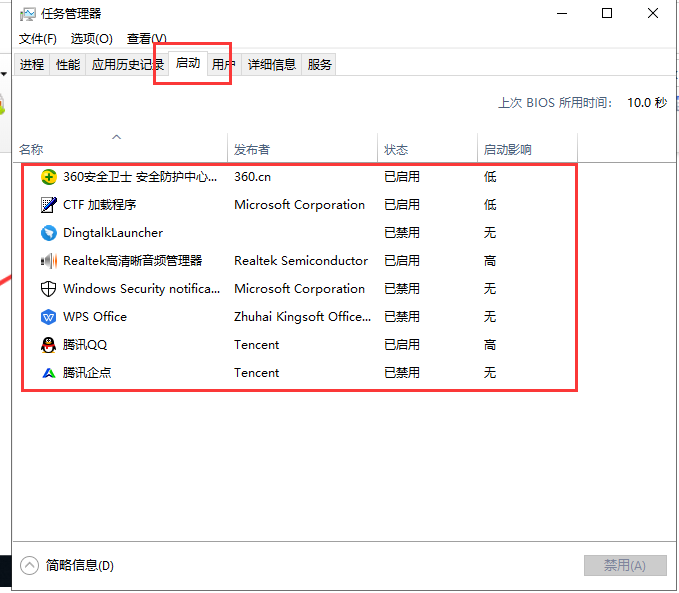
win10电脑启动项设置电脑图解2
二、使用第三方软件设置电脑启动项
1、我们可以使用常用的360安全卫士,打开后选择优化加速,点击启动项
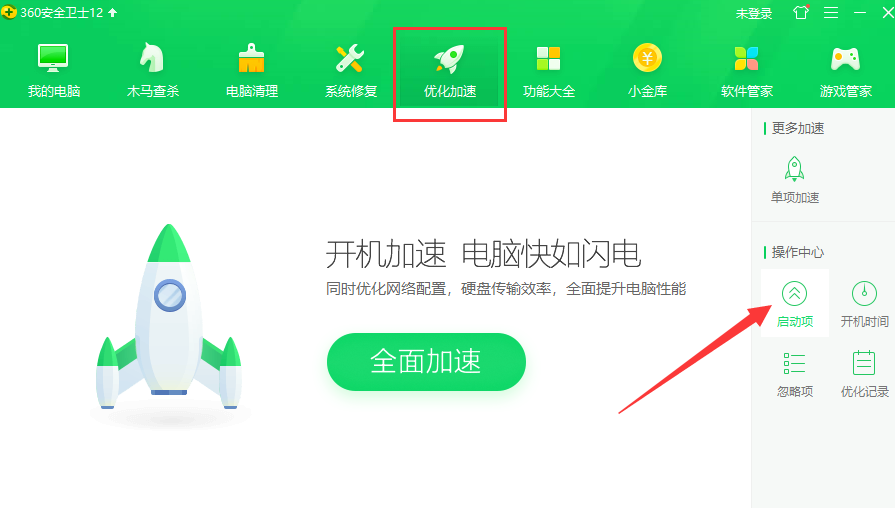
启动项电脑图解3
2、点击禁止启动按钮即可关闭
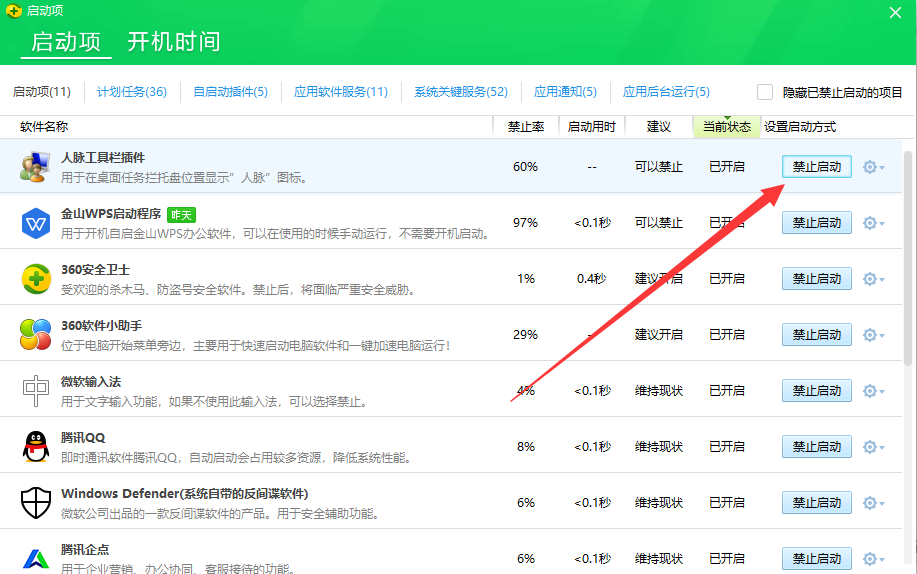
win10电脑图解4
3、也可以找到想要开机启动的进程,点击恢复启动
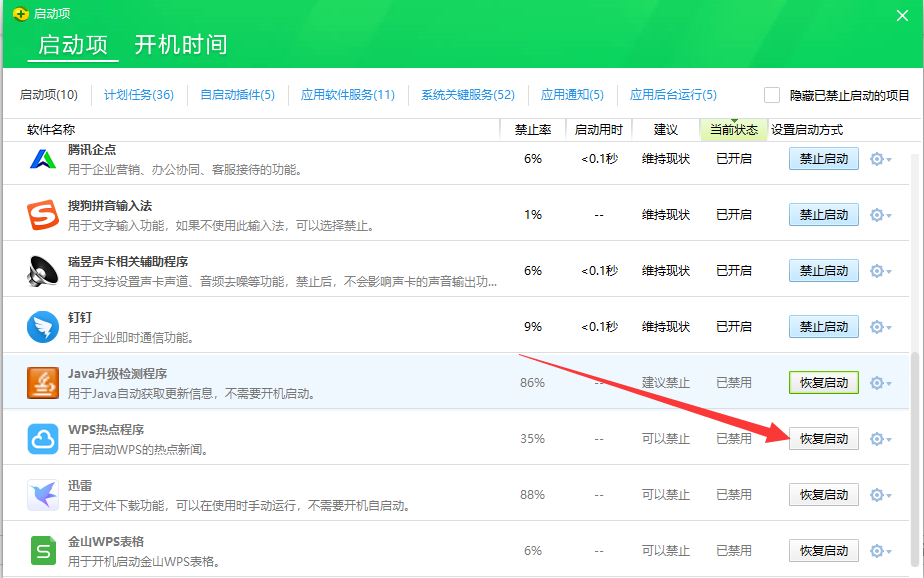
电脑电脑图解5
4、点击右侧的设置按钮,还可以删除此启动项
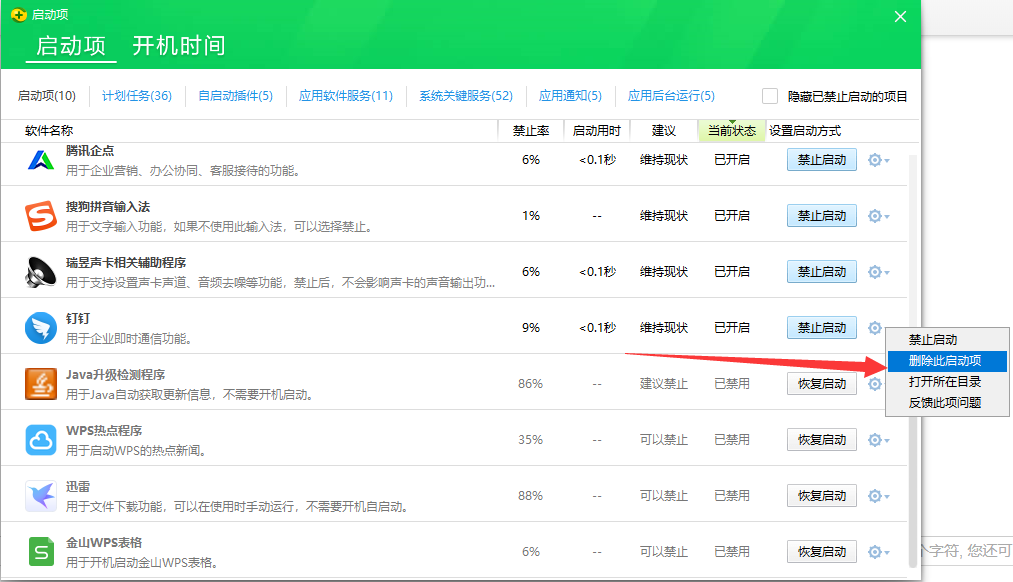
win10电脑图解6
以上就是win10电脑设置开机启动项的详细步骤了,希望能帮助到各位
猜您喜欢
- win10密钥激活专业版系统的方法..2022-09-21
- 怎么优化电脑win10系统2020-02-28
- win10缷载软件图文详解2017-07-25
- 未知错误3004,小编告诉你未知错误3004..2018-09-08
- win10升级助手具体介绍2023-02-13
- win10怎么截图|win10屏幕截图怎么用..2017-06-19
相关推荐
- 手把手教你win10桌面透明怎么设置.. 2018-11-12
- win10专业版激活工具怎么使用.. 2022-08-12
- win10激活密钥重装系统后还能用吗.. 2022-06-06
- 小编告诉你win10控制面板在哪.. 2017-08-29
- 重装系统最简单的方法win10 2023-02-27
- 为你解答win10电脑能上qq打不开网页怎.. 2018-11-06





 魔法猪一健重装系统win10
魔法猪一健重装系统win10
 装机吧重装系统win10
装机吧重装系统win10
 系统之家一键重装
系统之家一键重装
 小白重装win10
小白重装win10
 隔离装置测试程序v1.0 免费绿色版 (电力专用横向测试工具)
隔离装置测试程序v1.0 免费绿色版 (电力专用横向测试工具) 电脑公司ghost Win7 x64纯净版201509
电脑公司ghost Win7 x64纯净版201509 系统之家win10系统下载32位专业版v201807
系统之家win10系统下载32位专业版v201807 最新萝卜家园Ghost_Win7 64位9月旗舰装机版
最新萝卜家园Ghost_Win7 64位9月旗舰装机版 托盘图标隐藏工具1.0 绿色免费版 (隐藏托盘图标的工具)
托盘图标隐藏工具1.0 绿色免费版 (隐藏托盘图标的工具) 索引生成器 v1.3.4900 绿色中文版 (文件目录索引生成器)
索引生成器 v1.3.4900 绿色中文版 (文件目录索引生成器) 电脑公司 Gho
电脑公司 Gho 快乐报表V5.0
快乐报表V5.0 雨林木风64位
雨林木风64位 系统之家ghos
系统之家ghos MockupCreato
MockupCreato 魔法猪 ghost
魔法猪 ghost AnyToISO Pro
AnyToISO Pro Windows 7 Lo
Windows 7 Lo 搜狗浏览器4.
搜狗浏览器4. 小白系统Win8
小白系统Win8 萝卜家园ghos
萝卜家园ghos 粤公网安备 44130202001061号
粤公网安备 44130202001061号