-
最全面win10定时关机设置方法
- 2019-03-19 09:18:00 来源:windows10系统之家 作者:爱win10
不少使用win10系统的用户经常因为临时有事会离开电脑结果就忘记关闭电脑了,其实您完全可以通过win10定时关机功能来让电脑关机的,下面就来看看win10定时关机的设置方法。
不少朋友现在使用的win10系统是从win7系统的基础上升级而来的,习惯了使用win7,一时可能还不习惯使用win10系统,可能连关机在那里都还找不到,那就试试定时关机吧。
win10定时关机设置方法
1.进入win10桌面,点击桌面左下角的小娜图标,然后输入运行,然后鼠标点击搜索结果中的运行程序打开,进入下一步。
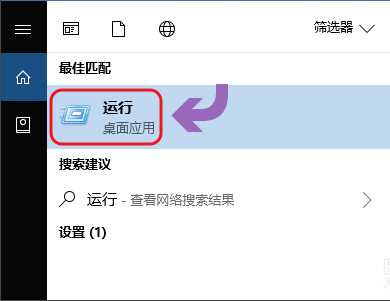
定时关机电脑图解1
2.在打开的运行程序中输入“shutdown -s -t 3600 ”,这里的3600代表3600秒,您可以根据自己的实际需要进行修改。输入完成后点击确定按钮即可。
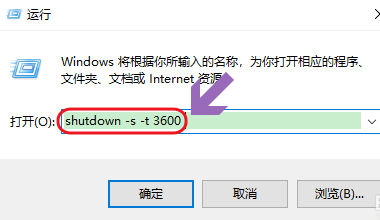
定时关机电脑图解2
3.这时桌面的右下角会出现自动关机倒计时的提示框。
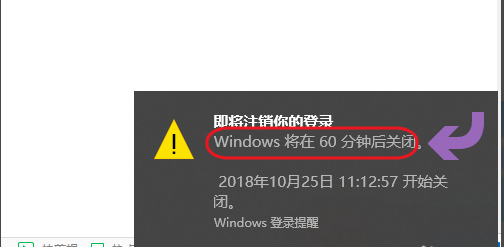
win10电脑图解3
以上就是win10定时关机的设置方法了。
上一篇:细说win10控制面板在哪里
下一篇:详解常用win10快捷键推荐
猜您喜欢
- win7旗舰版密钥在哪里查看2022-07-01
- windows10密码,小编告诉你win10开机密..2018-08-20
- 小编告诉你win10升级失败怎么办..2017-07-28
- win10重装系统保留文件的方法..2022-03-04
- win10关闭自动更新方法2022-10-09
- 电脑系统一键重装win10教程2023-02-03
相关推荐
- 宝扬电脑win10纯净版系统下载与安装教.. 2019-12-11
- 正版win10镜像文件下载方法 2022-08-13
- office2010产品密钥永久激活码最新版.. 2022-03-14
- 电脑如何升级系统win10 2020-04-10
- dns服务器未响应怎么解决win10.. 2020-09-26
- win10使用技巧 2020-12-29





 魔法猪一健重装系统win10
魔法猪一健重装系统win10
 装机吧重装系统win10
装机吧重装系统win10
 系统之家一键重装
系统之家一键重装
 小白重装win10
小白重装win10
 小白系统Ghost Windows XP SP3 中文版系统下载 v20.07
小白系统Ghost Windows XP SP3 中文版系统下载 v20.07 小白系统win10 32位专业版系统下载v201812
小白系统win10 32位专业版系统下载v201812 萝卜家园 Ghost Win7 32位旗舰版 V8.0
萝卜家园 Ghost Win7 32位旗舰版 V8.0 小白系统ghost win7 32位纯净版201506
小白系统ghost win7 32位纯净版201506 网络加速工具cFosSpeed9.05.2105 破解版
网络加速工具cFosSpeed9.05.2105 破解版 WinRAR v4.20 中文烈火注册安装版(已注册)
WinRAR v4.20 中文烈火注册安装版(已注册) FastStone Ca
FastStone Ca Your Uninsta
Your Uninsta Windows装Lin
Windows装Lin Ghost win7电
Ghost win7电 深度技术win1
深度技术win1 Microsoft of
Microsoft of 小白系统 gho
小白系统 gho 手机Root获取
手机Root获取 QQ空间自动访
QQ空间自动访 小白系统Ghos
小白系统Ghos windows之家G
windows之家G 系统之家Ghos
系统之家Ghos 粤公网安备 44130202001061号
粤公网安备 44130202001061号