-
台式电脑如何重装系统win10
- 2023-01-21 09:00:00 来源:windows10系统之家 作者:爱win10
工具/原料:
系统版本:windows10系统
品牌型号:联想扬天t4900
软件版本:咔咔装机一键重装系统1.0.0.100+1个8个以上的空白u盘
方法/步骤:
方法一:台式电脑在线重装系统win10
1、首先在台式电脑上下载安装好咔咔装机一键重装系统软件打开,选择需要的win10系统点击安装。
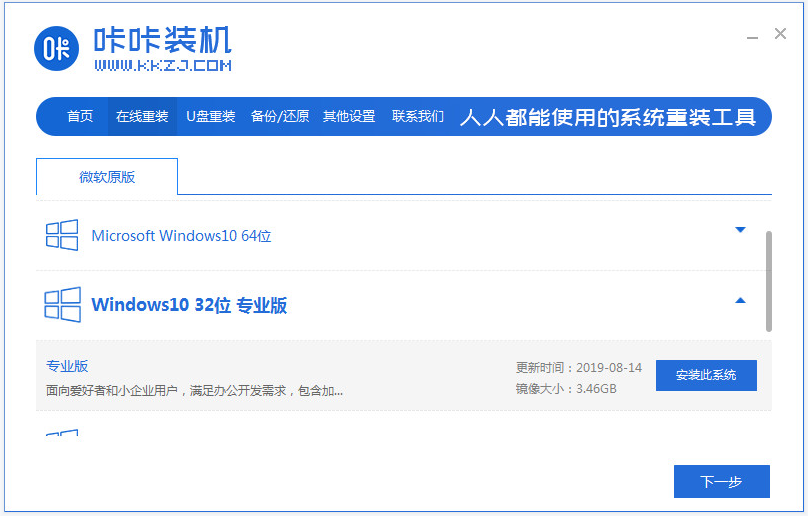
2、接着等待软件自动下载系统文件并部署环境,完成后重启电脑。

3、在这个界面选择kaka pe-msdn项进入pe内。
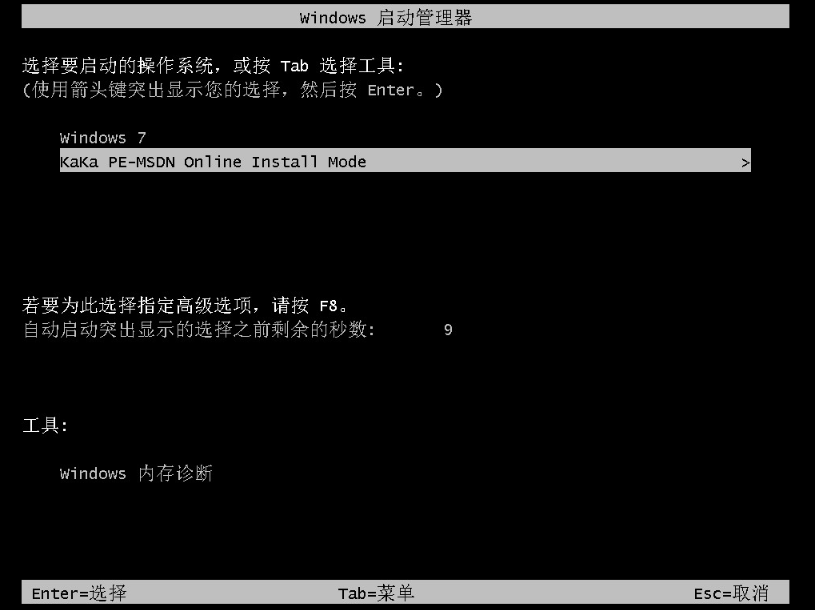
4、来到pe系统后,等待咔咔工具安装win10系统,提示安装完成后自动会重启电脑。

5、最后等进入到安装好的系统即表示系统安装成功。

方法二:台式电脑制作u盘重装系统win10(电脑不能进系统的时候一样适用)
如果电脑系统出现问题了,比如系统崩溃,系统蓝屏,黑屏死机等情况时,我们可以通过制作u盘重装系统的方法解决。具体的步骤如下:
1、在能用的电脑上安装咔咔装机一键重装系统工具,插入空白u盘,选择u盘重装系统模式开始制作。

2、选择要安装的win10系统,点击开始制作u盘启动盘。
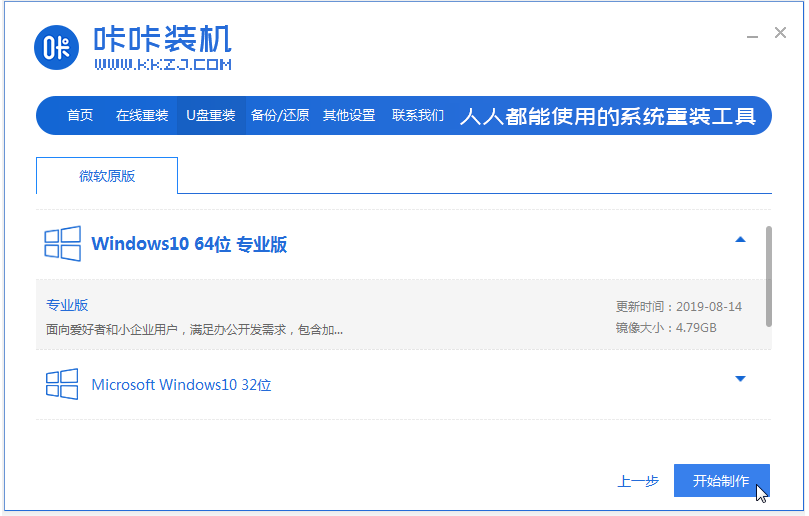
3、等待软件制作u盘启动盘成功后,预览需要安装的电脑主板的启动热键,再拔除u盘退出。

4、插入启动盘进要安装的台式电脑,开机不断按启动热键进入启动界面,选择u盘启动项进入到第一项pe系统。

5、然后打开咔咔装机工具,选择win10系统点击安装到系统盘c盘。
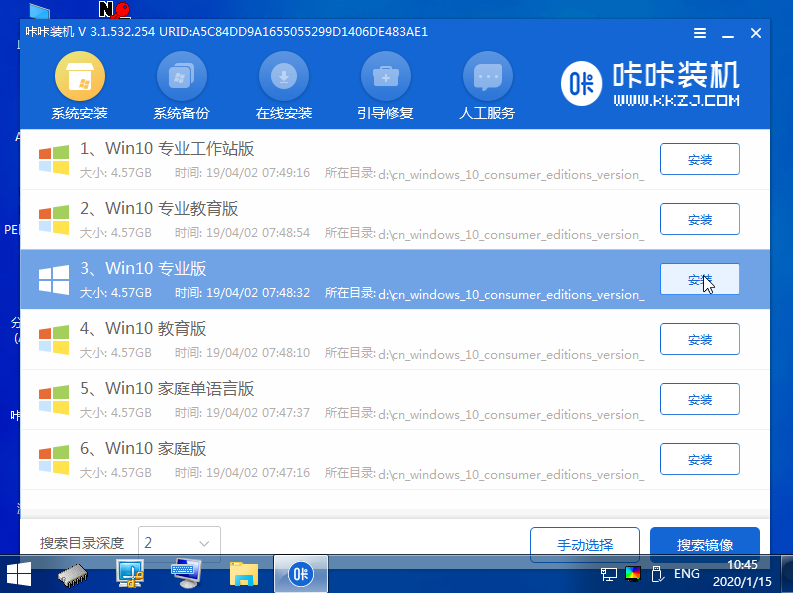
6、等待安装完成后,拔掉u盘重启电脑。

7、最终进入到新的系统桌面即安装成功。
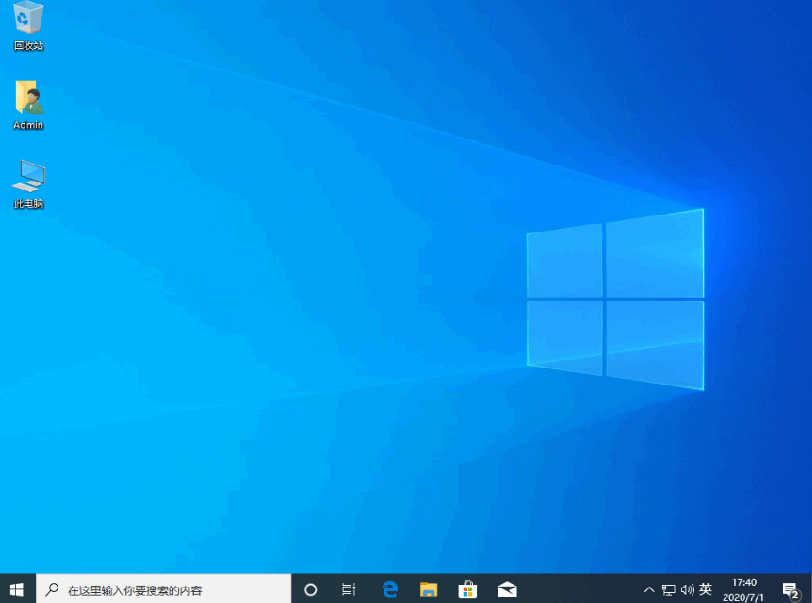
拓展知识:台式电脑重装系统相关内容
注意事项:在安装系统之前,先备份好系统盘的相关数据,避免丢失。关闭电脑的杀毒软件,避免被拦截导致安装失败。
总结:
以上便是详细的台式电脑重装系统win10的方法步骤,无论是台式电脑是否能进系统的情况下,都可以使用咔咔装机一键重装系统工具重装系统,帮助解决一些系统故障问题,希望能帮到大家。
猜您喜欢
- 老司机教你电脑文件夹加密方法..2019-01-16
- win10开机内存占用60%怎么解决..2020-09-17
- win10专业版下载软件被阻止怎么回事..2022-05-16
- win10专业版永久激活方法介绍..2022-08-07
- 手把手教你win10虚拟桌面怎么使用..2018-11-23
- win10纯净版和正版系统的区别有哪些..2022-07-22
相关推荐
- 系统空闲进程,小编告诉你系统空闲进程.. 2018-08-22
- win10专业版下载方法 2020-12-29
- win10激活工具免费版的使用教程.. 2022-03-16
- 小编告诉你cpu使用率高怎么办.. 2018-10-12
- win10快速启动怎么打开 2023-01-04
- 笔记本有杂音,小编告诉你笔记本有杂音.. 2018-03-13




 魔法猪一健重装系统win10
魔法猪一健重装系统win10
 装机吧重装系统win10
装机吧重装系统win10
 系统之家一键重装
系统之家一键重装
 小白重装win10
小白重装win10
 萝卜家园ghost win8 32位专业版v201702
萝卜家园ghost win8 32位专业版v201702 官方原版win7 32位旗舰版系统下载v20.04
官方原版win7 32位旗舰版系统下载v20.04 超级巡警脱壳机1.5 中文专业版 (专业的软件脱壳工具)
超级巡警脱壳机1.5 中文专业版 (专业的软件脱壳工具) 雨林木风Ghost win8 64位专业版v201703
雨林木风Ghost win8 64位专业版v201703 系统之家ghost win7 x64 旗舰版201612
系统之家ghost win7 x64 旗舰版201612 Photoscape Portable v3.6单文件绿色中文版 (国外的光影魔术手)
Photoscape Portable v3.6单文件绿色中文版 (国外的光影魔术手) 雨林木风Ghos
雨林木风Ghos 小白一键备份
小白一键备份 雨林木风ghos
雨林木风ghos 睿智男人好助
睿智男人好助 雨林木风ghos
雨林木风ghos 新萝卜家园gh
新萝卜家园gh 小白系统win1
小白系统win1 Clover v3.0.
Clover v3.0. 深度技术Ghos
深度技术Ghos FileZilla官
FileZilla官 深度技术win7
深度技术win7 AutoCad2002
AutoCad2002 粤公网安备 44130202001061号
粤公网安备 44130202001061号