-
告诉你win10升级助手怎么用
- 2019-03-26 10:20:00 来源:windows10系统之家 作者:爱win10
win10系统开机速度快,功能强大,操作简单,运行流畅,win10系统凭借这些优点青云直上,逐渐成为现在的主流操作系统。下面,我就给大家介绍一下使用win10升级助手升级win10系统的方法
win10升级助手是微软为了帮助大家快速有效升级win10而研发的升级工具。很多朋友想要使用win10升级助手进行安装win10系统。可是却不知如何操作。今天,我就将方法分享给大家
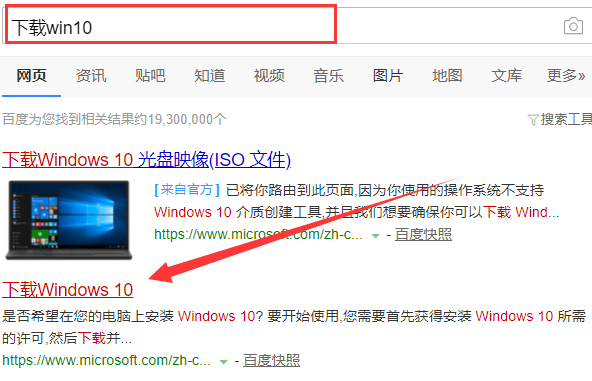
win10升级助手怎么用电脑图解1
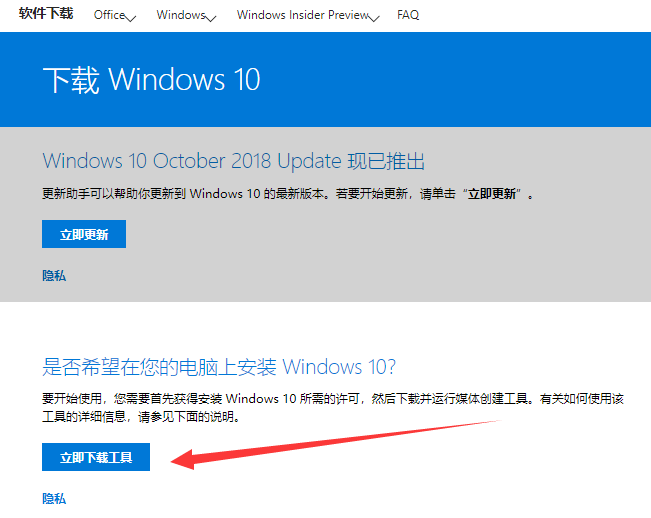
win10升级助手怎么用电脑图解2
3、打开win10升级助手后选择“立即升级这台电脑”后,点击下一步。后面的操作就非常简单啦
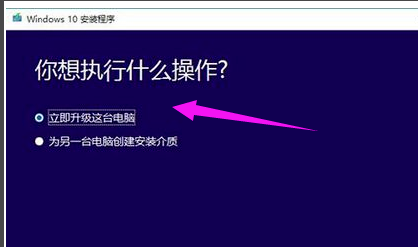
win10升级助手电脑图解3
4、如果选择“为另一台电脑创建安装介质”后,可以根据自己的需要进行选择系统版本
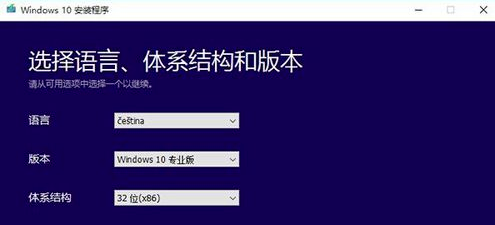
win10升级助手电脑图解4
5、这里有两个选择,小编这里选择“ISO文件”
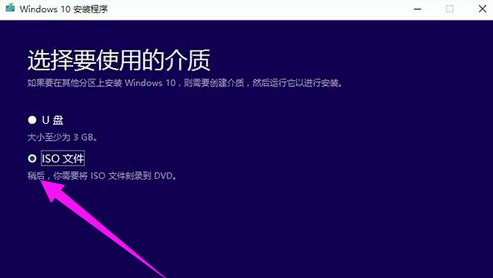
win10升级助手电脑图解5
6、自动下载ISO文件,我们等待一会儿
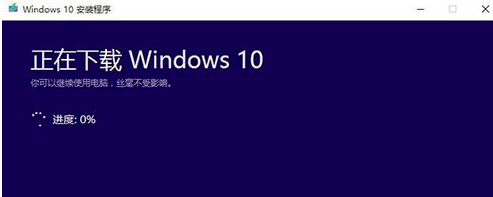
win10升级助手电脑图解6
7、如果不想要更新就选择第二种吧,没什么影响
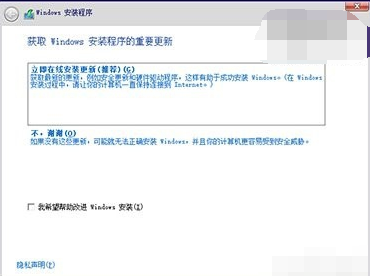
win10电脑图解7
8、这里点击跳过,有激活密钥的话也可以直接输入
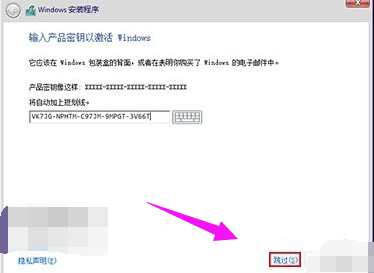
win10电脑图解8
9、选择版本后点击“下一步”
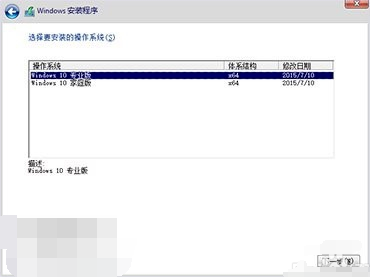
win10升级助手电脑图解9
10、选择自定义安装
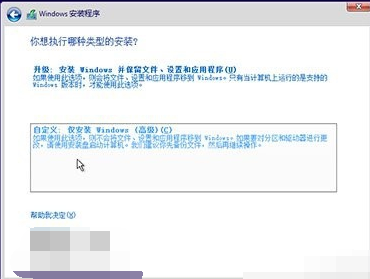
升级win10电脑图解10
11、根将win10系统安装在主分区内,最好大于30G。下面的步骤根据提示操作就可以使用win10系统啦
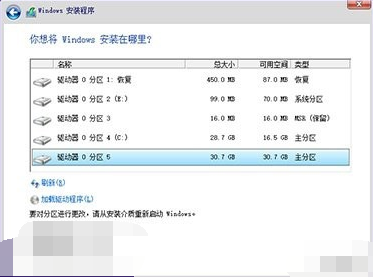
win10升级助手怎么用电脑图解11
以上就是win10升级助手的使用方法了,希望能帮助到你
猜您喜欢
- win10更新一半如何取消的方法..2022-06-20
- win10专业版激活工具介绍2022-07-11
- cad填充,小编告诉你cad填充图案怎么添..2018-07-11
- win10玩cf不能全屏,小编告诉你win10怎..2018-01-11
- 注销win10账户的方法介绍2017-06-23
- msdn我告诉你如何下载win10镜像..2023-03-20
相关推荐
- cf烟雾头怎么调最清楚win10,小编告诉.. 2018-05-07
- 几步教会你Win10开机提醒sihost的解决.. 2020-10-27
- 电脑c盘哪些文件可以删除,小编告诉你.. 2018-04-23
- 图文详解win10edge浏览器打不开网页怎.. 2019-02-22
- 教你轻松搞定win10关闭自动更新方法.. 2020-09-29
- win10不用密码直接登陆怎么设置.. 2022-01-14





 魔法猪一健重装系统win10
魔法猪一健重装系统win10
 装机吧重装系统win10
装机吧重装系统win10
 系统之家一键重装
系统之家一键重装
 小白重装win10
小白重装win10
 酷狗去广告VIP补丁 v1.5 绿色免费版 (酷狗去广告补丁)
酷狗去广告VIP补丁 v1.5 绿色免费版 (酷狗去广告补丁) HTML5 Slideshow Maker v1.9.0中文破解版 (HTML5幻灯片创建工具)
HTML5 Slideshow Maker v1.9.0中文破解版 (HTML5幻灯片创建工具) 系统之家Ghost Win8 32位专业版下载v201801
系统之家Ghost Win8 32位专业版下载v201801 小白系统ghost win10 x64专业版201610
小白系统ghost win10 x64专业版201610 小白系统Ghost Win7 X64纯净装机版 v1904
小白系统Ghost Win7 X64纯净装机版 v1904 比特彗星v1.35(比特彗星官方版下载)
比特彗星v1.35(比特彗星官方版下载) 小白辅助管理
小白辅助管理 深度技术ghos
深度技术ghos 系统之家ghos
系统之家ghos 美明画图v3.2
美明画图v3.2 多邮件群发辅
多邮件群发辅 雨林木风ghos
雨林木风ghos Bigasoft AVI
Bigasoft AVI Sketch Drawe
Sketch Drawe 深度技术Win1
深度技术Win1 ExtremeCopy
ExtremeCopy  系统之家Ghos
系统之家Ghos 粤公网安备 44130202001061号
粤公网安备 44130202001061号