-
研习怎么一键重装win10系统
- 2019-04-10 11:22:00 来源:windows10系统之家 作者:爱win10
windows10系统界面新颖,启动速度快,功能强大,是微软发布的最后一代独立windows版本,但是很多人对于怎么安装win10系统却不太了解。不过不用担心,下面小编就教你如何一键重装win10系统。
随着电脑技术的不断发展,现在电脑网络上的重装软件也是数不胜数,比如魔法猪,系统之家,小白一键重装系统软件等等,可是到底要如何使用呢?其实它们的使用方法有相差无几。下面小编就以小白重装软件为例,给大家介绍一键重装win10的方法。
1,小白一键重装系统软件下载:http://www.xiaobaixitong.com/
2,打开运行小白一键重装系统软件,打开前关闭所有杀毒工具,避免因为拦截而造成系统重装失败。
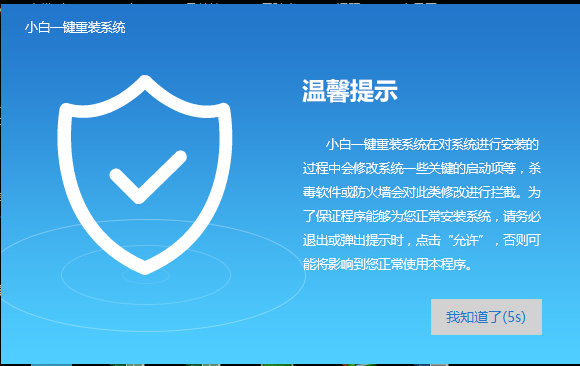
系统重装.电脑图解1
2,点击界面上方的“一键装机”按钮,接着点击“系统重装”。
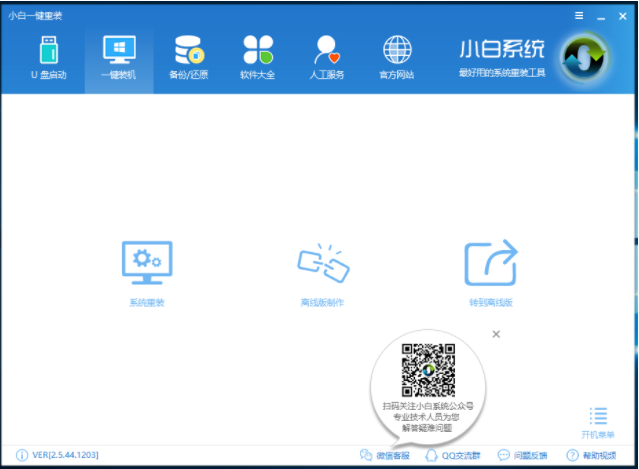
win10电脑图解2
3,进行检测电脑系统和硬件环境,进入下一步。
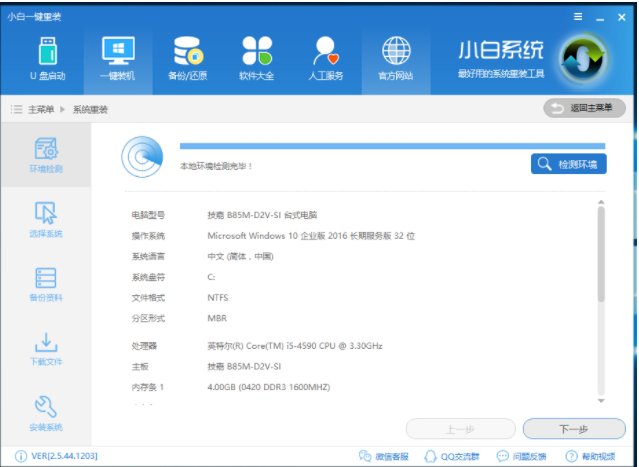
win10电脑图解3
4,选择win10系统,进入下一步。
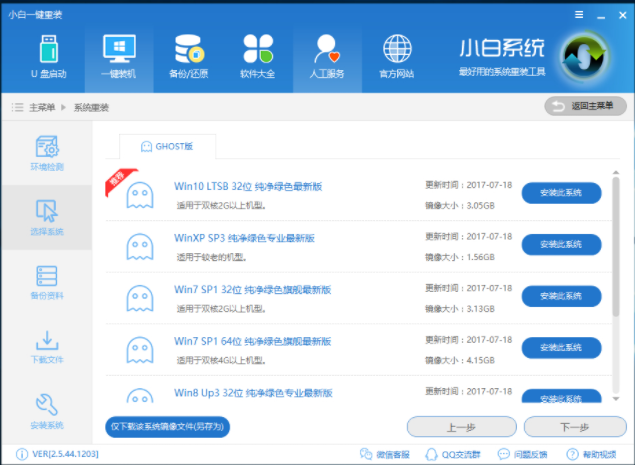
一键装机电脑图解4
5,备份系统盘中的重要数据,进入下一步。
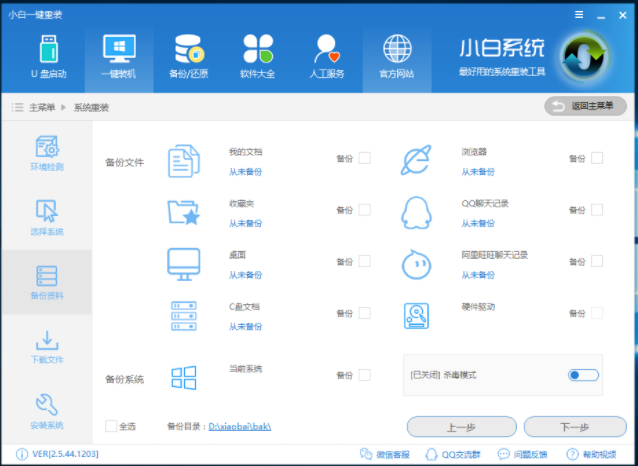
win10电脑图解5
6,进行备份数据和下载系统镜像。

系统重装.电脑图解6
7,点击“立即重启”。
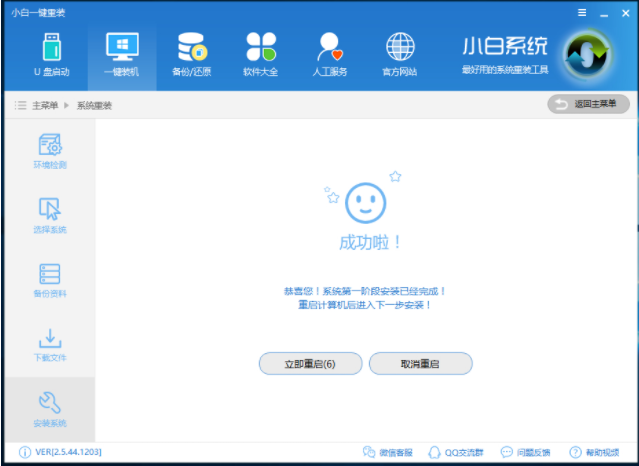
win10一键重装系统电脑图解7
8,重启后点击选择“windows PE64位”进行安装。

一键装机电脑图解8
9,下图为安装进度条,读完后部署安装。
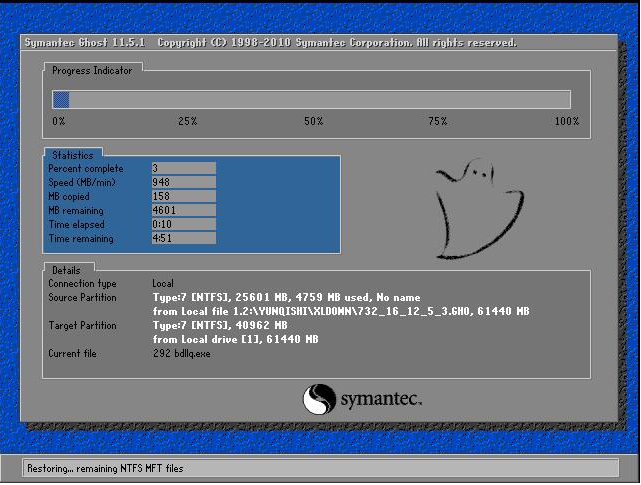
win10一键重装系统电脑图解9

win10一键重装系统电脑图解10
10,安装完成后,进入全新的win10系统界面。
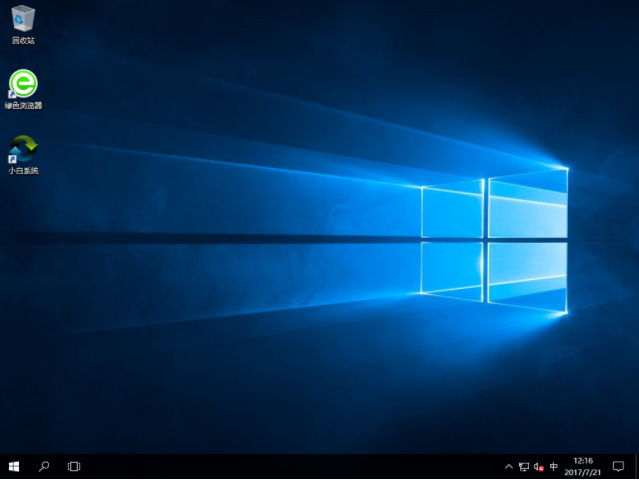
系统重装.电脑图解11
以上就是一键重装win10系统的方法了,希望对你有所帮助。
猜您喜欢
- 非常实用的windows 批量重命名方法..2017-06-28
- 最新win10激活密钥激活方法介绍..2022-03-12
- 获取win10电脑用户名方法2023-02-01
- 笔记本电脑如何用u盘重装win10系统..2019-06-06
- 如何清空剪切板,小编告诉你电脑如何清..2018-07-04
- 如何解决win10无法访问计算机名访问共..2020-12-10
相关推荐
- 小编告诉你windows10的配置要求.. 2017-10-17
- 纯净版win10系统下载地址 2021-12-28
- win7怎么升级win10系统方法步骤.. 2022-05-15
- 笔者教你win8升级win10的具体操作方法.. 2019-01-04
- win10系统接网线后显示本地连接未识别.. 2020-12-10
- 电脑win10自动更新怎么关闭 2022-10-27





 魔法猪一健重装系统win10
魔法猪一健重装系统win10
 装机吧重装系统win10
装机吧重装系统win10
 系统之家一键重装
系统之家一键重装
 小白重装win10
小白重装win10
 酷狗音乐盒 v2013 7.5.0.6 去广告破解版 (酷狗音乐盒)
酷狗音乐盒 v2013 7.5.0.6 去广告破解版 (酷狗音乐盒) 地图地址加偏纠错工具 V1.0 绿色版 (自动纠错地图偏移值)
地图地址加偏纠错工具 V1.0 绿色版 (自动纠错地图偏移值) 深度技术win10系统下载32位专业版v201807
深度技术win10系统下载32位专业版v201807 系统之家ghost win7 64位 纯净版201506
系统之家ghost win7 64位 纯净版201506 清理各种程序和系统产生的垃圾AppCleaner 3.0_无广告版
清理各种程序和系统产生的垃圾AppCleaner 3.0_无广告版 新萝卜家园Win7系统下载64位纯净版1711
新萝卜家园Win7系统下载64位纯净版1711 BarTender En
BarTender En 深度技术 Gho
深度技术 Gho 小白win7系统
小白win7系统 石青微博刷粉
石青微博刷粉 电脑公司ghos
电脑公司ghos 系统之家win1
系统之家win1 系统之家ghos
系统之家ghos 深度技术ghos
深度技术ghos 深度技术Ghos
深度技术Ghos Wondershare
Wondershare  功能强大的小
功能强大的小 粤公网安备 44130202001061号
粤公网安备 44130202001061号