-
为你解答win10虚拟桌面怎么新建和关闭
- 2019-05-04 10:20:00 来源:windows10系统之家 作者:爱win10
许多朋友都会在电脑的桌面上存放很多软件的快捷方式图标和文档文件,有时候一个桌面都不够用了,这时候win10的虚拟桌面功能就能帮上大忙了,下面就来看看虚拟桌面怎么创建吧!
在win10系统之前,我们的系统桌面基本都只有一个,但是win10桌面就不一样了,win10是可以新建虚拟桌面的,但是很少有朋友知道怎么新建虚拟桌面,下面就来看看小编是怎么操作的吧!
win10虚拟桌面怎么新建和关闭
1.进入win10桌面, 按键盘上的“windows键+tab”组合键打开任务视图菜单。

win10桌面系统软件图解1
2.然后在任务视图菜单中在按:“Windows + Ctrl + D”组合键就可以新建一个虚拟桌面了。
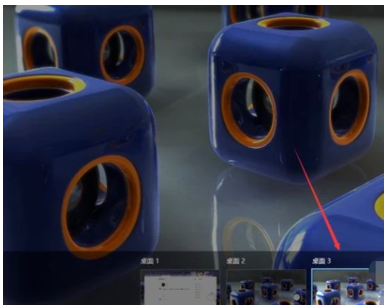
桌面系统软件图解2
3.按键盘上的“Windows + Ctrl + F4”组合键可以关闭当前新建的虚拟桌面。

win10虚拟桌面系统软件图解3
现在知道win10虚拟桌面怎么新建了吧!希望对您有帮助。
上一篇:图文详解win10只有c盘怎么分区
下一篇:小编详解win10新功能有哪些
猜您喜欢
- win10专业版永久激活教程2022-09-07
- win10兼容性怎么设置2023-01-17
- 纯净版win10一键重装步骤图解..2022-02-07
- windows10激活工具推荐2020-11-11
- 告诉你win10升级助手怎么关闭..2018-12-21
- win10系统在线安装教程2020-03-23
相关推荐
- 如何操作win10局域网共享设置方法.. 2022-05-31
- win7升级win10图文教程 2022-01-15
- win10更新失败怎么办 2020-06-27
- win10系统经典模式在哪设置?.. 2020-12-22
- 教你win10 1909系统怎么把MP3音频转换.. 2020-08-29
- 高手教你win10输入法怎么删除.. 2017-06-16





 魔法猪一健重装系统win10
魔法猪一健重装系统win10
 装机吧重装系统win10
装机吧重装系统win10
 系统之家一键重装
系统之家一键重装
 小白重装win10
小白重装win10
 雨林木风ghost xp sp3 纯净版201507
雨林木风ghost xp sp3 纯净版201507 小白系统win10系统下载64位专业版v201705
小白系统win10系统下载64位专业版v201705 Wifi MyWifiAP v2.2.0.63 破解版 (Win7虚拟WiFi设置)
Wifi MyWifiAP v2.2.0.63 破解版 (Win7虚拟WiFi设置) 萝卜家园 Ghost xp sp3 专业装机版 2018.07
萝卜家园 Ghost xp sp3 专业装机版 2018.07 AnyToISO Professional v3.5 中文破解版(镜像文件创建转换工具)
AnyToISO Professional v3.5 中文破解版(镜像文件创建转换工具)  Microsoft office2007简体中文免费版(附激活密钥)
Microsoft office2007简体中文免费版(附激活密钥) 小白U盘制作
小白U盘制作 最新纯净带of
最新纯净带of 深度技术ghos
深度技术ghos 雨林木风ghos
雨林木风ghos Windows UAC
Windows UAC  TcpLogView v
TcpLogView v 小鱼一键重装
小鱼一键重装 HTML5 Slides
HTML5 Slides A-PDF Waterm
A-PDF Waterm 电脑公司V201
电脑公司V201 粤公网安备 44130202001061号
粤公网安备 44130202001061号