-
win10控制面板打开方法
- 2023-01-09 09:40:02 来源:windows10系统之家 作者:爱win10
win10系统发布已经有很多年了,win10系统也经常更新优化,但是优化后,以前的很多功能朋友们都找不到在哪,对于刚上手的朋友来说就更有难度,一开始都会找不到控制面板。那么,win10控制面板怎么打开呢?下面小编就把win10打开控制面板的方法教给大家。
工具/原料:
系统版本:windows 10系统
品牌型号: 联想小新Air 13 Pro
方法/步骤:
方法一:使用快捷键进入设置打开win10控制面板
1、win10控制面板打开步骤,首先是打开桌面底部的开始菜单中的“设置”或者直接按下“win+I”键进入设置。
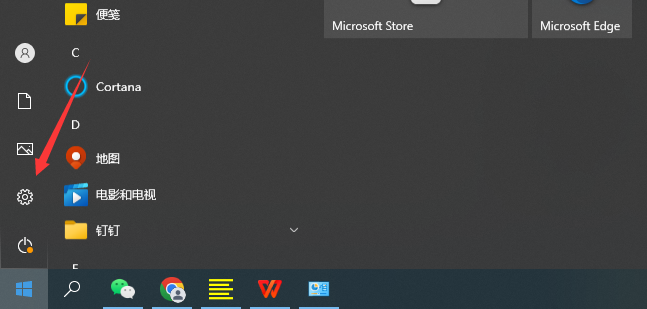
2、在输入框中搜索“控制面板”。

3、点击进入即可打开控制面板。

方法二:进入属性打开控制面板
1、右键点击桌面的我的电脑图标,选择“属性”打开。
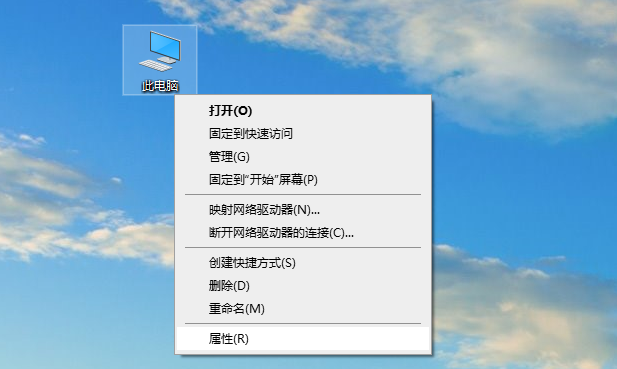
2、在左上方选择“控制面板主页”进入。
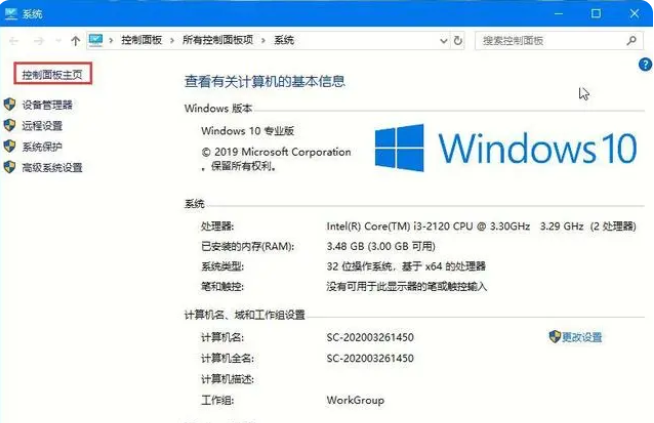
3、成功打开控制面板。
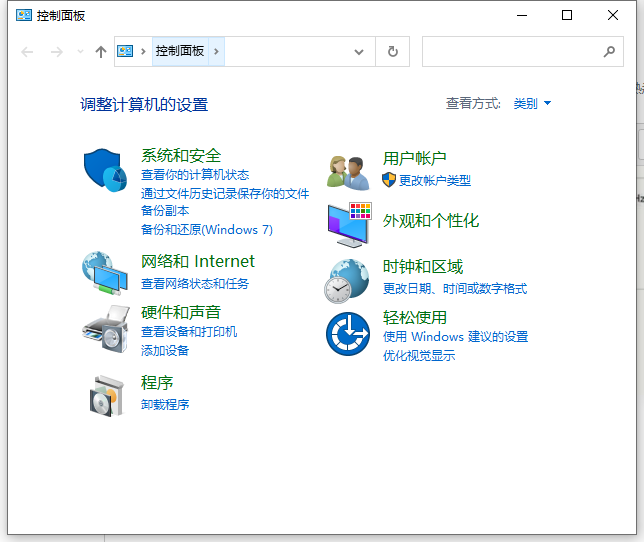
总结:
方法一:使用快捷键进入设置打开win10控制面板
1、打开桌面底部的开始菜单中的“设置”或者直接按下“win+I”键进入设置。
2、在输入框中搜索“控制面板”。
3、点击进入即可打开控制面板。
方法二:进入属性打开控制面板
1、右键点击桌面的我的电脑图标,选择“属性”打开。
2、在左上方选择“控制面板主页”进入。
3、成功打开控制面板。
猜您喜欢
- WIN10如何设置通知中心不显示消息呢?..2020-12-23
- 笔者教你win10总是莫名其妙卡死怎么解..2018-11-10
- 教你win10和win7谁更流畅2018-11-06
- win10系统更新,小编告诉你win10怎么关..2018-01-10
- win10激活工具下载怎么用2022-08-27
- 系统之家一键重装windows 10-win10系..2022-01-14
相关推荐
- 每天学点excel技巧,告诉你玩转二级下拉.. 2018-11-07
- 怎么关闭win10自动更新服务 2022-06-05
- 系统win10纯净版介绍 2017-07-21
- win10登录时有2个账户怎么删除.. 2020-09-18
- 工具活动小编激密教您win10激活.. 2017-09-14
- win10企业版激活教程 2022-11-21



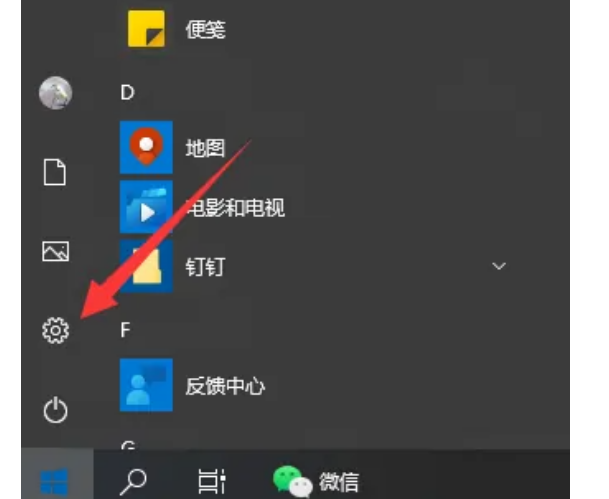
 魔法猪一健重装系统win10
魔法猪一健重装系统win10
 装机吧重装系统win10
装机吧重装系统win10
 系统之家一键重装
系统之家一键重装
 小白重装win10
小白重装win10
 小白系统Win10 32位专业版下载 v1909
小白系统Win10 32位专业版下载 v1909 新萝卜家园Win7系统下载64位纯净版1709
新萝卜家园Win7系统下载64位纯净版1709 windows之家Ghost_纯净版 Win8.1 32位系统下载201602
windows之家Ghost_纯净版 Win8.1 32位系统下载201602 Easy Button Menu Maker_v3.3 汉化版 (网页菜单设计工具)
Easy Button Menu Maker_v3.3 汉化版 (网页菜单设计工具) 兔子尾巴CD压缩器V3.0 特别版 (媒体软件压缩工具)
兔子尾巴CD压缩器V3.0 特别版 (媒体软件压缩工具) WOLFCODERS S
WOLFCODERS S 系统之家Win1
系统之家Win1 强制删除工具
强制删除工具 Wise JetSear
Wise JetSear 萝卜家园 Gh
萝卜家园 Gh 小白系统Ghos
小白系统Ghos 纯真QQIP数据
纯真QQIP数据 TcpLogView 1
TcpLogView 1 人生日历v2.1
人生日历v2.1 深度技术win1
深度技术win1 搜狗拼音输入
搜狗拼音输入 粤公网安备 44130202001061号
粤公网安备 44130202001061号