-
win10系统怎么取消开机密码
- 2019-06-06 09:18:00 来源:windows10系统之家 作者:爱win10
win10系统是我们现在常用的一款操作系统,虽然操作比较简单,但是有些朋友刚刚升级win10系统,对于其中的一些设置不怎么了解,比如win10系统怎么取消开机密码。今天,我就将win10系统的开机密码分享给你们
win10系统怎么取消开机密码呢?很多人为了电脑数据安全,设置了一个开机密码,之后又嫌麻烦想要将其取消。下面,我就给大家介绍一下win10系统取消开机密码的详细步骤,赶紧来了解一下吧
win10系统取消开机密码教程:
方法一、
1、打开开始菜单,点击头像图标,选择更改账户设置
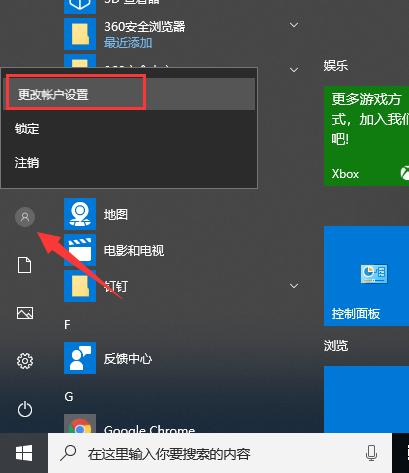
win10开机密码如何取消电脑图解1
2、打开设置界面,点击左侧的登录选项,右侧找到密码,点击下方的更改
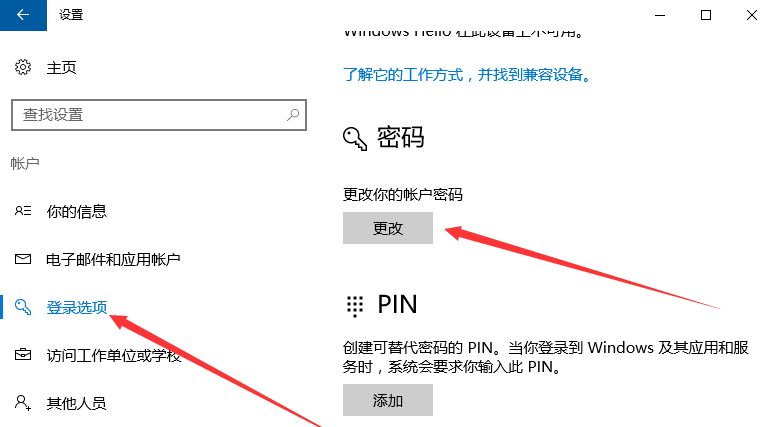
开机密码电脑图解2
3、输入当前的密码后点击下一步,出现更改密码窗口,不要填写密码,
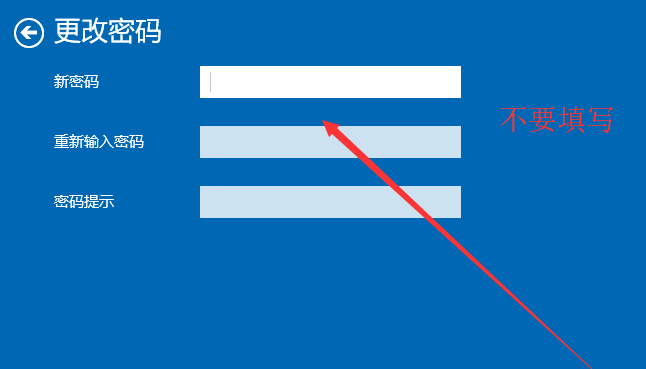
win10系统电脑图解3
4、最后点击完成即可
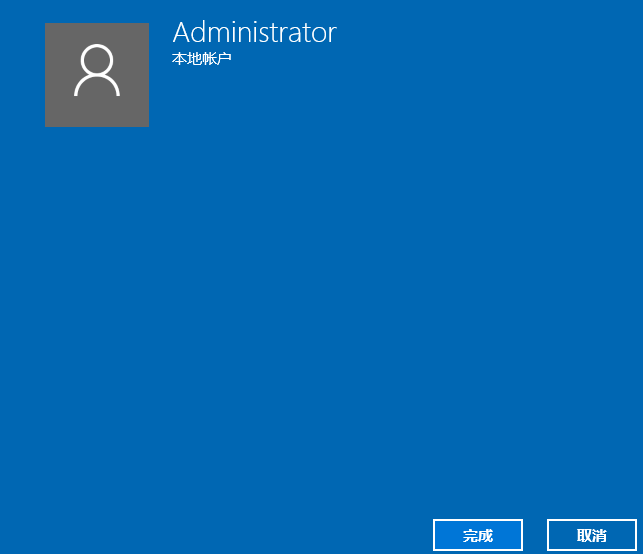
win10怎么取消开机密码电脑图解4
方法二、
1、win+R快捷键,打开运行窗口,输入Control Userpasswords2,回车
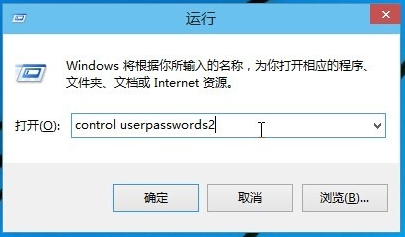
win10开机密码如何取消电脑图解5
2、取消“要使用本计算机,用户必须输入用户名和密码”的勾选,点击应用
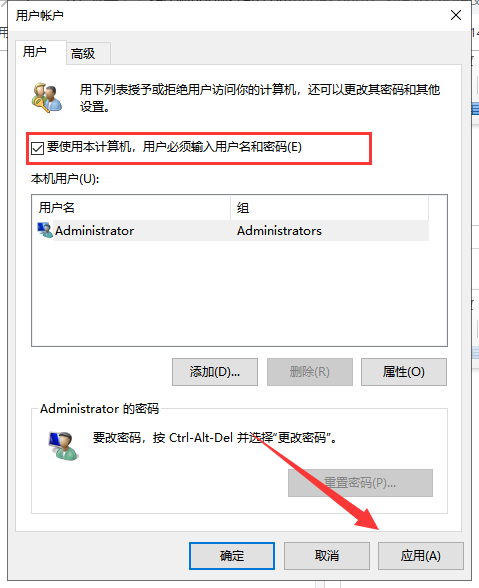
win10怎么取消开机密码电脑图解6
3、出现自动登录窗口,输入现在的用户名与密码,点击确定,开机密码就这么取消了
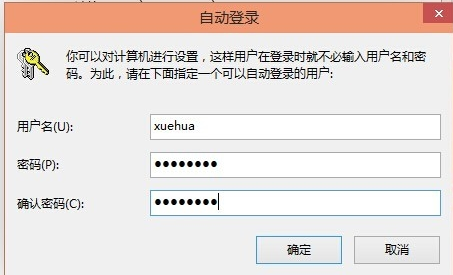
win10系统电脑图解7
以上就是win10系统取消开机密码的方法了,是不是很简单呢?
猜您喜欢
- 详解手机win10有手机版小白一键重装系..2023-02-28
- win10自带系统迁移工具迁移系统..2022-06-21
- win10产品密钥激活2022-08-19
- 图文详解win10edge浏览器打不开网页怎..2019-02-22
- win10显卡驱动安装失败怎么解决..2023-01-19
- win10永久激活的方法2022-07-12
相关推荐
- 详解如何设置电脑自动关机.. 2018-12-25
- cmd命令大全,小编告诉你cmd常用命令有.. 2018-06-04
- win10教育版安装教程 2022-08-14
- 电脑不能上网,小编告诉你电脑不能上网.. 2018-08-16
- win10专业版永久激活码2022新版.. 2022-06-03
- win10系统迅雷闪退如何解决 2020-03-19





 魔法猪一健重装系统win10
魔法猪一健重装系统win10
 装机吧重装系统win10
装机吧重装系统win10
 系统之家一键重装
系统之家一键重装
 小白重装win10
小白重装win10
 谷歌浏览器v28.0.1469.0(Chrome浏览器便携版)
谷歌浏览器v28.0.1469.0(Chrome浏览器便携版) Weeny Free Alarm Clockv1.2 官方免费版 (睡懒觉专用工具)
Weeny Free Alarm Clockv1.2 官方免费版 (睡懒觉专用工具) 系统之家Ghost Win7 64位旗舰版系统下载 v1903
系统之家Ghost Win7 64位旗舰版系统下载 v1903 冬季供暖收费的管理软件 v4.0 (宏达供热收费管理系统)
冬季供暖收费的管理软件 v4.0 (宏达供热收费管理系统) CCleaner v4.01.4093 绿色汉化版(系统垃圾文件清楚辅助)
CCleaner v4.01.4093 绿色汉化版(系统垃圾文件清楚辅助) 深度技术Ghost xp sp3 专业装机版 v1906
深度技术Ghost xp sp3 专业装机版 v1906 雨林木风 Gho
雨林木风 Gho 雨林木风ghos
雨林木风ghos 系统之家Ghos
系统之家Ghos 深度技术ghos
深度技术ghos MakeIcon v1.
MakeIcon v1. win10 32位官
win10 32位官 win7重装系统
win7重装系统 雨林木风ghos
雨林木风ghos 雨林木风ghos
雨林木风ghos 超级文件捆绑
超级文件捆绑 雨林木风win1
雨林木风win1 万能五笔输入
万能五笔输入 粤公网安备 44130202001061号
粤公网安备 44130202001061号