-
详解如何设置电脑自动关机
- 2018-12-25 12:24:00 来源:windows10系统之家 作者:爱win10
自动关机是计算机的一个命令。手机上的自动关机我们都会设置,那么电脑自动关机你们会设置吗?其实电脑自动关机有点小复杂,小编带来了设置电脑自动关机的详细步骤,一起来学习一下把
现在我们经常用电脑下载一些大型软件、文件之类的,但是晚上的时候怎么办呢?总不能陪电脑熬夜吧。这时候就可以启用电脑自动关机了。下面,我就教你们设置win10自动关机的操作方法。
1、首先在开始菜单搜索框中输入计划任务,点击任务计划程序
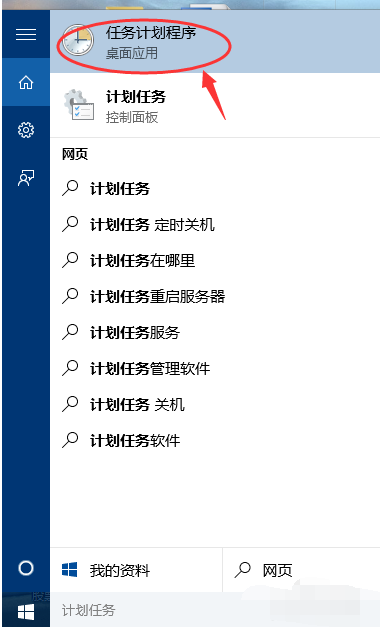
win10设置自动关机系统软件图解1
2、然后点击操作再点击创建基本任务
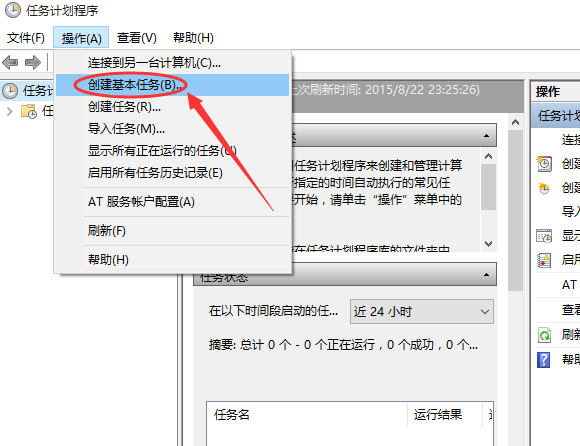
win10设置自动关机系统软件图解2
3、创建基本任务中输入名称和相关描述
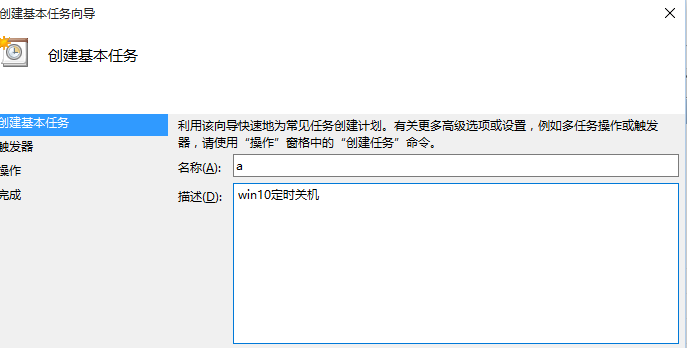
电脑自动关机怎么设置系统软件图解3
4、触发器选择为每天,然后点击下一步
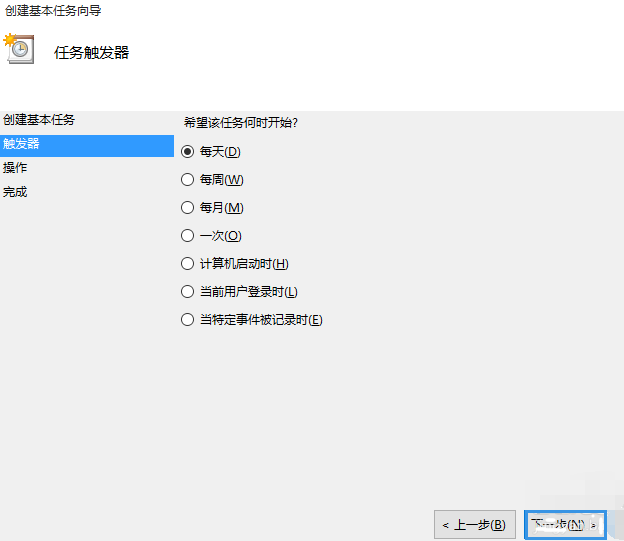
电脑自动关机系统软件图解4
5、设置一个你想要关机的时间点
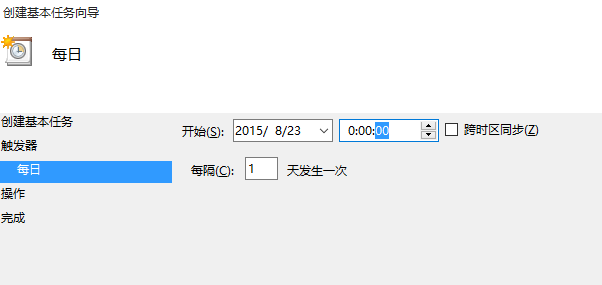
电脑自动关机系统软件图解5
6、选中启动程序点击下一步
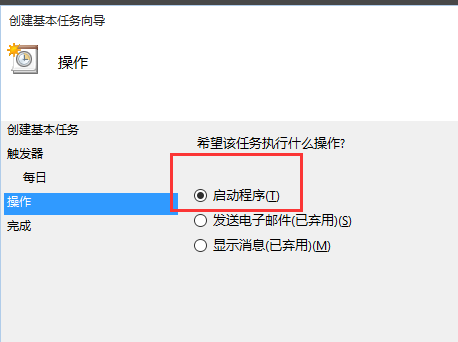
如何设置电脑自动关机系统软件图解6
7、选择浏览,在文件夹中找到shutdown.exe并打开
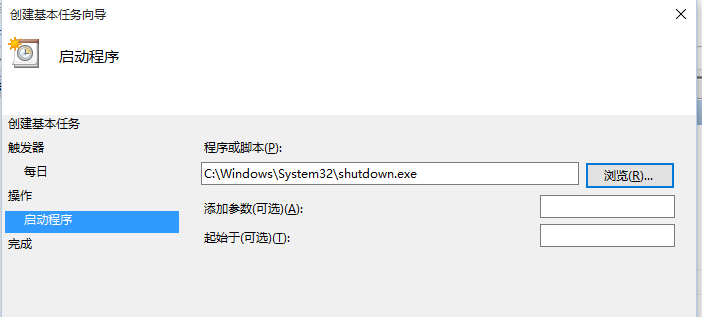
电脑自动关机系统软件图解7
8、点击完成,设置成功,电脑会按照你设定的定时关机
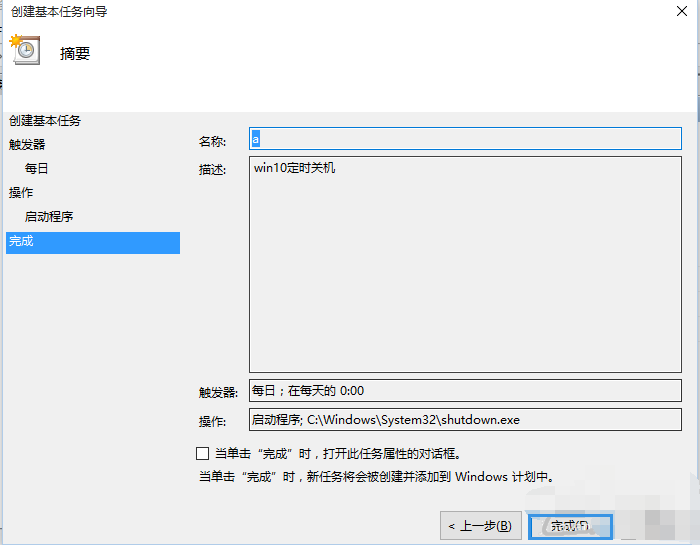
电脑自动关机系统软件图解8
上一篇:主编教您电脑密码怎么设置
下一篇:图文详解win10还原win7操作步骤
猜您喜欢
- WIN10一键系统重装方法2017-07-22
- 手把手教你win10专业版如何改回家庭版..2020-04-30
- win101909和1903哪个版本好用的介绍..2022-02-17
- win10主题设置方法2023-01-07
- win10右下角defend找不到了2020-08-15
- 详解win10动态桌面怎么设置2019-03-08
相关推荐
- 本机win10激活密钥在哪里查看.. 2022-02-28
- 小编告诉你windows10图标设置显示.. 2017-07-29
- windows10激活工具哪个好用 2023-01-02
- 找不到网络路径,小编告诉你0x80070035.. 2018-06-26
- win10玩cf如何调全屏 2019-06-20
- 松下电脑下载与安装win10iso镜像系统.. 2019-08-27





 魔法猪一健重装系统win10
魔法猪一健重装系统win10
 装机吧重装系统win10
装机吧重装系统win10
 系统之家一键重装
系统之家一键重装
 小白重装win10
小白重装win10
 新萝卜家园Win7系统下载64位纯净版1808
新萝卜家园Win7系统下载64位纯净版1808 系统之家ghost xp sp3装机版v201706
系统之家ghost xp sp3装机版v201706 最佳win7激活工具Windows 7 Loader 2.0.6英文版
最佳win7激活工具Windows 7 Loader 2.0.6英文版 萝卜家园win10系统下载64位专业版v201807
萝卜家园win10系统下载64位专业版v201807 系统之家win10最新64位万能高速版v2023.04
系统之家win10最新64位万能高速版v2023.04 vSystem Cleaner v7.3.3d 特别版 (系统清理维护工具)
vSystem Cleaner v7.3.3d 特别版 (系统清理维护工具) 雨林木风win1
雨林木风win1 雨林木风ghos
雨林木风ghos 萝卜家园Ghos
萝卜家园Ghos ThemeSwitche
ThemeSwitche 小白辅助管理
小白辅助管理 电脑公司ghos
电脑公司ghos 系统之家Ghos
系统之家Ghos PointerFocus
PointerFocus TxtEasy V1.5
TxtEasy V1.5 粤公网安备 44130202001061号
粤公网安备 44130202001061号