-
笔记本电脑怎么重装win10系统
- 2019-06-11 10:20:00 来源:windows10系统之家 作者:爱win10
笔记本是一种便于携带的电脑类型,经常出差的朋友,或者远游求学的学子都会选择笔记本电脑。那么笔记本电脑怎么重装win10系统呢?今天,小编就给大家分享一个非常简单笔记本重装win10系统的教程。
win10系统我们现在的主流操作系统,随着科技的发展,现在购买的电脑已经不支持win7系统的安装了,win8系统又不好用。很多朋友都选择重装win8系统。下面,我就给大家介绍一下笔记本电脑重装win10系统的方法
笔记本电脑重装win10系统详细教程
1、打开笔记本电脑,下载小鱼一键重装系统。下载完成后将其打开,退出全部的杀毒软件
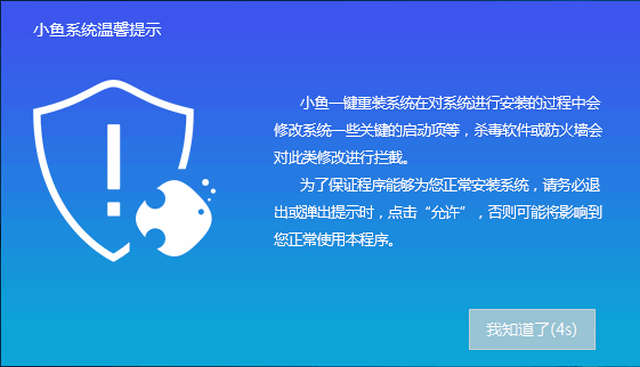
笔记本电脑图解1
2、进入小鱼一键重装系统的主界面,我们看到有很多功能,也有人工服务,有问题也可以直接咨询。我们选择一键装机下方的系统重装
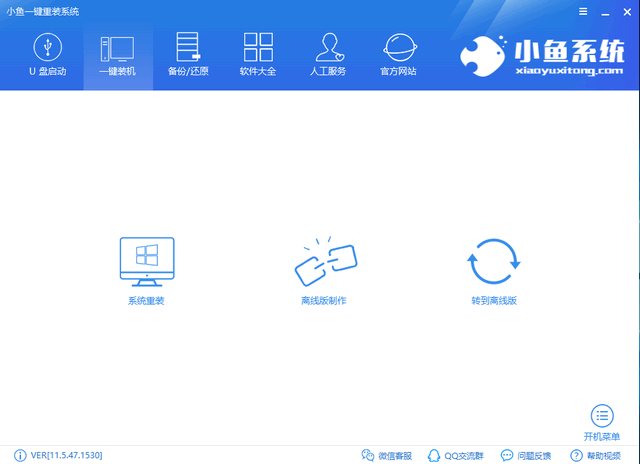
win10系统电脑图解2
3、小鱼开始进行环境检测,这个界面我们可以看到电脑的一些信息,点击
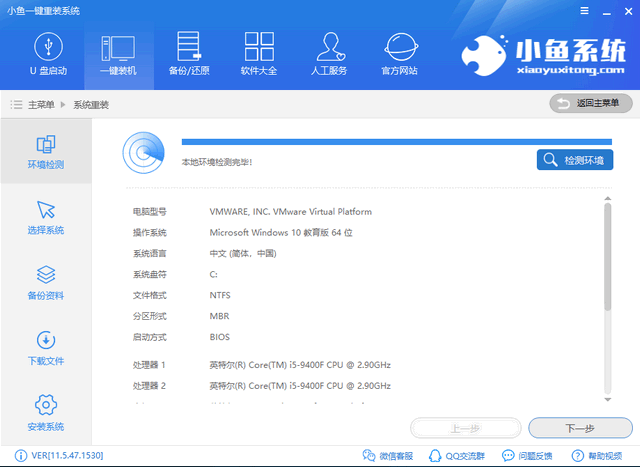
笔记本重装win10电脑图解3
4、然后我们选择需要安装的win10操作系统,点击安装此系统即可
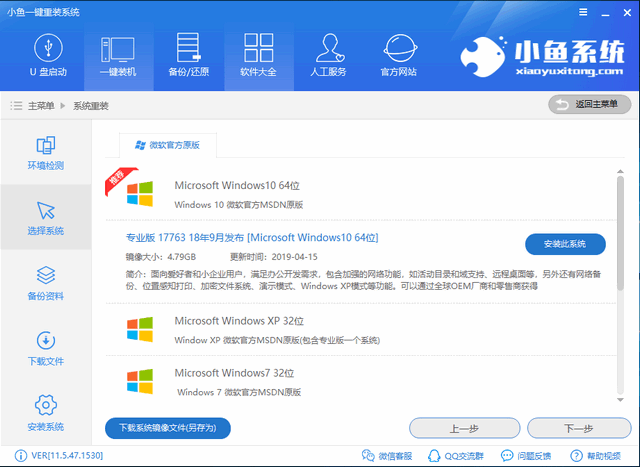
笔记本电脑图解4
5、备份重要数据,下一步后出现询问窗口,选择安装系统
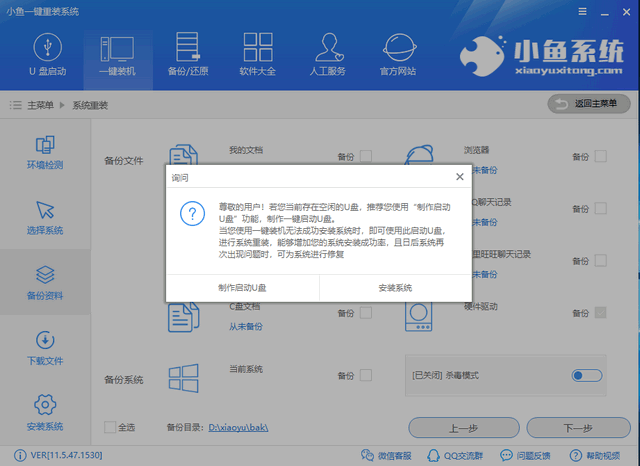
笔记本重装win10电脑图解5
6、等待系统下载完成后,点击立即重启
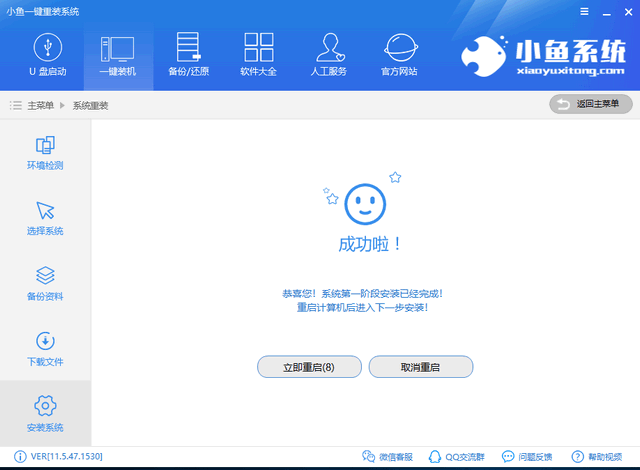
笔记本重装win10电脑图解6
7、重启后进入Windows启动管理器界面,我们选择小鱼一键重装系统PE-Windows原版系统安装模式,回车

笔记本重装win10电脑图解7
8、进入PE系统后小鱼会自动安装系统
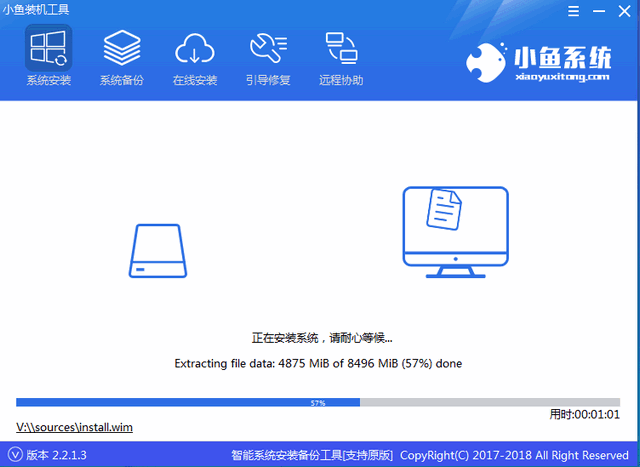
笔记本重装win10电脑图解8
9、安装完成后点击重启即可
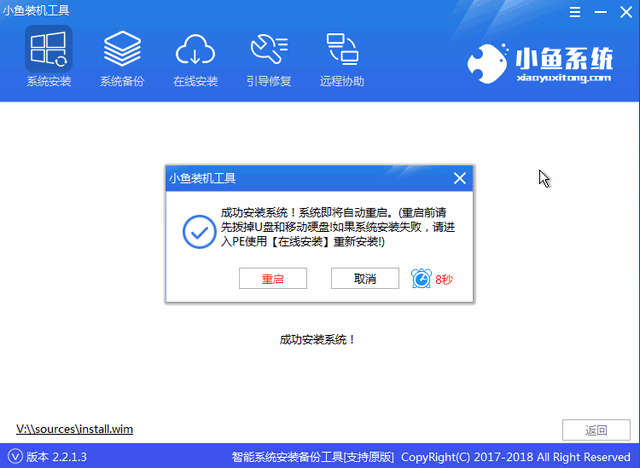
笔记本电脑图解9
10、win10系统就这么安装成功了
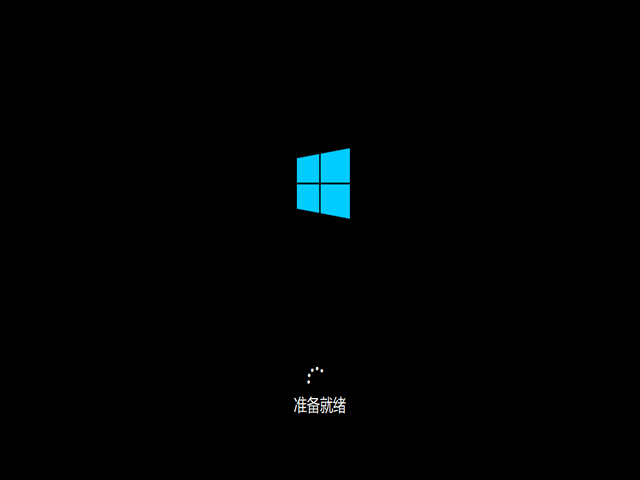
电脑电脑图解10
以上就是笔记本电脑重装win10系统的方法了,希望能帮助到你
猜您喜欢
- 电脑重装系统win10的三种方法详解..2023-03-14
- 解答win10没有声音怎么办2018-11-05
- 常用win10的激活工具有哪些2022-06-23
- 在线解答系统之家的win10怎么样..2020-09-07
- win10家庭版激活密钥2022版分享..2022-09-18
- 有哪些win10激活工具2022-12-31
相关推荐
- fast无线网卡驱动,小编告诉你fast无线.. 2018-03-02
- 推荐win10家庭版密钥 2022-12-18
- win10激活密匙能激活几台电脑.. 2022-09-08
- win10专业版激活密钥2022 2022-06-28
- 教你笔记本电脑怎么重装系统win10呢?.. 2019-07-18
- 清华同方电脑win10企业版系统下载与安.. 2019-10-19





 魔法猪一健重装系统win10
魔法猪一健重装系统win10
 装机吧重装系统win10
装机吧重装系统win10
 系统之家一键重装
系统之家一键重装
 小白重装win10
小白重装win10
 系统之家Ghost Win8 64位专业版下载v201804
系统之家Ghost Win8 64位专业版下载v201804 雨林木风win10系统下载32位专业版v201801
雨林木风win10系统下载32位专业版v201801 深度技术32位win7旗舰版2014_10月激情版
深度技术32位win7旗舰版2014_10月激情版 系统之家Ghost Windows XP SP3 中文版 v1904
系统之家Ghost Windows XP SP3 中文版 v1904 电脑公司GhostWin7_SP1 x86 特别版_03
电脑公司GhostWin7_SP1 x86 特别版_03 小白系统64位win7旗舰版系统下载v20.03
小白系统64位win7旗舰版系统下载v20.03 YY语音 5.9.0
YY语音 5.9.0 小白系统Ghos
小白系统Ghos 小白系统 gho
小白系统 gho 遨游浏览器v4
遨游浏览器v4 windows 8英
windows 8英 系统之家ghos
系统之家ghos 萝卜家园ghos
萝卜家园ghos 深度技术ghos
深度技术ghos 电脑公司ghos
电脑公司ghos 粤公网安备 44130202001061号
粤公网安备 44130202001061号