-
演示win10电脑关不了机怎么办
- 2019-08-17 09:18:00 来源:windows10系统之家 作者:爱win10
win10系统功能强大,融合了新技术,照顾了新老用户,提高了易用性,很多朋友都在使用win10系统。但是有些朋友在使用时却遇到了无法关机的问题。今天,我就将解决方法分享给你们
使用电脑总能遇到稀奇古怪的问题,上次电脑图标不见了,这次电脑竟然不能关机了。这该怎么办呢?别着急,我给大家整理了win10电脑无法关机的解决方法,赶紧来瞧瞧吧
win10电脑关不了机解决方法
方法一:关闭快速启动
1、win+i快捷键打开设置窗口,点击系统
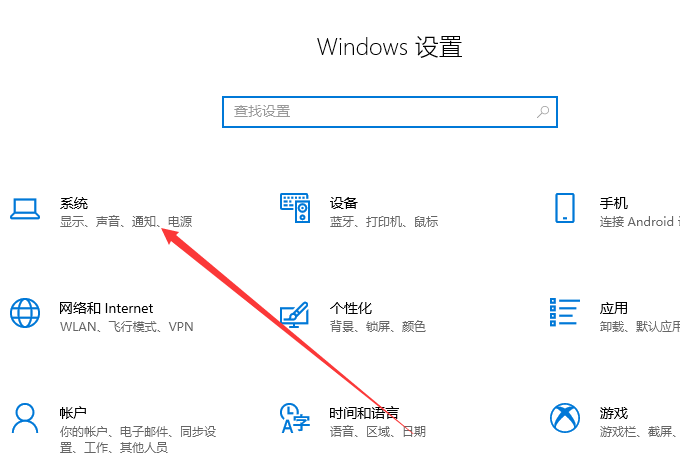
电脑无法关机电脑图解1
2、左侧点击电源和睡眠,选择其他电源设置
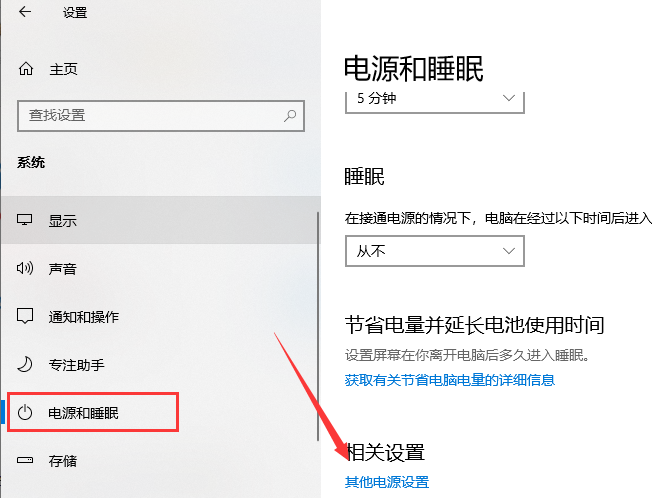
win10电脑图解2
3、点击选择电源按钮的功能
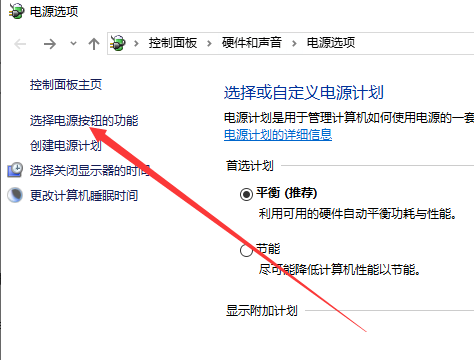
电脑电脑图解3
4、打开系统设置窗口,点击更改当前不可用的设置
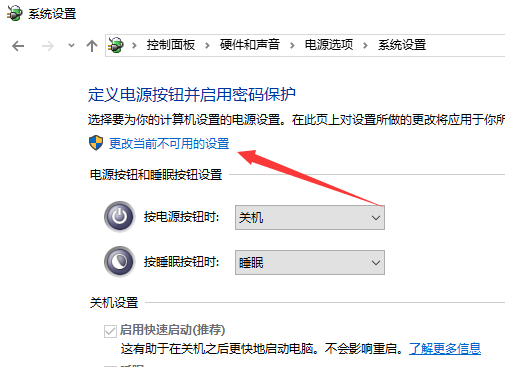
win10电脑关不了机电脑图解4
5、取消启用快速启动,点击保存修改。尝试关机
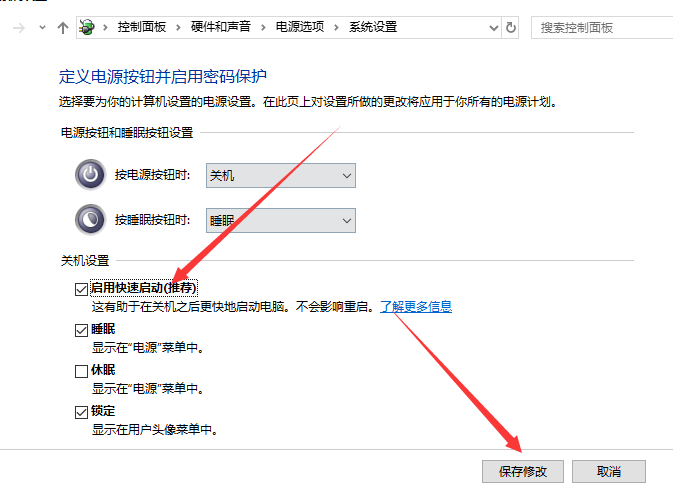
win10电脑关不了机电脑图解5
方法二:修改值
1、键盘上按下【win+R】快捷键,输入“regedit”,回车打开注册表编辑器
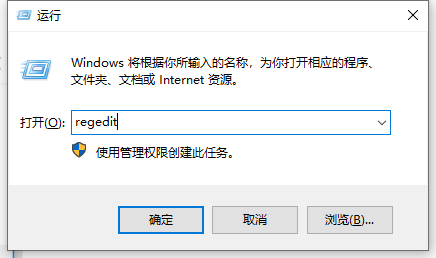
电脑无法关机电脑图解6
2、左侧栏依次展开到“HKEY_CURRENT_USER/Control panel/Desktop”,点击Desktop”文件,右侧找到右击“AutoendTasks”,弹出菜单中,选择修改
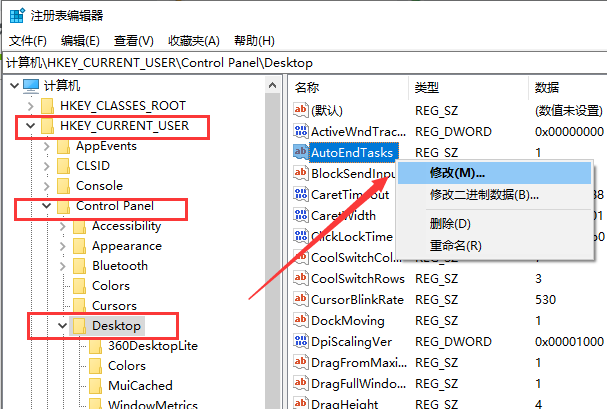
电脑电脑图解7
3、数值数据改为“1”并点击“确定”,这时候就可以关机了
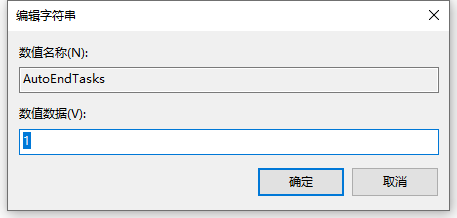
电脑无法关机电脑图解8
以上就是电脑关不了机的解决方法了,希望能帮助到各位
猜您喜欢
- xp激活的方法介绍2022-07-13
- 输入不支持,小编告诉你Win10显示器输..2018-06-30
- 专业版win10密钥激活码大全2022-06-19
- win10产品密钥图文详解2017-07-18
- win10一键系统重装iso教程2017-07-03
- win10wifi搜得到但是连不上如何解决图..2020-08-22
相关推荐
- win10一键还原ghost无法完成解决办法.. 2017-06-23
- win10镜像文件纯净版下载安装的方法.. 2022-02-23
- 技术编辑教您win10打开文件安全警告怎.. 2019-03-13
- win10台式机键盘失灵了怎么办.. 2017-05-15
- win10连接不可用具体处理方法.. 2017-06-16
- win10激活工具下载怎么用 2022-08-27





 魔法猪一健重装系统win10
魔法猪一健重装系统win10
 装机吧重装系统win10
装机吧重装系统win10
 系统之家一键重装
系统之家一键重装
 小白重装win10
小白重装win10
 系统之家64位win8专业版系统下载v20.03
系统之家64位win8专业版系统下载v20.03 雨林木风win10系统下载32位专业版v201804
雨林木风win10系统下载32位专业版v201804 Kalkules v1.9.3.22 中文绿色单文件版(多功能计算器)
Kalkules v1.9.3.22 中文绿色单文件版(多功能计算器) 萝卜家园Ghost Win7 64位旗舰版系统下载 v1904
萝卜家园Ghost Win7 64位旗舰版系统下载 v1904 雨林木风ghost win7系统下载32位旗舰版1801
雨林木风ghost win7系统下载32位旗舰版1801 Win10 64位简体中文专业版下载
Win10 64位简体中文专业版下载 小白系统ghos
小白系统ghos 雨林木风ghos
雨林木风ghos Databa<x>se
Databa<x>se  电脑公司Ghos
电脑公司Ghos 小白系统Ghos
小白系统Ghos 小白系统Ghos
小白系统Ghos QQ好友提取和
QQ好友提取和 深度技术ghos
深度技术ghos FileZilla官
FileZilla官 粤公网安备 44130202001061号
粤公网安备 44130202001061号