-
炫龙电脑下载与安装win10专业版系统教程
- 2019-09-05 09:18:00 来源:windows10系统之家 作者:爱win10

炫龙电脑win10专业版系统下载
32位win10专业版下载地址: ed2k://|file|cn_windows_10_consumer_editions_version_1903_x86_dvd_44b77216.iso|3557466112|926D3E6D2503D0E8CB4C8599C8DEC58F|/
64位win10 专业版下载地址:
ed2k://|file|cn_windows_10_consumer_editions_version_1903_x64_dvd_8f05241d.iso|4905476096|F28FDC23DA34D55BA466BFD6E91DD311|/
炫龙电脑安装win10专业版系统教程
1、下载系统之家一键重装系统软件,下载地址:http://www.kkzj.com/。系统之家提供微软官方原版win10专业版系统。打开后提示退出杀毒软件,然后再进入主界面。
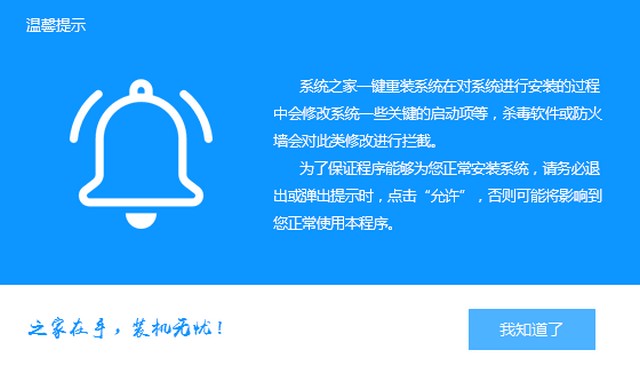
2、炫龙电脑不用下载win10专业版系统也能安装,选择一键装机>>系统重装。如果下载了win10专业版系统可以通过备份/还原下的自定义镜像还原也可以安装。有疑问还可以咨询人工客服哦。
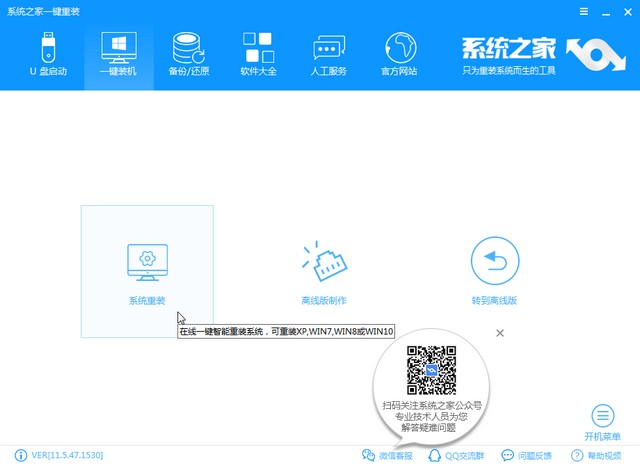
3、开始检测炫龙电脑安装环境,win10系统兼容性较强,现在的电脑基本上都可以安装win10。
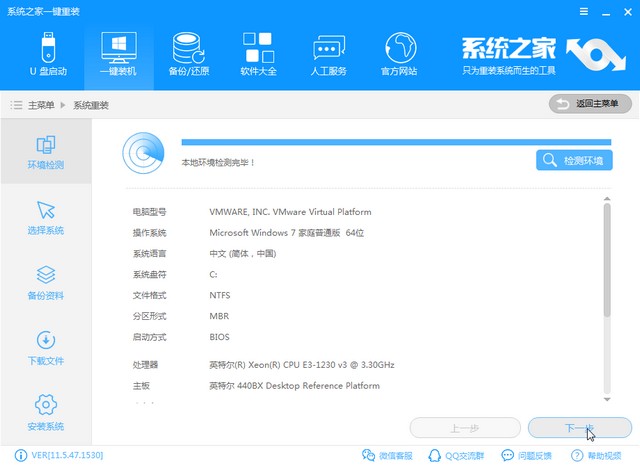
4、选择需要安装的win10系统,点击安装此系统
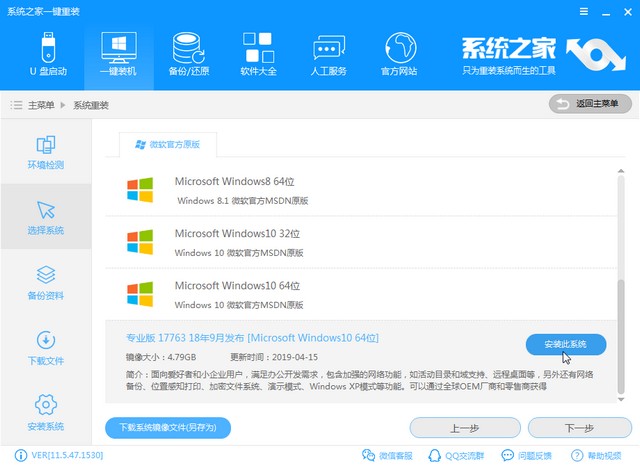
5、备份炫龙电脑重要数据,为了避免进入系统缺少网卡驱动,建议选择硬件驱动进行备份,也可以下载驱动精灵网卡版到D盘。下一步
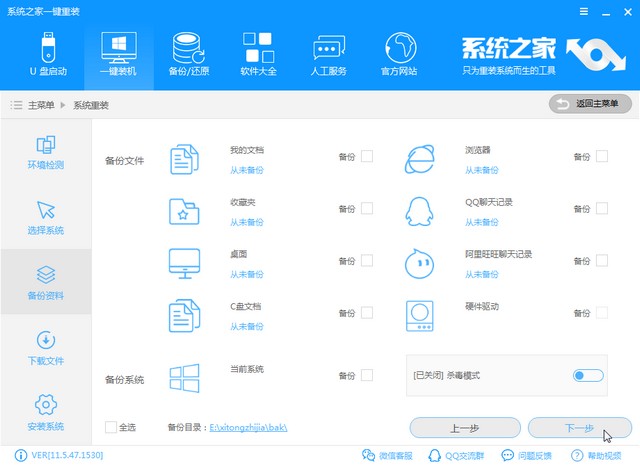
6、询问窗口,点击安装系统。后续步骤就无需我们动手操作啦,等待炫龙电脑安装win10专业版系统完成即可
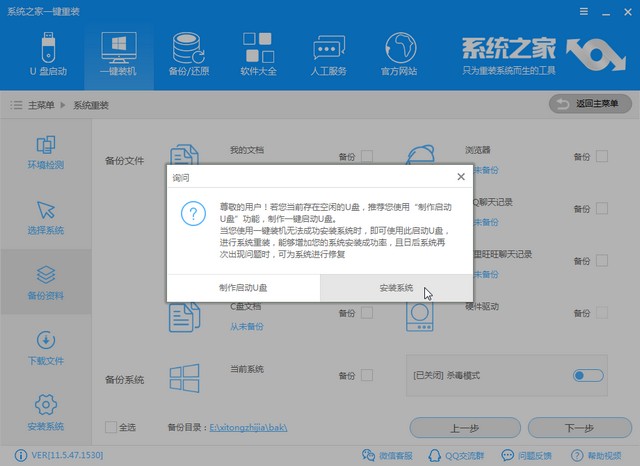
7、经过几次重启,进入win10专业版系统桌面就可以使用
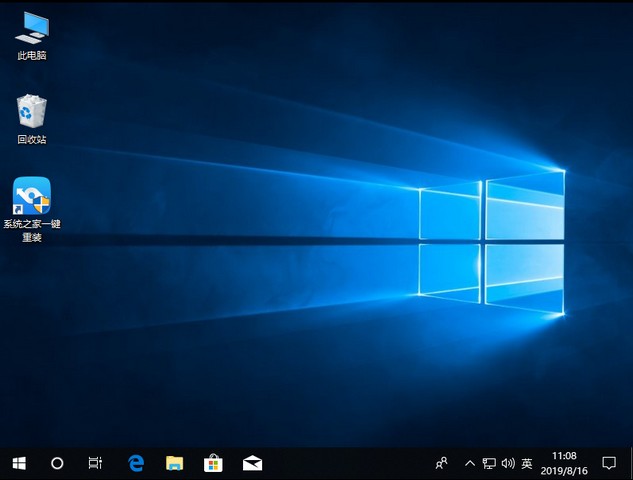
以上就是炫龙电脑下载安装win10专业版系统的图文教程了,相信你一定学会了
猜您喜欢
- 例举win10家庭版和专业版的区别是什么..2019-03-12
- win10怎么取消开机密码直接登录..2022-07-30
- win10系统下载哪个好2022-05-09
- win10 2004和1909哪个好用的详细介绍..2021-12-23
- 你的windows许可证即将过期?小编告诉..2018-04-18
- 出现win10依赖服务1068错误怎么解决..2020-08-28
相关推荐
- 细说win10重置此电脑的具体操作步骤.. 2018-11-03
- 联想笔记本win10改win7教程 2020-11-10
- win10专业版激活密钥2022新版.. 2022-03-13
- 装windows10系统多少钱 2023-03-15
- win10开始菜单怎么设置 2021-01-01
- win10更新卡住不动怎么办 2022-12-25





 魔法猪一健重装系统win10
魔法猪一健重装系统win10
 装机吧重装系统win10
装机吧重装系统win10
 系统之家一键重装
系统之家一键重装
 小白重装win10
小白重装win10
 紫光输入法v6.9版(紫光输入法官方下载)
紫光输入法v6.9版(紫光输入法官方下载) 系统之家ghost win7 x64 纯净版201603
系统之家ghost win7 x64 纯净版201603 电脑公司 Ghost xp sp3 专业装机版 2013.03
电脑公司 Ghost xp sp3 专业装机版 2013.03 雨林木风ghost win7 x86 纯净版201512
雨林木风ghost win7 x86 纯净版201512 新萝卜家园Ghost win7 sp1 32位安装版
新萝卜家园Ghost win7 sp1 32位安装版 深度技术win10系统下载64位专业版v201808
深度技术win10系统下载64位专业版v201808 新萝卜家园gh
新萝卜家园gh 小白系统win1
小白系统win1 简单游游戏脚
简单游游戏脚 雨林木风Win8
雨林木风Win8 IP自动更换大
IP自动更换大 深度技术Ghos
深度技术Ghos 系统之家Ghos
系统之家Ghos 蓝梦YY批量自
蓝梦YY批量自 Windows XP系
Windows XP系 雨林木风ghos
雨林木风ghos 深度技术Ghos
深度技术Ghos 小白系统ghos
小白系统ghos 粤公网安备 44130202001061号
粤公网安备 44130202001061号