-
Thinkpad电脑win10专业版系统下载与安装步骤
- 2019-09-06 12:24:02 来源:windows10系统之家 作者:爱win10
Thinkpad电脑是联想电脑旗下独立运营的一个品牌,Thinkpad电脑也叫小黑,是许多it从业者的首选电脑,许多使用Thinkpad电脑的朋友想安装win7专业版系统,接下来小编就来说说Thinkpad电脑win10专业版系统下载与安装步骤。

Thinkpad电脑win10专业版系统下载
Thinkpad电脑win7 32位专业版系统下载地址:
ed2k://|file|cn_windows_7_professional_with_sp1_x86_dvd_u_677162.iso|2653276160|08F65018BD9B5BC8D77C1C7C5615A329|/
Thinkpad电脑win7 64位专业版系统下载地址:
ed2k://|file|cn_windows_7_professional_with_sp1_x64_dvd_u_677031.iso|3420557312|430BE
Thinkpad电脑安装win10专业版系统图文教程
1.打开电脑上的浏览器,搜索并下载装机吧一键重装系统工具,进入下一步。
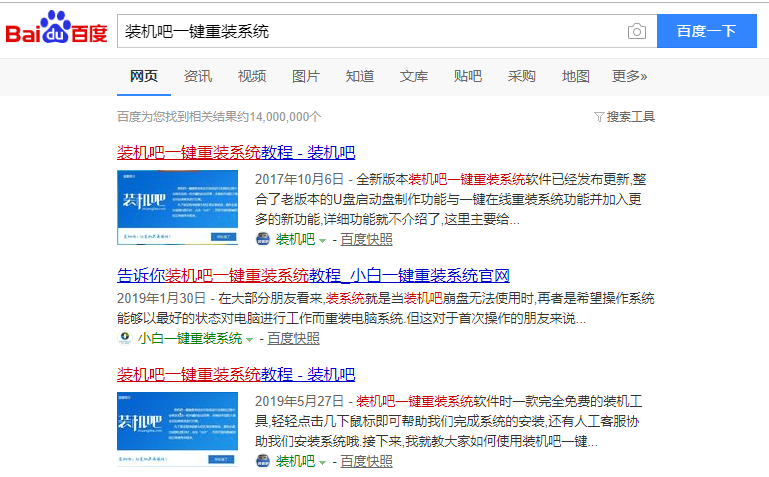
2.双击运行装机吧一键重装系统工具,在打开的软件界面中点击我知道了按钮,进入下一步。

3.点击备份还原选项,然后再点击自定义镜像还原功能,进入下一步。
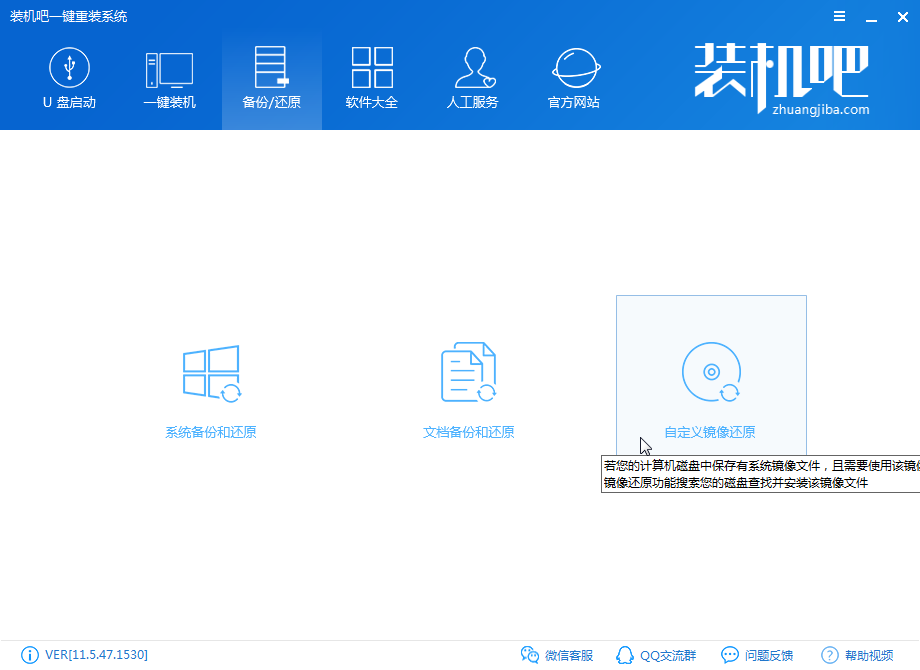
4.在出现的自定义镜像还原界面中点击挂载镜像按钮,进入下一步。
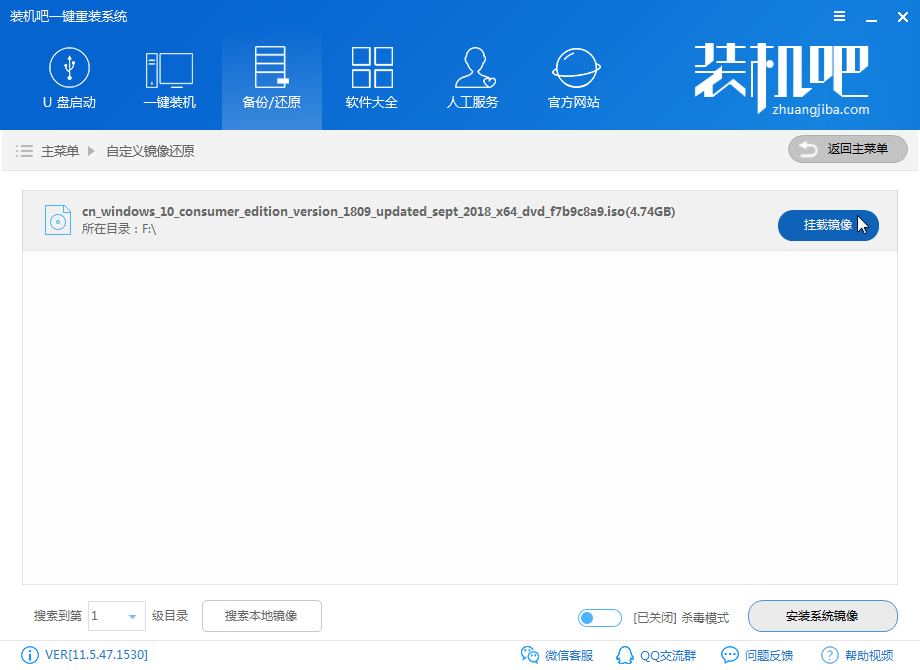
5.点击install.wim选项,然后在点击安装系统镜像按钮,进入下一步。
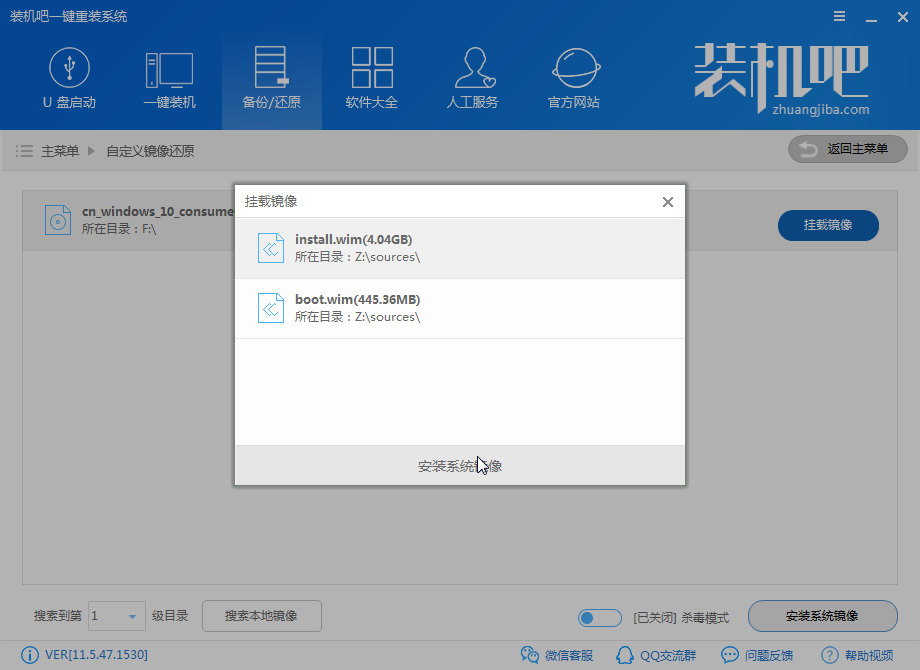
6.在出现的win10系统版本选择界面中点击win10专业版系统,然后点击选择按钮进入下一步。
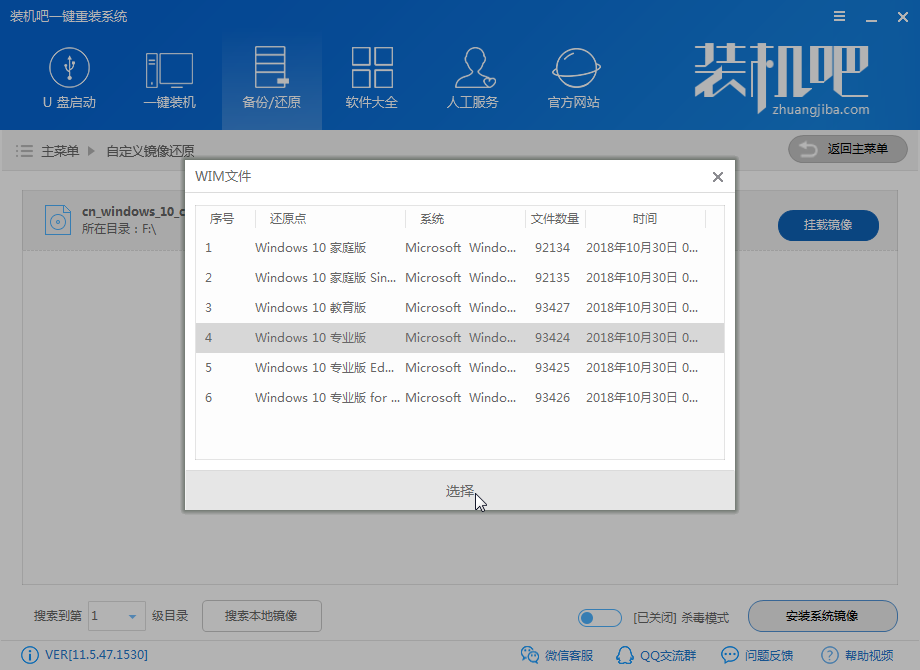
7.之后装机吧软件会自动拷贝文件并做一系列的优化工作,完成之后点击立即重启按钮即可。
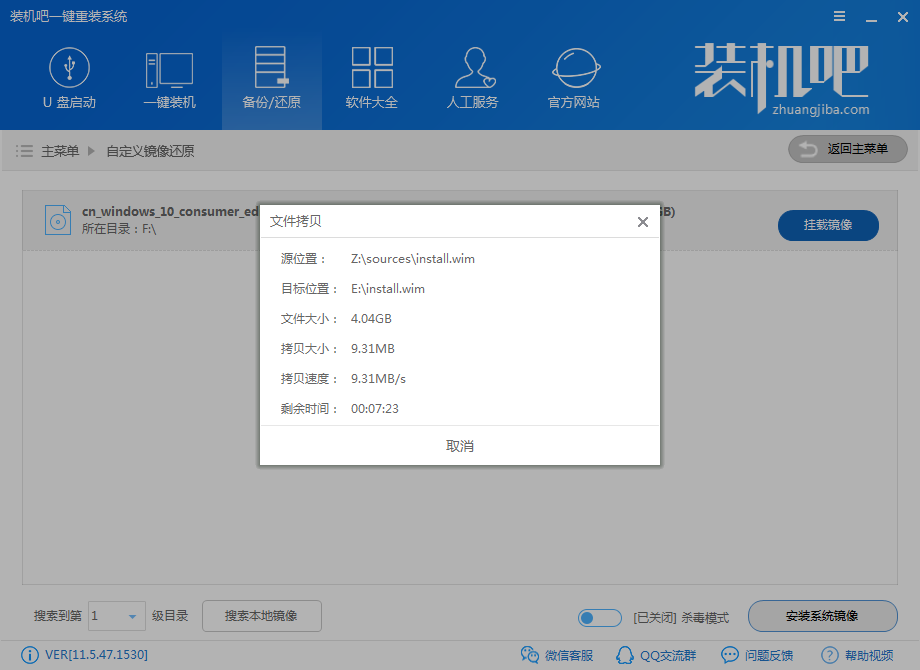
8.之后装机吧软件就会自动开始安装win10专业版系统了,耐心等待系统安装完毕即可。
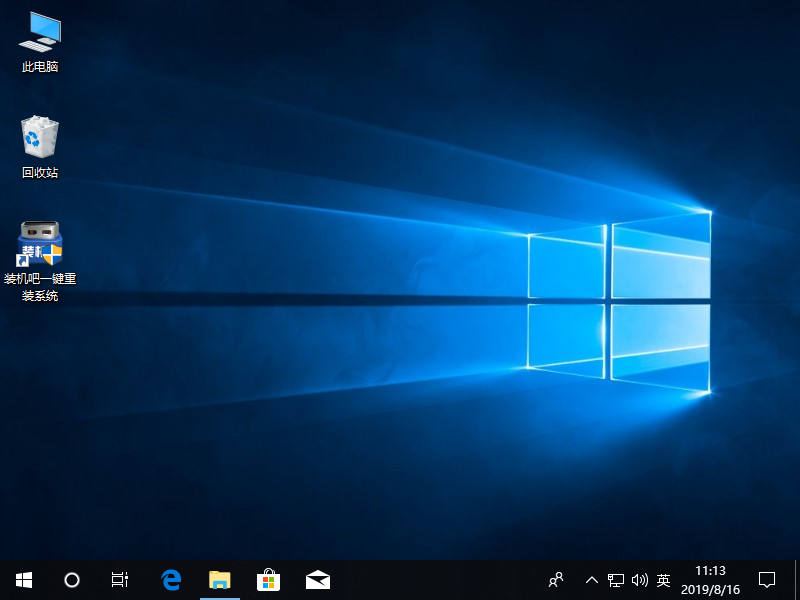
Thinkpad电脑win10专业版系统下载与安装步骤就讲解到这里,希望对您有帮助。
猜您喜欢
- 联想笔记本预装的win10怎么改win7系统..2020-10-19
- 2020全新永久激活win10专业版工具..2020-10-16
- windows7旗舰版产品密钥免费版2022..2022-06-29
- win10屏幕左移怎么办2020-08-23
- 为你解答win10任务栏怎么变透明..2018-10-30
- 电脑如何自己重装系统win102022-12-26
相关推荐
- 笔记本电脑如何用u盘重装win10系统.. 2019-06-06
- 联想笔记本win10怎么更新 2020-06-30
- win10专业版安装教程 2021-01-07
- win10激活工具怎么使用 2022-07-10
- 升级win10系统 2022-10-20
- 手把手教你win10浏览器打不开怎么办.. 2018-11-10





 魔法猪一健重装系统win10
魔法猪一健重装系统win10
 装机吧重装系统win10
装机吧重装系统win10
 系统之家一键重装
系统之家一键重装
 小白重装win10
小白重装win10
 系统之家Ghost Win8 32位专业版下载v201709
系统之家Ghost Win8 32位专业版下载v201709 深度技术Ghost win7旗舰版20141电脑城万能版
深度技术Ghost win7旗舰版20141电脑城万能版 KMSpico v7.0 | Win8/Office2013 (一键激活工具)
KMSpico v7.0 | Win8/Office2013 (一键激活工具) 重装系统win7|小白一键重装系统元旦贺岁版7.1.0.0
重装系统win7|小白一键重装系统元旦贺岁版7.1.0.0 PotPla<x>yer
PotPla<x>yer IE守护天使sa
IE守护天使sa 深度技术ghos
深度技术ghos 雨林木风ghos
雨林木风ghos 射手播放器3.
射手播放器3. 深度技术Ghos
深度技术Ghos 深度技术ghos
深度技术ghos 深度技术Win1
深度技术Win1 WinRAR v4.20
WinRAR v4.20 小白系统ghos
小白系统ghos oCam v13.0
oCam v13.0  系统之家ghos
系统之家ghos 粤公网安备 44130202001061号
粤公网安备 44130202001061号