-
技嘉电脑win10家庭版系统下载与安装教程
- 2019-10-16 12:24:04 来源:windows10系统之家 作者:爱win10

随着win10系统的诞生,不少朋友纷纷升级,有些朋友想要安装win10系统又担心出现问题。我给大家整理了技嘉电脑下载安装win10家庭版系统的图文教程,学会了就赶紧操作一下吧。
技嘉电脑win10家庭版系统下载
32位win10家庭版系统下载地址: ed2k://|file|cn_windows_10_consumer_editions_version_1903_x86_dvd_44b77216.iso|3557466112|926D3E6D2503D0E8CB4C8599C8DEC58F|/
64位win10家庭版系统下载地址: ed2k://|file|cn_windows_10_consumer_editions_version_1903_x64_dvd_8f05241d.iso|4905476096|F28FDC23DA34D55BA466BFD6E91DD311|/
技嘉电脑安装win10家庭版系统详细教程
1、先备份技嘉电脑C盘重要资料,然后网页搜索小鱼一键重装系统官网,认准官网进入后进行安装安装。
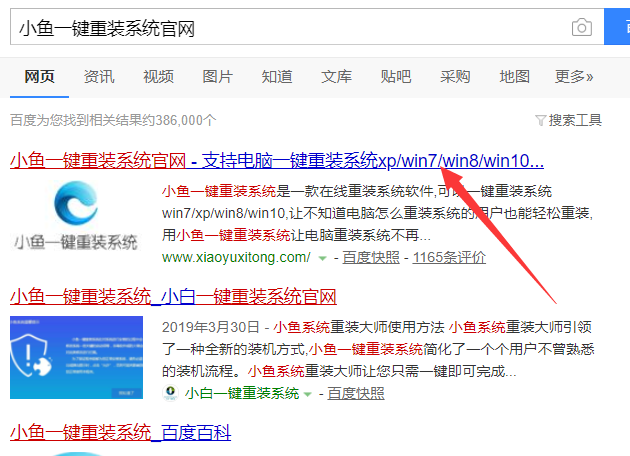
2、在安装系统时会修改电脑关键的启动项,关闭杀毒软件再打开小鱼。
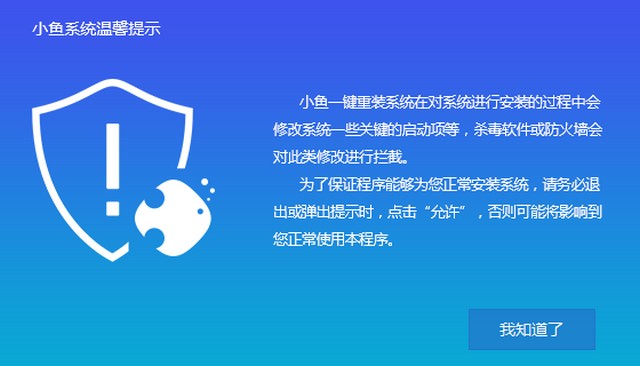
3、备份/还原下有自定义镜像还原功能,点击它。

4、会自动检测技嘉电脑上安装的win10家庭版系统,点击挂载镜像按钮。

5、选择install文件安装。
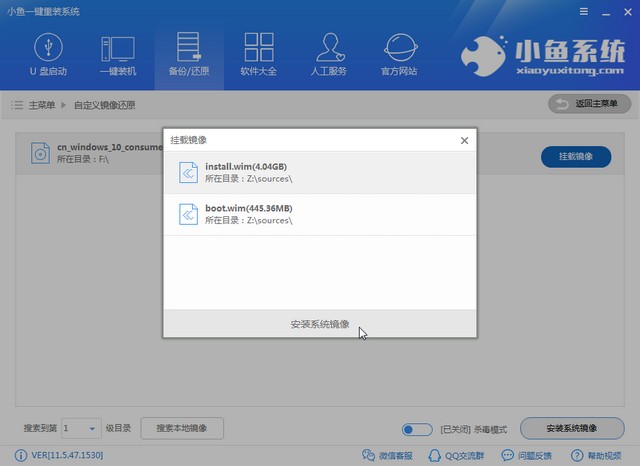
6、这里就会看到技嘉电脑需要安装的win10家庭版系统了,点击选择。
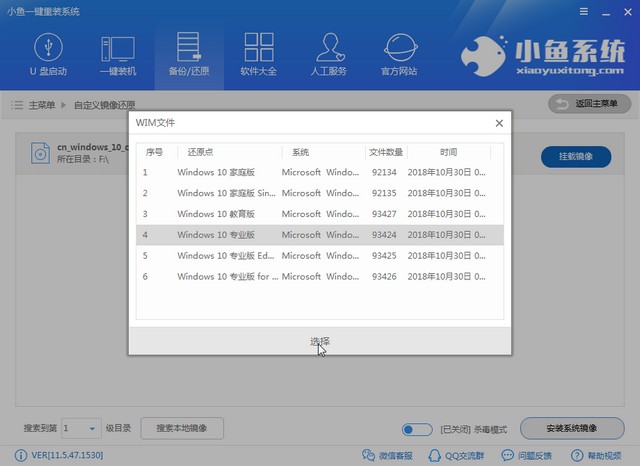
7、为避免安装失败,如果技嘉电脑上安装了外部设备就将其移除。等待文件拷贝完成,重启电脑。
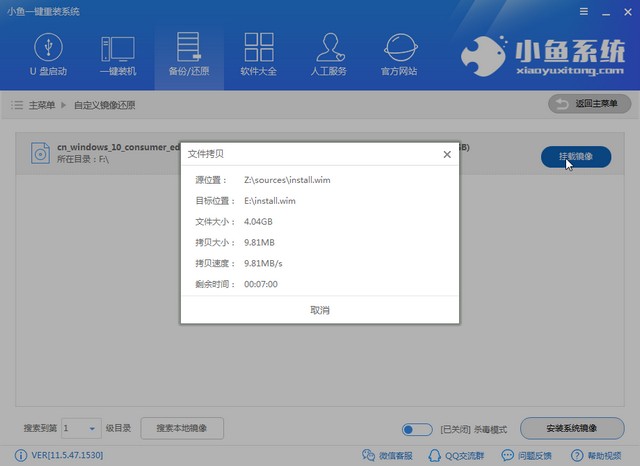
8、等待一会儿会出现启动管理器,选择小鱼PE模式回车。

9、进入PE系统就静静等待win10家庭版系统的安装吧。

10、安装完成弹出提示,点击重启。

11、技嘉电脑安装win10家庭版系统就这么完成啦

以上就是技嘉电脑下载安装win10家庭版系统的图文教程了,学会了就赶紧操作一下吧。返回首页,了解更多精彩小知识。
猜您喜欢
- 小编告诉你Win10如何打开画图工具..2017-10-19
- 小编告诉你微软官网win102017-07-30
- 系统之家win10安装教程2020-09-14
- win10开始菜单打不开解决方法,小编告..2017-11-17
- 小编告诉你win10创意者更新1703..2017-10-26
- win10系统如何切换独立显卡2020-04-11
相关推荐
- 如何在win10创建局域网共享文件夹.. 2020-12-18
- 小编告诉你截图快捷键是什么?.. 2018-10-17
- 技术编辑教您怎么用win10激活码激活系.. 2018-11-08
- 图文详解英雄联盟无法连接服务器怎么.. 2019-01-18
- win10专业版最新教程 2017-10-18
- 小编告诉你查看本机mac地址.. 2018-10-17





 魔法猪一健重装系统win10
魔法猪一健重装系统win10
 装机吧重装系统win10
装机吧重装系统win10
 系统之家一键重装
系统之家一键重装
 小白重装win10
小白重装win10
 深度技术win10系统下载64位专业版v201809
深度技术win10系统下载64位专业版v201809 深度技术ghost win10 x86专业版v201604
深度技术ghost win10 x86专业版v201604 抓图专用精灵V2.18 绿色免费版 (抓图专用工具)
抓图专用精灵V2.18 绿色免费版 (抓图专用工具) 益盟操盘手v2.0(最新官方下载)
益盟操盘手v2.0(最新官方下载) 系统之家ghost win7 x86 纯净版201603
系统之家ghost win7 x86 纯净版201603 Mirillis Action! v1.14.1.0简体中文破解版 (录制高清视频质量)
Mirillis Action! v1.14.1.0简体中文破解版 (录制高清视频质量) 小白系统ghos
小白系统ghos Isobuster Pr
Isobuster Pr 小白系统ghos
小白系统ghos 办公用品管理
办公用品管理 萝卜家园ghos
萝卜家园ghos 电脑公司ghos
电脑公司ghos 小白系统Ghos
小白系统Ghos BatteryInfoV
BatteryInfoV 深度技术Ghos
深度技术Ghos win10 64位官
win10 64位官 粤公网安备 44130202001061号
粤公网安备 44130202001061号