-
win10键盘win键没用怎么办?
- 2017-06-23 09:59:39 来源:windows10系统之家 作者:爱win10
我们在使用windows10系统中,win键是一个非常重要的按键。能帮助我们解决很多问题。在遇到win10键盘win键没用怎么办?别太担心,系统之家小编就把win10键盘win键没用的解决办法告诉各位。其实win10 win键没用的解决方法还是比较简单的。大家看完教程都能学会,下面就是win10键盘win键没用解决教程。
步骤一、按下Win+R组合键,在出现的输入框中键入“gpedit.msc(不含引号)”后回车
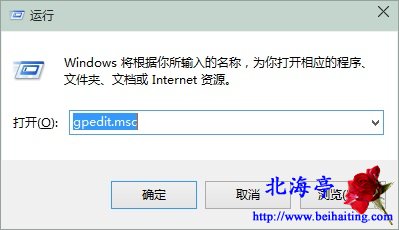
win10键盘win键没用解决教程图一
步骤二、在本地组策略编辑器界面,点击左侧面板,依次展开计算机配置—Windows设置—安全设置—本地策略—安全选项,在右侧窗口找到并双击“本地账户的管理员批准模式运行所有管理员”
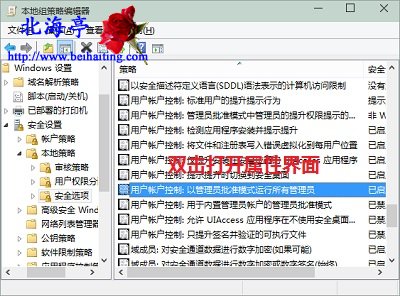
win10键盘win键没用解决教程图二
步骤三、在随后出现的用户账户控制:本地账户的管理员批准模式运行所有管理员 属性界面,点击选择“已启用”后,点击底部“确定”即可
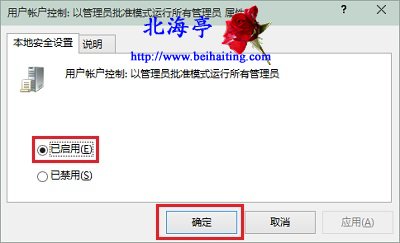
win10键盘win键没用解决教程图三
综上所述的全部内容就是系统之家小编为大家带来的win10键盘win键没用解决教程,使用了小编介绍给大家的方法,都能马上把windows10键盘win键没用的问题给解决了。如果还是解决不了,小编就建议大家重装系统了。重装windows10系统可以参考win10ghost版下载系统教程。
猜您喜欢
- win10桌面右键一直转圈是什么原因,怎..2020-04-22
- 电脑显卡怎么升级,小编告诉你电脑显卡..2018-06-20
- 最新深度技术系统windows10激活工具方..2017-06-01
- 图文详解win10家庭版升级专业版的方法..2019-01-23
- win10壁纸怎么设置全屏2022-05-09
- 小编告诉你word中省略号怎么打..2018-10-08
相关推荐
- win10镜像,小编告诉你怎么win10镜像.. 2018-05-15
- 怎么去掉win10升级提示呢 2017-06-19
- win10激活密钥分享 2022-08-16
- 怎么进入win10安全模式 2020-06-17
- 微软官方出品的windows10下载工具下载.. 2020-11-28
- 教你win10怎么取消开机密码 2020-06-20





 魔法猪一健重装系统win10
魔法猪一健重装系统win10
 装机吧重装系统win10
装机吧重装系统win10
 系统之家一键重装
系统之家一键重装
 小白重装win10
小白重装win10
 口袋时光浏览器 v1.0
口袋时光浏览器 v1.0 深度技术Ghost Win8.1 64位纯净版201610
深度技术Ghost Win8.1 64位纯净版201610 暴龙网络收音机 v2.5绿色版
暴龙网络收音机 v2.5绿色版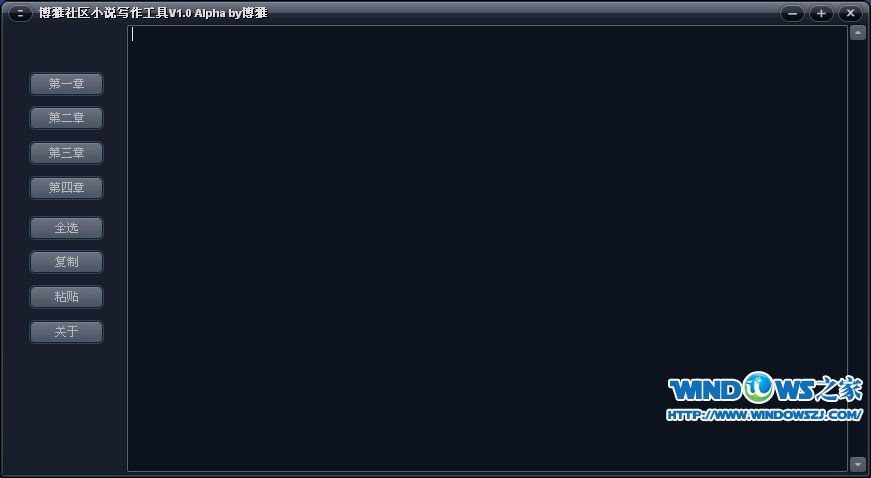 博雅社区小说写作工具 V1.0绿色中文版 (专业小书写作工具)
博雅社区小说写作工具 V1.0绿色中文版 (专业小书写作工具) 电脑公司 ghost xp_sp3 稳定装机版 2017.03
电脑公司 ghost xp_sp3 稳定装机版 2017.03 PPTV网络电视 3.3.7.0015 去广告版 (PPTV网络电视)
PPTV网络电视 3.3.7.0015 去广告版 (PPTV网络电视) 腾云浏览器 v
腾云浏览器 v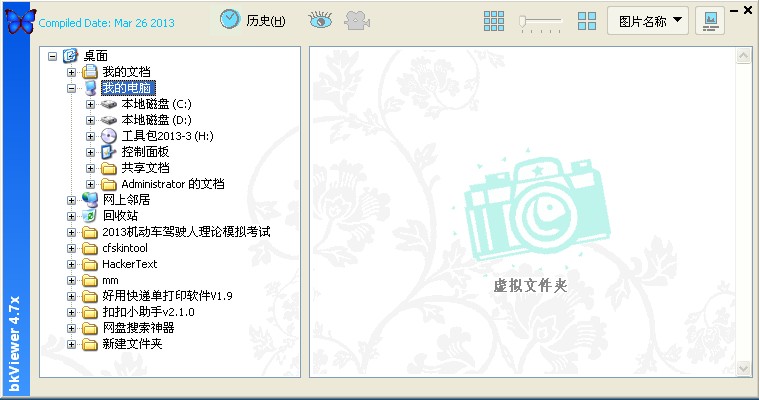 bkViewer v4.
bkViewer v4.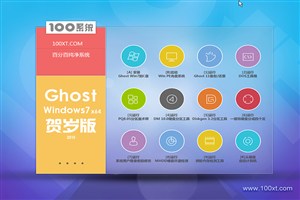 100系统 wind
100系统 wind 系统之家ghos
系统之家ghos 小白系统Ghos
小白系统Ghos 驾校一点通(S
驾校一点通(S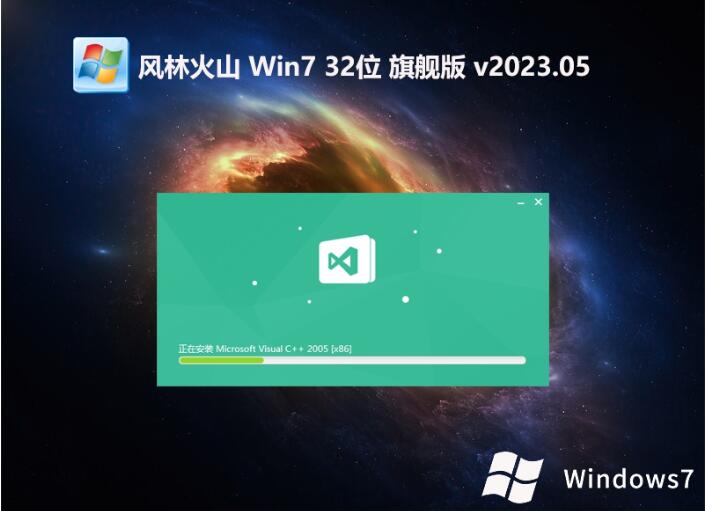 风林火山最新
风林火山最新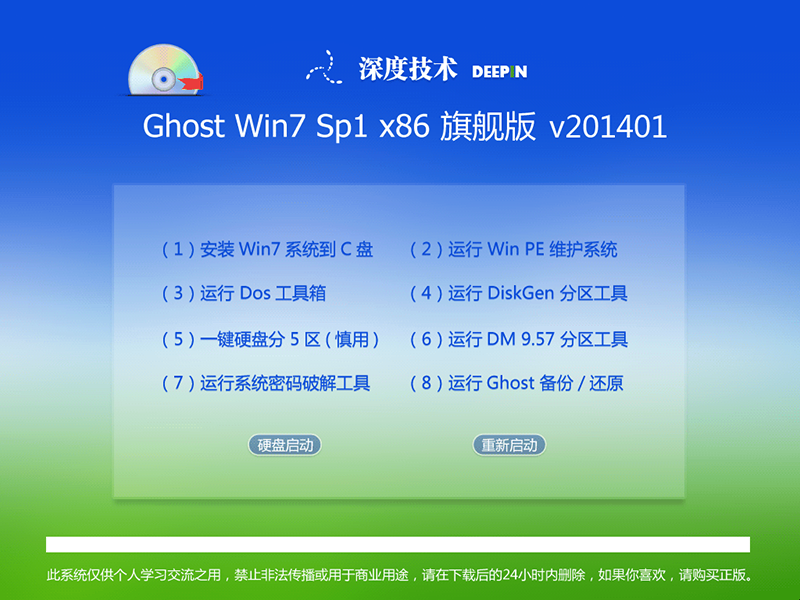 最新2014 win
最新2014 win 系统之家ghos
系统之家ghos 系统之家win1
系统之家win1 系统之家Win7
系统之家Win7 魔法猪 ghost
魔法猪 ghost 粤公网安备 44130202001061号
粤公网安备 44130202001061号