-
壹号本电脑win10家庭版系统下载与安装教程
- 2019-10-18 09:18:00 来源:windows10系统之家 作者:爱win10

壹号本电脑比较小巧,可以装进口袋随身携带,虽然是小众品牌,却深受大家喜爱。接下来小编给大家整理了壹号本电脑下载安装win10家庭版系统的图文教程,希望能帮助到各位。
壹号本电脑win10家庭版系统下载
32位win10家庭版系统下载地址: ed2k://|file|cn_windows_10_consumer_editions_version_1903_x86_dvd_44b77216.iso|3557466112|926D3E6D2503D0E8CB4C8599C8DEC58F|/
64位win10家庭版系统下载地址: ed2k://|file|cn_windows_10_consumer_editions_version_1903_x64_dvd_8f05241d.iso|4905476096|F28FDC23DA34D55BA466BFD6E91DD311|/
壹号本电脑安装win10家庭版系统详细步骤
准备工作
1、备份壹号本电脑C盘资料,可以转移到其他盘符,重装系统只会格式化系统盘C盘。
2、然后网页搜索小白官网,下载安装小白一键重装系统软件。
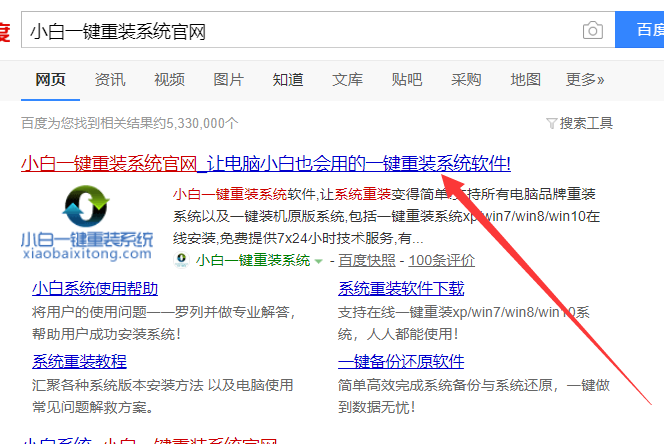
安装教程
1、双击小白一键重装系统软件,根据提示关闭杀毒软件,等待检测壹号本电脑系统安装环境的完成。
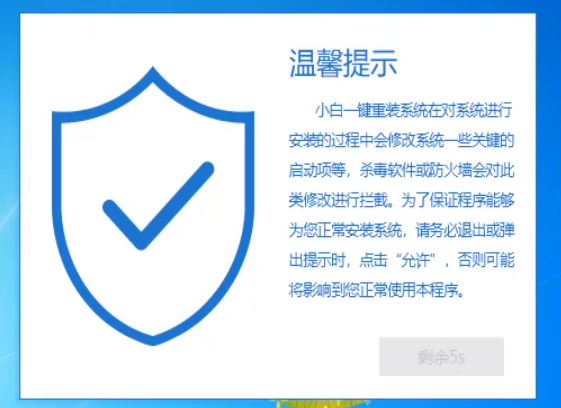
2、然后选择备份还原>>自定义还原选项,会自动检测壹号本电脑上下载的win10家庭版系统镜像,然后点击还原图标。

3、还原install文件。

4、选择需要安装的win10系统版本,点击右下角的开始安装。
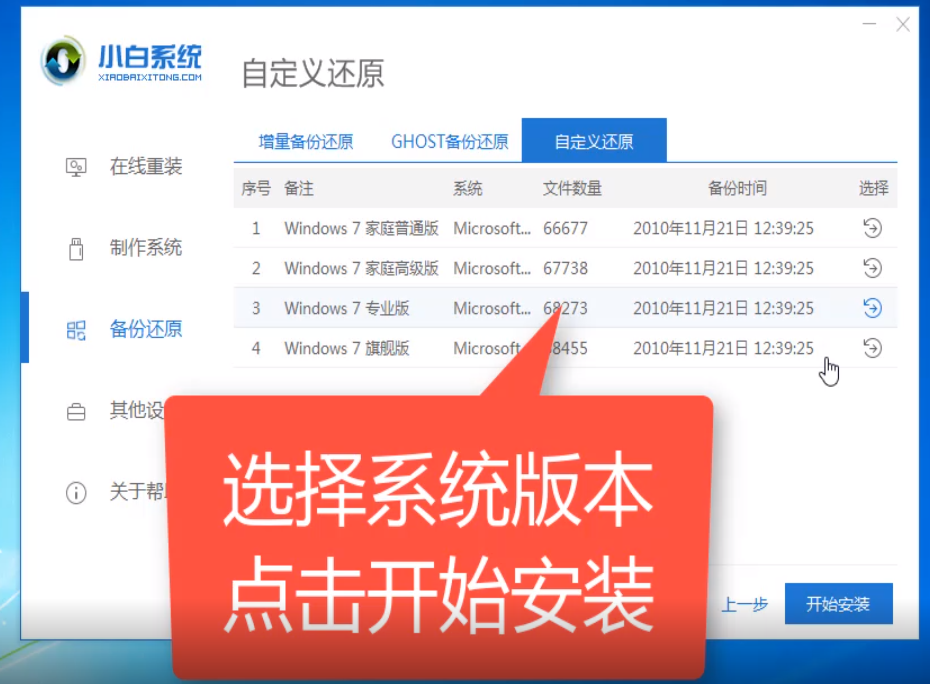
5、弹出确认窗口,点击确定。
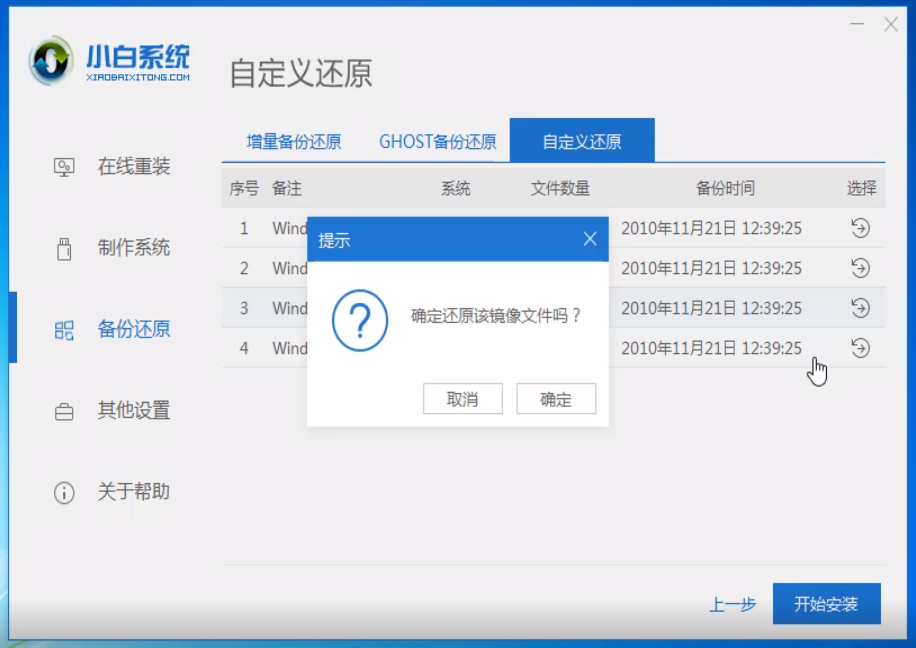
6、拔掉连接的外部存储设备,点击继续。
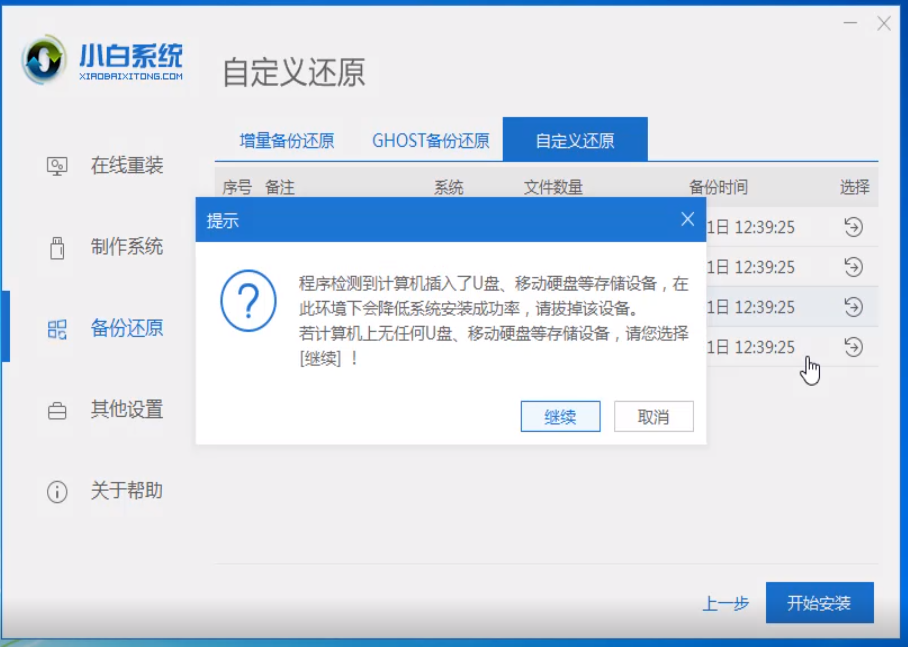
7、稍等片刻,重启电脑。接下来就静静等待win10家庭版系统镜像的安装啦。

8、出现win10系统界面就可以正常使用啦。
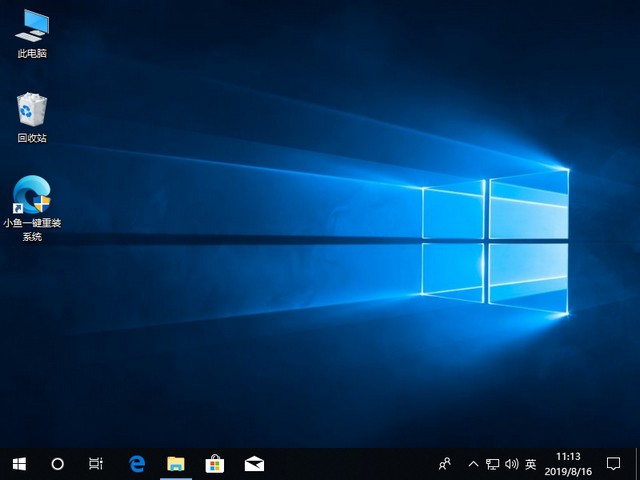
壹号本电脑下载安装win10家庭版系统镜像就这么完成啦,学会了就赶紧自己操作一下吧。返回首页,查看更多精彩教程。
猜您喜欢
- 电脑非uefi启动win10安装的教程..2022-04-16
- 博本笔记本电脑win10iso镜像系统下载..2019-11-18
- 小编告诉你win10局域网传文件的方法..2018-10-24
- win10正式版系统下载后怎么安装..2023-01-17
- 小编告诉你Win10无法使用管理员账户启..2017-10-16
- 小编告诉你win10系统怎么样2017-10-12
相关推荐
- win10开始菜单没反应如何解决.. 2023-01-08
- 演示win10镜像如何安装 2019-05-22
- 细说win10右键桌面反应慢怎么办.. 2018-11-10
- 电脑win10系统安装最新下载 2017-08-30
- 小编告诉你win10一键重装 2017-08-17
- win10底部任务栏无响应怎么关机.. 2022-08-30





 魔法猪一健重装系统win10
魔法猪一健重装系统win10
 装机吧重装系统win10
装机吧重装系统win10
 系统之家一键重装
系统之家一键重装
 小白重装win10
小白重装win10
 猎鹰下载器EagleGet 2.0.2.4 安装版
猎鹰下载器EagleGet 2.0.2.4 安装版 雨林木风win10专业版32位系统下载 V201811
雨林木风win10专业版32位系统下载 V201811 HashMyfiles V2.0 汉化版(MD5+SHA1文件校验软件)
HashMyfiles V2.0 汉化版(MD5+SHA1文件校验软件)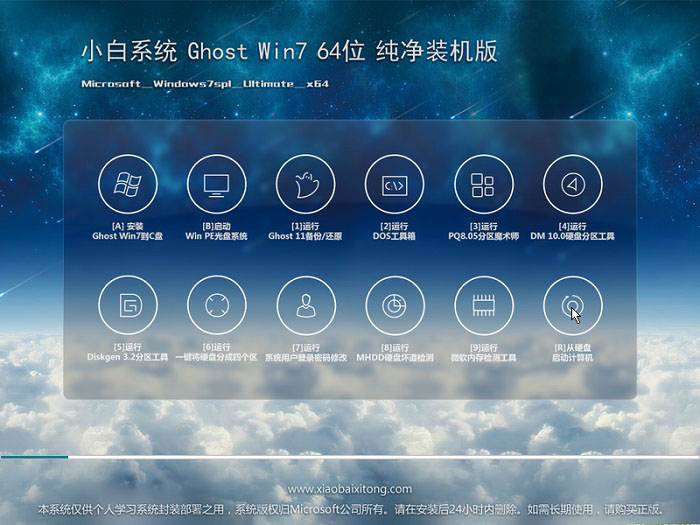 小白系统Ghost Win7 64位纯净装机版 v1812
小白系统Ghost Win7 64位纯净装机版 v1812 萝卜家园Ghost Win7 SP1纯净版64位下载1812
萝卜家园Ghost Win7 SP1纯净版64位下载1812 小白系统Ghost Win7 X86纯净装机版 v1905
小白系统Ghost Win7 X86纯净装机版 v1905 WinRAR 5.00
WinRAR 5.00  QQ农牧餐三合
QQ农牧餐三合 系统之家Ghos
系统之家Ghos 小麻雀多功能
小麻雀多功能 小白系统Win8
小白系统Win8 小白系统 gho
小白系统 gho 电脑公司 gho
电脑公司 gho ToDoList V6.
ToDoList V6. BitTorrent S
BitTorrent S 雨林木风Ghos
雨林木风Ghos 电脑公司Ghos
电脑公司Ghos 粤公网安备 44130202001061号
粤公网安备 44130202001061号