-
演示win10镜像如何安装
- 2019-05-22 08:16:00 来源:windows10系统之家 作者:爱win10
win10是微软开发的跨平台及设备的应用的一款系统,它新增了生物识别技术,小娜搜索功能,回归了开始菜单,深受大家喜爱。下面,我就给大家介绍一下win10镜像文件的详细安装步骤,有需要就一起来了解一下吧。
近来有不少网友询问安装win10镜像的方法,虽然安装win10系统的方法有很多,一键重装系统,U盘安装系统啦,但是还是有些小伙伴会下载win10系统镜像安装win10。我给大家整理了win10镜像安装教程,赶紧来瞧瞧吧。
方法一:Win10镜像安装
1、 首先把Win10 iso镜像文件解压
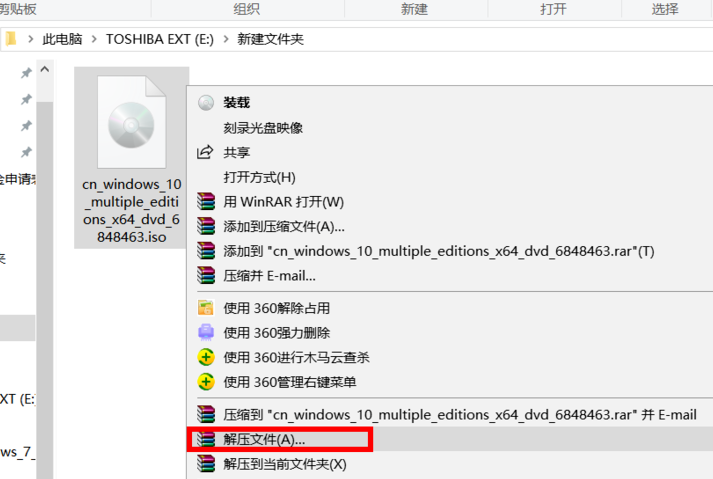
安装win10镜像电脑图解1
2、默认目标路径即可,点击确定
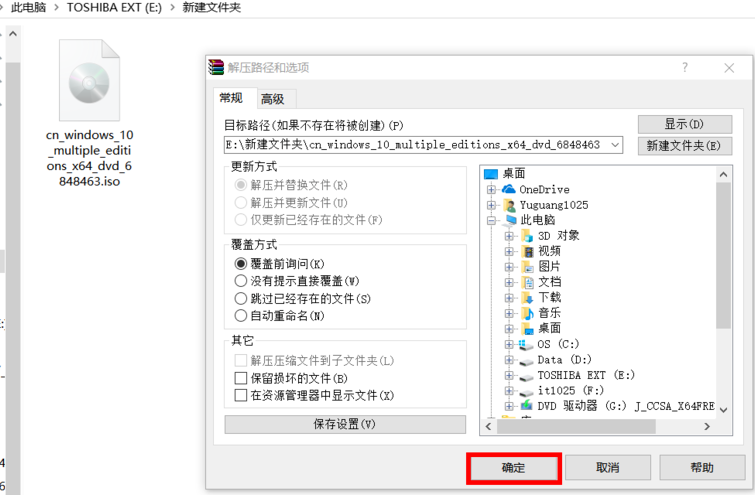
安装win10镜像电脑图解2
3、打开解压好的文件夹
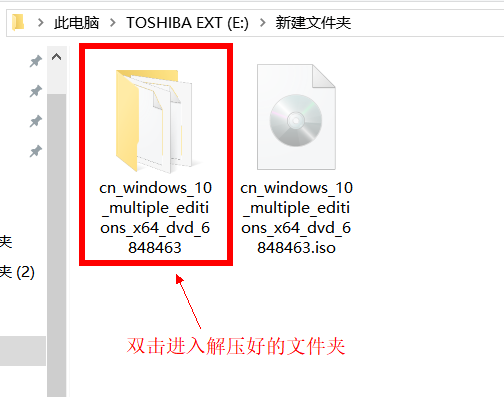
安装win10镜像电脑图解3
4、双击运行 setup.exe 文件
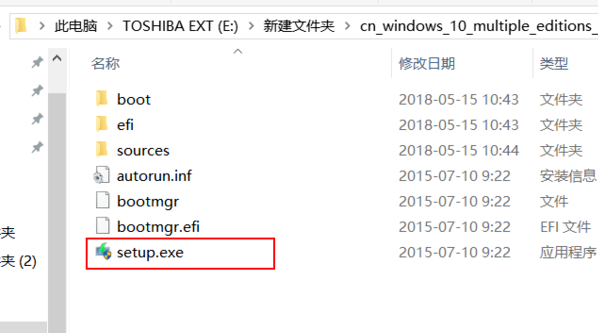
win10电脑图解4
5、获取重要更新选择 不是现在
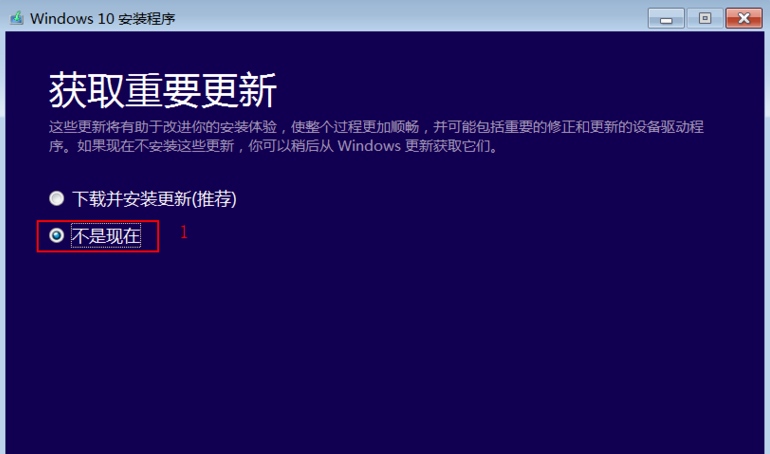
镜像文件电脑图解5
6、等待一会儿出现产品秘钥,可以尝试输入密钥:VK7JG-NPHTM-C97JM-9MPGT-3V66T ,也可以安装完系统之后再激活,下一步

安装win10镜像电脑图解6
7、接受许可条款
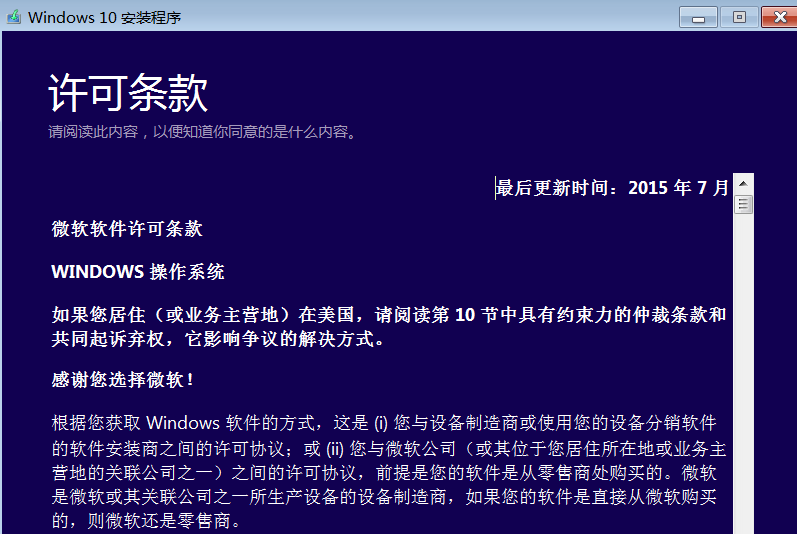
安装win10镜像电脑图解7
8、出现此窗口后点击 安装即可
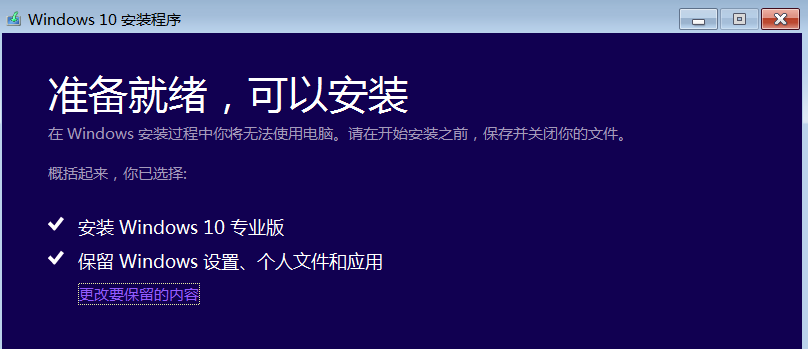
win10镜像如何安装电脑图解8
9、接下来等待win10系统的安装就可以啦
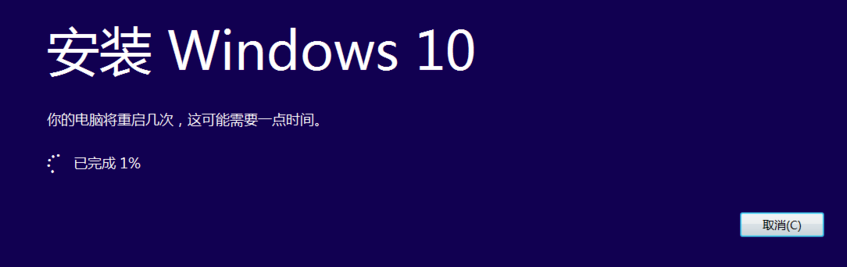
win10电脑图解9

镜像文件电脑图解10
方法二:一键重装Win10系统
1、首先我们需要下载安装一个小白一键重装系统软件,然后选择自己想要的软件。
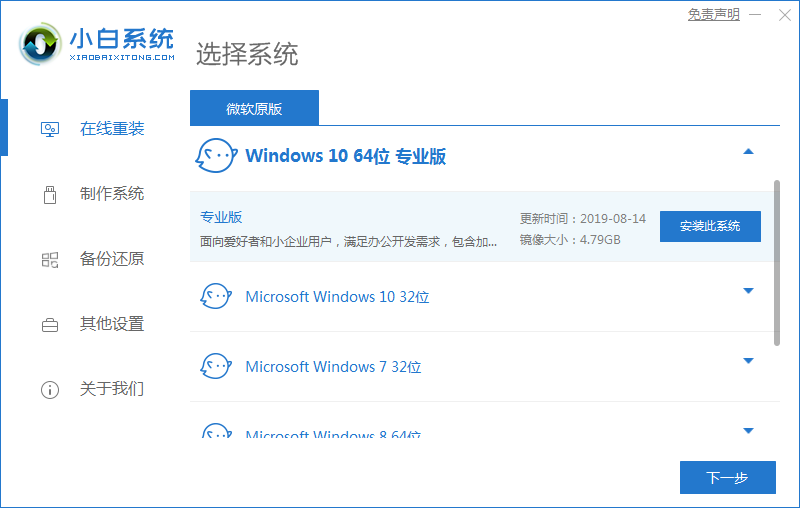
2、接着我们可以选择其它软件,然后耐心等待软件下载完成即可。
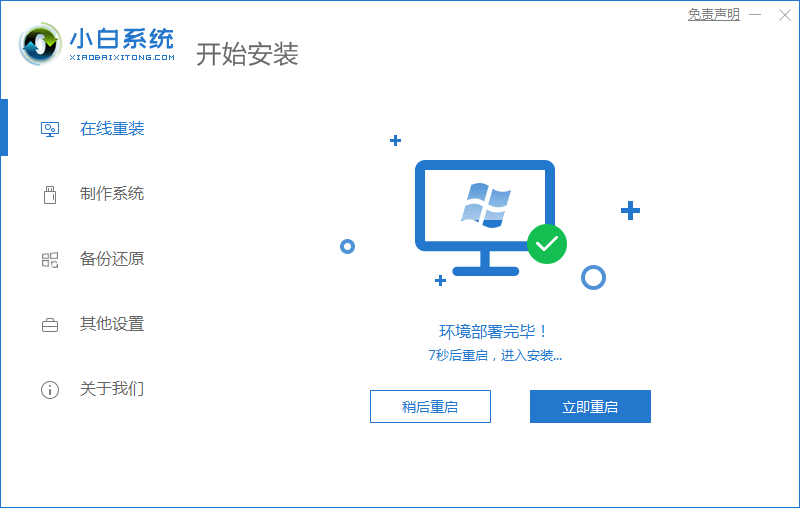
3、接着我们进入启动页选项,选择第二选项。
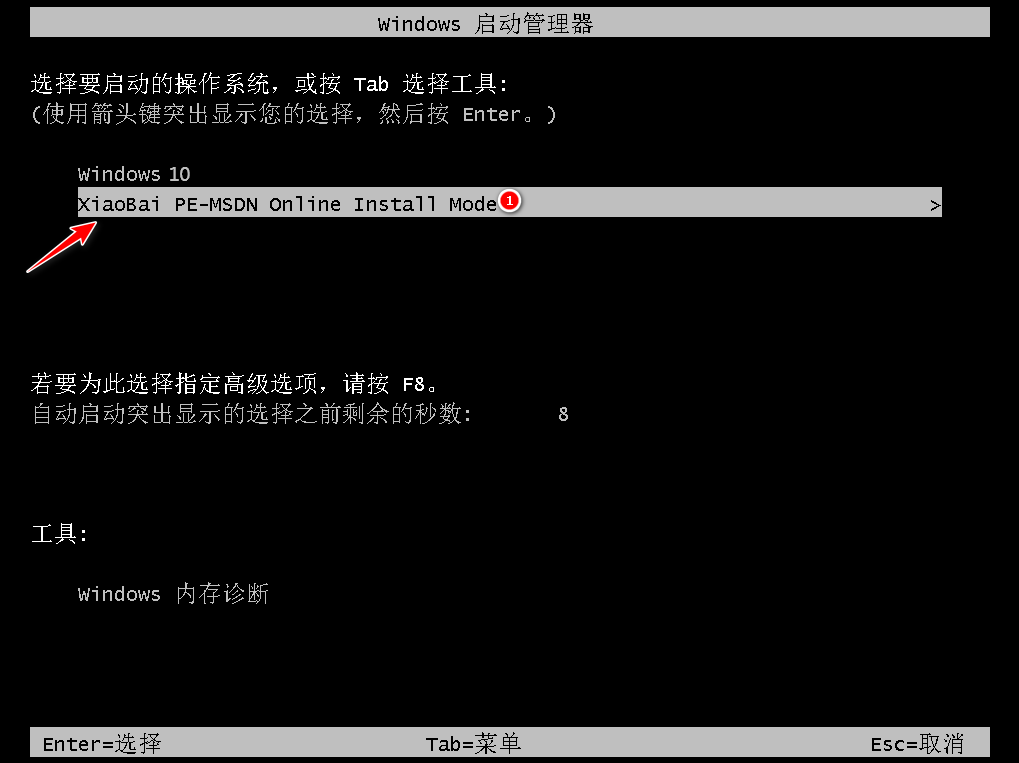
4、进入pe系统后,软件会自动安装系统,耐心等待安装完成后,重启即可。
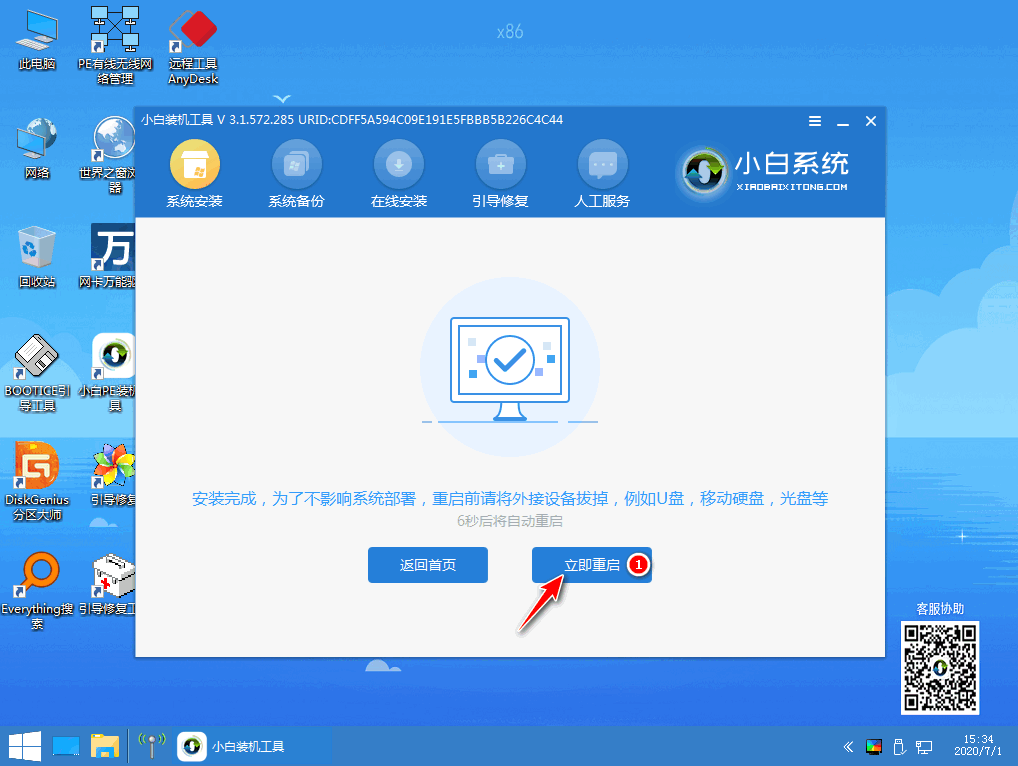
5、等待进入系统桌面后,代表系统已经安装完成了。
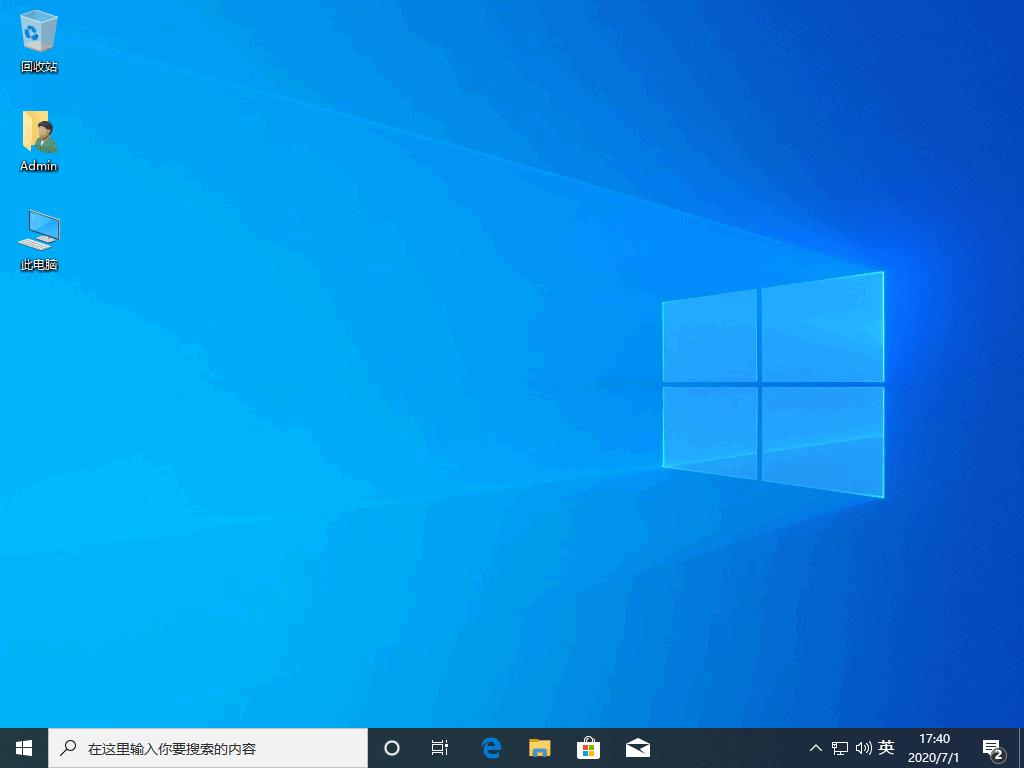
猜您喜欢
- 小编告诉你任务栏突然变宽了的恢复方..2018-09-28
- win10激活密匙能激活几台电脑..2022-09-08
- win10系统如何查看mac地址2020-03-20
- win10提示该文件没有与之关联的程序来..2022-04-22
- 解答win10如何设置默认输入法..2019-03-25
- u盘安装win10系统安装教程2017-10-05
相关推荐
- 小编告诉你系统管理员设置了系统策略.. 2018-09-01
- 热键是什么,小编告诉你电脑热键冲突被.. 2018-06-28
- 小编告诉你win10使用ReadyBoost提高系.. 2018-09-26
- win10镜像安装教程 2022-12-01
- win10控制面板打开方法 2023-01-09
- windows10系统之家下载安装图文教程.. 2020-12-17





 魔法猪一健重装系统win10
魔法猪一健重装系统win10
 装机吧重装系统win10
装机吧重装系统win10
 系统之家一键重装
系统之家一键重装
 小白重装win10
小白重装win10
 小白系统ghost win7 64位纯净版201510
小白系统ghost win7 64位纯净版201510 深度技术ghost win7 x86 纯净版201602
深度技术ghost win7 x86 纯净版201602 小白系统ghost win10 x64专业版v201612
小白系统ghost win10 x64专业版v201612 电脑公司ghost Win7系统下载32位纯净版1705
电脑公司ghost Win7系统下载32位纯净版1705 Photoscape Portable v3.6单文件绿色中文版 (国外的光影魔术手)
Photoscape Portable v3.6单文件绿色中文版 (国外的光影魔术手) 系统之家win10系统下载64位专业版v201707
系统之家win10系统下载64位专业版v201707 网站DDOS并发
网站DDOS并发 深度技术Ghos
深度技术Ghos 电脑公司xp s
电脑公司xp s 系统之家Ghos
系统之家Ghos YY语音 v6.1.
YY语音 v6.1. 深度技术ghos
深度技术ghos 雨林木风Ghos
雨林木风Ghos 清理各种程序
清理各种程序 红色警戒2无
红色警戒2无 DriveClone v
DriveClone v 小白系统 gho
小白系统 gho 粤公网安备 44130202001061号
粤公网安备 44130202001061号